
- •2. Лабораторная работа №2. Проектирование структуры базы данных 16
- •2.1. Общие сведения 16
- •3. Лабораторная работа №3. Сортировка, поиск и фильтрация записей в таблицах 37
- •3.1. Общие сведения 37
- •4. Лабораторная работа №4. Разработка запросов 47
- •4.1. Общие сведения 47
- •5. Лабораторная работа №5. Использование языка sql для создания запросов 61
- •5.1. Общие сведения 61
- •6. Лабораторная работа №6. Создание и использование форм 67
- •6.1. Общие сведения 67
- •7. Лабораторная работа №7. Разработка отчетов 80
- •7.1. Общие сведения 80
- •7.2. Порядок выполнения работы 83
- •8. Лабораторная работа №8. Разработка командного интерфейса приложения 85
- •8.1. Общие сведения 85
- •Введение
- •1. Лабораторная работа №1. Разработка таблиц баз данных
- •1.1. Общие сведения
- •1.1.1. Постановка задачи
- •1.1.2. Создание базы данных
- •1.1.3. Создание таблицы базы данных
- •1.1.4. Добавление, удаление, редактирование записей в таблице базы данных
- •1.1.5. Редактирование структуры таблицы базы данных
- •1.2. Порядок выполнения работы
- •2. Лабораторная работа №2. Проектирование структуры базы данных
- •2.1. Общие сведения
- •2.1.1. Постановка задачи №1
- •2.1.2. Проектирование структуры базы данных
- •2.1.2.1. Виды связи между таблицами
- •2.1.2.2. Виды зависимостей между атрибутами отношений
- •КодАбитуриента НазваниеФакультета КодФакультета
- •2.1.2.3. Процедура нормализации
- •КодАбитуриента КодСпециальности
- •2.1.3. Реализация структуры базы данных средствами субд Access
- •2.1.3.1. Определение связей между таблицами базы данных
- •2.1.3.2. Удаление и модификация связей между таблицами базы данных
- •2.1.3.3. Модификация структуры базы данных «Университет»
- •2.1.4. Постановка задачи №2
- •2.2. Порядок выполнения работы
- •3. Лабораторная работа №3. Сортировка, поиск и фильтрация записей в таблицах
- •3.1. Общие сведения
- •3.1.1. Сортировка записей в таблице базы данных
- •3.1.2. Поиск записей по значению поля
- •3.1.3. Отбор данных при помощи фильтров
- •3.1.3.1. Фильтр по выделенному фрагменту
- •3.1.3.2. Поле «Фильтр для»
- •3.1.3.3. Обычный фильтр.
- •3.1.3.4. Расширенный фильтр и расширенная сортировка.
- •3.1.3.5. Использование сложных критериев отбора.
- •3.1.3.6. Сохранение и загрузка фильтра в качестве запроса
- •3.1.3.7. Настройка режима таблицы
- •3.1.3.8. Копирование и экспорт отсортированных и отфильтрованных данных
- •3.2. Порядок выполнения работы
- •4. Лабораторная работа №4. Разработка запросов
- •4.1. Общие сведения
- •4.1.1. Создание простого запроса на выборку с помощью Мастера запросов
- •4.1.2. Создание простого запроса на выборку с помощью Конструктора запросов
- •4.1.3. Создание многотабличных запросов
- •4.1.3.1. Создание многотабличного запроса на выборку
- •4.1.3.1.1. Включение в бланк запроса вычисляемых полей
- •4.1.3.1.2. Включение в бланк запроса групповой операции
- •4.1.3.2. Создание перекрестного запроса
- •4.1.3.3. Создание параметрического запроса
- •4.1.3.4. Создание запросов на изменение
- •4.1.3.4.1. Запрос на создание таблицы
- •4.1.3.4.2. Запрос на обновление записей
- •4.1.3.4.3. Запрос на добавление записей
- •4.1.3.4.4. Запрос на удаление записей
- •4.2. Порядок выполнения работы
- •5. Лабораторная работа №5. Использование языка sql для создания запросов
- •5.1. Общие сведения
- •5.1.1. Структура запроса на выборку
- •5.1.2. Создание перекрестных запросов
- •5.1.3. Порядок создания собственного запроса на языке sql в среде субд Access
- •5.2. Порядок выполнения работы
- •6. Лабораторная работа №6. Создание и использование форм
- •6.1. Общие сведения
- •6.1.1. Создание формы средствами автоматического создания форм
- •6.1.2. Создание формы с помощью Мастера форм.
- •6.1.3. Редактирование макета формы в режиме Конструктора
- •6.1.4. Создание элемента управления «Поле со списком»
- •6.1.5. Создание многотабличных форм в режиме Конструктора.
- •6.1.6. Создание вычисляемых полей
- •6.2. Порядок выполнения работы
- •7. Лабораторная работа №7. Разработка отчетов
- •7.1. Общие сведения
- •7.1.1. Построение отчета с помощью средств автоматического создания отчетов и Мастера отчетов
- •7.1.2. Разработка простого отчета в режиме Конструктора отчетов
- •7.1.3. Создание составного отчета.
- •7.2. Порядок выполнения работы
- •8. Лабораторная работа №8. Разработка командного интерфейса приложения
- •8.1. Общие сведения
- •8.2. Порядок выполнения работы
- •Рекомендуемая литература
- •Статистические функции
- •Построитель выражений
- •Операторы для создания выражений
6.1.2. Создание формы с помощью Мастера форм.
Задание 2.
Разработайте форму Абитуриенты для добавления, удаления и корректировки записей в таблице Абитуриенты.
Предварительно внесем некоторые изменения в структуру таблицы Абитуриенты. Для этого откройте таблицу Абитуриенты в режиме Конструктора. Сделайте активным поле КодСпециальности. В свойствах поля щелкните вкладку Подстановка и измените Тип элемента управления на значение «Поле». В дальнейшем зададим возможность подстановки значений в поле КодСпециальности прямо на форме. Закройте таблицу Абитуриенты, сохранив изменения ее структуры.
В окне Базы данных перейдите на вкладку Формы, нажмите кнопку Создать, выберите Мастер форм, укажите имя таблицы Абитуриенты.
Последовательно выполняйте шаги, предлагаемые Мастером форм:
выберите поля для отображения в форме (все поля таблицы Абитуриенты);
выберите внешний вид формы (в один столбец);
выберите из предлагаемого списка стиль формы (стандартный);
задайте имя формы (Абитуриенты);
выберите переключатель Открыть форму для просмотра и ввода данных и щелкните на кнопке Готово. Форма будет открыта в режиме Формы. Форма может быть открыта в одном из 3-х режимов: режиме Конструктора, режиме Формы или режиме Таблицы. Переключение режима производится с помощью пиктограммы Вид (крайняя левая кнопка на Панели инструментов);
попробуйте добавлять, удалять и корректировать записи в таблице Абитуриенты посредством формы Абитуриенты. Чтобы при заполнении формы нумерация начиналась с 1, выполните команду Сервис/Служебные программы/Сжать и восстановить базу данных.
6.1.3. Редактирование макета формы в режиме Конструктора
Форма в окне Конструктора состоит из пяти частей (рис. 6.1): заголовок формы, область данных, верхний и нижний колонтитулы и примечание формы.
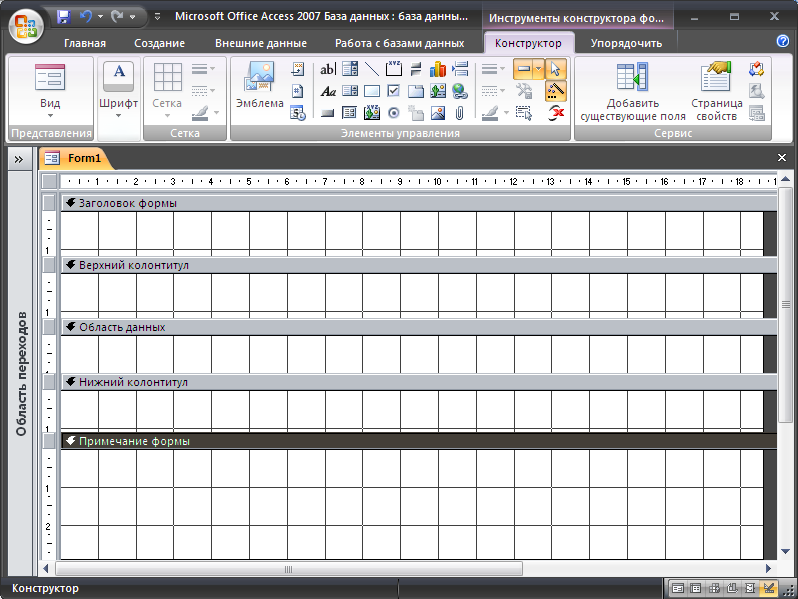
Рис. 6.1 – Окно
проектирования формы
Заголовок формы определяет верхнюю часть формы, при печати многостраничной формы отображается только на первой странице. В заголовке формы можно поместить текст, графику и другие элементы управления. Область данных – основная часть формы, содержащая данные, полученные из источника. Примечание определяет нижнюю часть формы, при печати многостраничной формы отображается только на последней странице. Обязательным в форме является только раздел области данных. Для добавления или удаления разделов формы используйте пункты меню Вид/Колонтитулы и Вид/Заголовок/Примечание формы.
На форме размещаются
элементы управления, с помощью
которых осуществляется доступ к данным.
Элементами управления являются текстовые
поля для ввода и редактирования данных,
кнопки, флажки, переключатели, выключатели,
списки, надписи, рисунки, рамки объектов
для отображения графики и объектов OLE.
Также в окне Конструктора имеется
незакрепленная Панель элементов,
с помощью которой можно размещать
форме различные элементы управления,
о которых было сказано выше. Открывать
и закрывать панель элементов можно с
помощью команды меню Вид, Панели
инструментов или используя кнопку
![]() .
Кнопки панели элементов и их назначение
перечислены в табл. 6.1.
.
Кнопки панели элементов и их назначение
перечислены в табл. 6.1.
Таблица 6.1 – Кнопки панели элементов ACCESS
Кнопка |
Название кнопки |
Функция |
1 |
2 |
3 |
|
Выбор объекта |
Превращает указатель мыши в инструмент выборки объектов |
|
Мастера |
Включает и отключает мастеров создания элементов управления |
|
Надпись |
Текст заголовков, подписей или пояснений, этот текст остается неизменным |
|
Поле |
Создает поле для отображения и редактирования текстовых данных |
|
Группа |
Создает рамку для размещения выключателей, переключателей, флажков. Одновременно может быть выбран только один из объектов, помещенных в рамку. Каждому элементу рамки соответствует уникальное число |
|
Выключатель
Переключатель
Флажок
|
Выключатель, переключатель, флажок, не включенные в группу, определяют значение логического типа Да (Yes) или Нет (Nо), допускается использовать Истина (True) или любое положительное число, Ложь (False)или ноль |
|
Поле со списком |
Создает поле со списком, содержащее поле для ввода значения, и список, в котором можно выбрать значение из набора значений |
|
Список |
Создает раскрывающийся список для выборки значений |
|
Кнопка
|
Создает кнопку, после щелчка на которой запускается процедура обработки событий Access VBA |
|
Рисунок |
Добавляет в форму или отчет точечный рисунок. Рисунок не относится к числу объектов OLE, после размещения в форме его изменение невозможно |
|
Свободная рамка |
Добавляет в форму или отчет объект OLE |
|
Присоединенная рамка |
Отображает содержимое поля OLE записи, если в поле имеется графический объект, иначе отображается значок объекта |
|
Разрыв страницы |
При печати формы или отчета заставляет принтер начинать новую страницу в месте разрыва страницы. В режиме просмотра формы или отчета разрыв не отображается |
1 |
2 |
3 |
|
Набор вкладок
|
Вставляет набор вкладок для создания формы, разделенной вкладками. |
|
Подчиненные форма/отчет |
Добавляет подчиненные форму/отчет в главную форму/отчет |
|
Линия
Прямоугольник |
Применяются для разделения формы на логические группы для имитации рамок, границ. Цвет, ширину линий, заливку прямоугольника устанавливают с помощью панели инструментов форматирования |
|
Дополнительные элементы |
|
Все элементы формы в режиме Конструктора представлены в качестве объектов. Сама форма также является объектом.
Чтобы выделить элемент формы, щелкните левой кнопкой мыши по этому элементу. Для выделения формы, области заголовка, области данных или области примечания необходимо щелкнуть мышью на прямоугольную кнопку, которая располагается в левом верхнем углу выделяемой области на линейке с разметкой.
Название выбранного в данный момент объекта высвечивается в окошке слева непосредственно над формой. Там же можно осуществить выбор объекта из раскрывающегося списка.
После того, как объект выбран, он окружается рамкой с черными квадратиками. Квадратики служат для изменения размеров объекта. Можно перемещать объект, задавать его свойства, программировать события, связанные с объектом. Каждый объект снабжен контекстным меню. Все объекты формы (в том числе и сама форма) обладают набором свойств, значения по умолчанию которых разработчик может изменять при необходимости.
Для того чтобы получить доступ к списку свойств объекта, этот объект необходимо выделить, а затем щелкнуть на правую кнопку мыши и из раскрывающегося списка выбрать Свойства.
Задание 3.
В режиме Конструктора произвести редактирование макета формы Абитуриенты.
П ерейдите в режим Конструктора, щелкнув на кнопку на панели инструментов.
Измените размер окна формы так, чтобы с ним было удобно работать (поместите указатель на границу формы и перетащите границу) либо разверните форму до максимальных размеров.
Разместите в области заголовка формы надпись «Список абитуриентов». Для этого сначала увеличьте область заголовка формы, перемещая мышью нижнюю границу данной области. Теперь выберите элемент типа "надпись" на Панели элементов, переместите его мышью в область заголовка и растяните обычным образом до нужных размеров, после чего сразу же впишите в элемент нужный текст. Затем щелкните мышью в любом месте поля заголовка, после чего опять на созданном элементе: элемент будет выбран. Можно изменять размеры выбранного элемента, растягивая его границы. Выбранный элемент можно перемещать, хватая его за верхний левый угол (при этом появляется изображение руки). Для выбранного элемента измените шрифт: тип - New Times Roman Cyr, размер - 14. Выровняйте текст в "надписи" по центру. Щелкнув на правую клавишу, выберите по своему желанию цвет фона, цвет текста, оформление.
В области данных формы уже расположены элементы типа "надпись" и "поле". Откорректируйте их размеры, расположение, цветовую гамму, шрифт.
Для независимого друг от друга перемещения элементов типа "надпись" и "поле" следует «захватывать» элемент мышкой за левый верхний квадрат большего размера, иначе эти элементы будут перемещаться вместе.
Чтобы перемещать сразу несколько элементов или одновременно изменять свойства сразу нескольких элементов, необходимо одновременно выделить все эти элементы. Это можно сделать двумя способами: щелкнуть левой клавишей мыши на каждый элемент при нажатой клавише [Shift] или, начав с любого места вне элемента, при нажатой левой клавише мыши перетащить прямоугольную рамку выделения так, чтобы в нее поместились все выделяемые элементы.
Если необходимо произвести выравнивание расположения или размера нескольких элементов, их одновременно выделяют, а затем используют команду меню Формат/ Выровнять или Формат/ Размер.
Выберите по своему желанию цвет фона для области заголовка и области данных.
Перейдите в режим Формы и оцените полученный результат. Примерный вид формы Абитуриенты представлен на рис. 6.2.
Дважды щелкните в окне формы вне ее разделов. Появится окно Свойств формы. На закладке Данные в строках Разрешить добавление, Разрешить изменение, Разрешить удаление введите Да.
Выведите форму в режиме Формы (меню Вид/Режим формы или кнопка Вид). Если не требуется вносить изменений - то сохраните форму, в противном случае вернитесь в режим Конструктора и внесите коррективы в макет формы.
В режиме Конструктора сохраните последний вариант формы.

Рисунок 6.2 – Вид формы Абитуриенты в
режиме формы
Введите данные через окно формы:
откройте форму в режиме Формы. В текстовых полях формы появятся значения полей первой записи, являющиеся источником данных формы;
нажмите кнопку Новая запись (►*) на панели инструментов Режим формы либо кнопку Новая запись, расположенную в нижней части окна формы (чтобы отменить создание новой записи после нажатия кнопки Новая запись – нажмите кнопку перехода к предыдущей записи). Все поля новой записи будут пустыми, за исключением тех, значения которых определено по умолчанию. Значение по умолчанию можно изменять, если свойство Блокировка этого поля имеет значение Нет;
введите данные. Введенные данные сохраняются в исходной таблице автоматически при переходе к другой записи или при закрытии формы. Если есть необходимость сохранить промежуточное состояние записи (до перемещения на другую запись), то нажмите комбинацию клавиш [Shift]+[Enter] или выберите команду Запись/Сохранить запись. Последнее сохранение записи можно отменить, если сразу же нажать кнопку Отменить на панели инструментов Режимы формы или выбрать команду Правка/Восстановить запись.
Выполните редактирование записи через окно формы:
найдите запись, которую предполагается редактировать. Для этого используйте кнопки навигации, расположенные в нижней части окна формы, или в текстовое поле, находящееся между кнопками навигации, введите номер записи и нажмите [Enter], или используйте команды меню Правка/Найти;
выполните редактирование данных;
сохраните изменение – перейдите к другой записи или выполните команду Запись/Сохранить запись.
Для того, чтобы запретить редактирование записи таблицы с помощью формы, в режиме Конструктора формы в окне свойств формы на вкладке Данные против свойства Разрешить изменение введите Нет. Чтобы запретить редактирование конкретного поля записи, в режиме Конструктора формы в окне свойств поля на вкладке Данные против свойства Блокировка введите Да.
Удалите запись через окно формы. Для удаления текущей записи выполните команду Правка/Выделить запись и нажмите клавишу [Delete], или щелкните по кнопке выделения записи, находящейся слева от области данных формы и нажмите клавишу [Delete]. В появившемся окне подтвердите удаление записи.
