
- •Введение
- •1. Основные возможности создания двухмерных чертежей
- •1.1. Начало и окончание работы с компас-график
- •1.2. Основные элементы интерфейса
- •1.3. Создание нового документа типа чертеж
- •1.4. Перемещение курсора, использование привязок и сетки
- •1.5. Управляющие клавиши
- •1.6. Работа с геометрическими примитивами. Упражнение № 1 «геометрические построения»
- •1.7. Размеры и обозначения. Упражнение № 2: «простановка размеров»
- •1.8. Изменение формы, копирование и удаление объектов. Упражнение № 3: «редактирование, измерения, выделение»
1. Основные возможности создания двухмерных чертежей
1.1. Начало и окончание работы с компас-график
Запустить программу КОМПАС-3D можно следующим способом:
Передвиньте указатель мыши в нижний левый угол экрана и щелкните на кнопке Пуск.
В раскрывшемся главном меню Windows установите курсор на меню Все программы. Задержите курсор на секунду, после чего автоматически откроется каскадное меню.
Переместите указатель мыши на АСКОН и/или КОМПАС-3D, меню которой откроется правее (рис. 1.1).
Поместите указатель мыши на команду с логотипом системы КОМПАС-3D, отвечающей за запуск программы, и щелкните мышью.
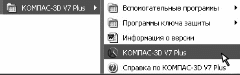
Рис. 1.1
Прекратить текущий сеанс работы КОМПАС-3D можно щелчком на кнопке Закрыть в правом верхнем углу программного окна (рис. 1.2). Если в системе нет открытого документа или в открытом документе нет несохраненных изменений, то работа программы будет прекращена немедленно. В противном случае КОМПАС-3D выдаст на экран стандартный запрос о сохранении изменений или отказе от них.

После запуска программы появится стартовая страница, в верхнем углу которой находится стандартная панель (рис. 1.3). При помощи копок Создать и Открыть, расположенных на этой панели, можно соответственно создавать новые документы и открывать уже созданные с жесткого диска или различных носителей. Те же команды дублируются при раскрытии меню Файл Главного меню.
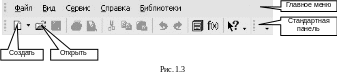
Нажмите кнопку Создать или вызовите команду Файл – Создать. После этого на экране появится диалог создания нового документа (рис. 1.4). При создании новых документов используются установленные параметры по умолчанию (например, для чертежа это формат листа, его ориентация, стиль оформления, стили текстовых надписей в различных объектах, параметры отображения и цвет моделей).
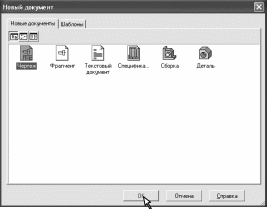
Рис. 1.4
Создайте новый документ типа Чертеж. Выделите иконку и нажмите кнопку ОК. По умолчанию система создает лист формата А4 вертикальной ориентации с типом основной надписи по форме 1 (Чертеж конструкторский, первый лист).
1.2. Основные элементы интерфейса
Сразу после создания документа открывается окно подобное другим операционным системам Windows (рис. 1.5). Основную часть программного окна занимает Окно документа.
Вокруг Окна документа расположены следующие элементы.
Заголовок программного окна расположен в самой верхней его части. В нем отражается следующая информация: название и номер версии программы; тип открытого документа; полный путь (последовательность папок, определяющих его положение на жестком или флоппи диске); имя документа; имя текущего вида (если отрытый документ является Чертежом).
Главное меню для вызова команд, сгруппированных по различным функциям, расположено сразу под Заголовком. Состав меню зависит от типа активного документа.
Под строкой Главного меню находится Стандартная панель, на которой расположены кнопки вызова наиболее часто используемых команд.
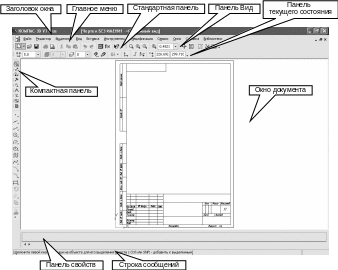
Рис. 1.5
В обычном режиме на Стандартной панели находятся следующие кнопки (рис. 1.6):

Команда Создать создает новый документ.
Команда Открыть открывает в новом окне уже существующий документ.
Команда Сохранить документ сохраняет документ с именем и расширением, которые были установлены при самом первом сохранении документа (в том случае, если документ сохраняется впервые, на экране появится соответствующий диалог).
Команда Печать позволяет начать вывод текущего документа на печатающее устройство. Команда доступна только при работе в режиме Предварительного просмотра.
Команда Вырезать удаляет выделенные объекты и помещает их в буфер обмена, при этом предыдущее содержимое буфера обмена удаляется из него.
Команда Копировать копирует выделенные объекты в буфер обмена.
Команда Вставить вставляет копию содержимого буфера обмена в документ.
Команда Отменить отменяет предыдущее действие пользователя.
Команда Повторить повторяет предыдущее действие пользователя.
Команда Переменные позволяет работать со списком переменных, который формируется при работе в системе. Если в чертеже нет переменных, команда будет недоступна.
Команда Справка позволяет получить справку по командам, кнопкам и другим объектам рабочего экрана.
Панель Вид расположена рядом со Стандартной панелью. На Панели Вид расположены команды для настройки отображения документа на экране монитора. Если активным является документ типа Чертеж, то панель содержит следующие команды (рис. 1.7):

Команда Увеличить масштаб рамкой позволяет изменить масштаб отображения в активном окне с помощью прямоугольной рамки.
Команды Увеличить масштаб и Уменьшить масштаб позволяют соответственно увеличить или уменьшить масштаб отображения в активном окне в определенное количество раз (значение коэффициента масштабирования по умолчанию равно двум, но может быть изменено с помощью диалога настроек).
В поле Текущий масштаб показан масштаб отображения в окне документа. Чтобы изменить масштаб, разверните список и выберите нужное значение из списка или введите значение с клавиатуры.
Команда Сдвинуть позволяет сдвинуть изображение, «подхватив» его нажатой кнопкой мыши (при вызове команды курсор меняет свою форму на четырехстороннюю стрелку).
Команда Приблизить/отдалить позволяет плавно менять масштаб изображения (при движении курсора вверх изображение будет плавно увеличиваться, в обратном направлении – уменьшаться). Если вы пользуетесь мышью с колесом, то для панорамирования изображения вращайте колесо мыши.
Команда Перестроить позволяет перестроить все ассоциативные виды активного чертежа. Если в чертеже нет ни одного ассоциативного вида, команда будет недоступна.
Команда Обновить изображение обновляет изображение в окне (целесообразно применять после удаления объектов, когда возникает необходимость в принудительном удалении с экрана оставшегося «мусора»).
Команда Показать все изменяет масштаб отображения в активном окне таким образом, чтобы на экране были видны все графические объекты документа.
Панель текущего состояния находится под Стандартной панелью и Панелью Вид. В этой строке отображаются основные параметры текущего документа. Если документом является Чертеж, то здесь находятся (рис. 1.8):

В поле Текущий шаг курсора отображается расстояние, на которое переместится курсор при нажатии на клавиатуре клавиши со стрелками (можно ввести или выбрать из списка другое значение шага курсора).
Средства управления видами включают кнопку Состояние видов для вывода на экран диалога состояния видов и кнопку Список видов.
Средства управления слоями включают кнопку Состояние слоев для вывода на экран диалога состояния слоев и кнопку Список слоев.
Кнопка Установка глобальных привязок включает или отключает какие-либо глобальные привязки и настраивает их работу.
Рядом находится кнопка Запретить привязки.
Кнопка Сетка включает или выключает вспомогательную сетку в Окне документа. Чтобы изменить параметры сетки – шаг, внешний вид, цвет и т.д., щелкните мышью по треугольнику, расположенном рядом с кнопкой Сетка и из раскрывшегося меню вызовите команду Настроить параметры.
Кнопка Локальная СК позволяет создавать в текущем виде чертежа или во фрагменте различные локальные системы координат.
Кнопка Ортогональное черчение служит для перехода в режим ортогонального черчения. Этот режим используется чаще всего для вычерчивания горизонтальных и вертикальных отрезков.
Кнопка Округление для перехода в режим округления линейных величин до ближайшего значения, кратного текущему шагу курсора.
Поле Координаты курсора, в которой отображаются текущие значения координат курсора по осям текущей системы координат (можно ввести нужные значения координат с клавиатуры).
Компактная панель находится в левой части окна системы и состоит из Панели переключения и девяти Инструментальных панелей (рис. 1.9).
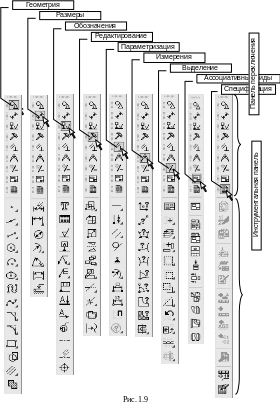
Инструментальные панели становятся активными нажатием кнопок на Панели переключения. Каждая инструментальная панель содержит набор команд, сгруппированных по функциональному признаку.
Если создан документ типа Чертеж, то Панель переключения состоит из следующих кнопок:
Геометрия – команды построения геометрических объектов (отрезков, окружностей, дуг, эллипсов и т.д.).
Размеры – команды простановки линейных, радиальных, угловых и других размеров на чертеже.
Редактирование – команды сдвига, поворота, масштабирования и др.
Параметризация – команды наложения связей и ограничений на геометрические объекты.
Измерения – команды измерения расстояний, углов, длин, площадей, массо-центровочных характеристик плоских деталей.
Выделение – команды выделения объектов или исключения из числа выделенных.
Ассоциативные виды – команды создания видов.
Спецификация – команды для работы со спецификацией.
Панель свойств находится под Окном документа и служит для управления процессом выполнения команды. Для прикрепления Панели свойств к нужной границе окна можно воспользоваться командами Размещение – Вверху, Внизу, Слева, Справа контекстного меню Панели (рис. 1.10). Чтобы вызвать контекстное меню Панели свойств надо установить курсор на этой панели и щелкнуть правой кнопкой мыши.

Рис. 1.10
Строка сообщений расположена в самом внизу программного окна. Следует внимательно следить за текстом в этой строке, поскольку она является главным помощником при черчении. В ней отображаются различные сообщения, подсказки и запросы:
краткая информация о том элементе экрана, к которому подведен курсор;
сообщение о том, ввода каких данных ожидает программа в данный момент;
краткая информация по текущему действию, выполняемому системой.
