
- •Введение
- •1. Основные возможности создания двухмерных чертежей
- •1.1. Начало и окончание работы с компас-график
- •1.2. Основные элементы интерфейса
- •1.3. Создание нового документа типа чертеж
- •1.4. Перемещение курсора, использование привязок и сетки
- •1.5. Управляющие клавиши
- •1.6. Работа с геометрическими примитивами. Упражнение № 1 «геометрические построения»
- •1.7. Размеры и обозначения. Упражнение № 2: «простановка размеров»
- •1.8. Изменение формы, копирование и удаление объектов. Упражнение № 3: «редактирование, измерения, выделение»
1.6. Работа с геометрическими примитивами. Упражнение № 1 «геометрические построения»
Основной принцип создания чертежа заключается в использовании простых геометрических объектов как элементов более сложной конфигурации путем их стыковки и взаимного наложения. Основные геометрические примитивы задаются при помощи кнопки Геометрия на Компактной панели в левой части окна системы (кнопка включается сразу после создания нового документа Чертеж). Эта кнопка открывает соответствующую Инструментальную панель, состоящую из 14 команд (рис. 1.23).

Каждая команда, содержащая небольшой черный треугольник в нижнем левом углу, после щелчка и небольшой задержки (с нажатой копкой!) позволяет раскрыть Панель расширенных команд. Не отпуская левую кнопку мыши, следует поместить курсор для выбора нужного геометрического объекта и отпустить кнопку. Правильно выбрать кнопку помогает автоматически появляющийся ярлычок-подсказка.
На рис. 1.24 показана Панель расширенных команд при раскрытии кнопки Отрезок, где кроме команды по созданию собственно Отрезка, можно выбрать:
Параллельный отрезок;
Перпендикулярный отрезок;
Касательный отрезок через внешнюю точку;
Касательный отрезок через точку кривой;
Отрезок, касательный к двум кривым.
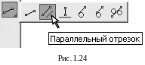
Каждый геометрический примитив, который вы создаете при работе в КОМПАС-3D, обладает определенным набором характеристик. После вызова какой-либо команды из страницы Геометрические построения ниже Окна документа появляется Панель свойств. Таким образом, вы видите сразу все характеристики объекта и можете изменять любую из них непосредственно в процессе построения.
Содержимое Панели свойств зависит от того, какой объект создается или редактируется в настоящее время.. Практически постоянно на этой панели присутствуют кнопки Создать объект и Прервать команду.
В системе КОМПАС-3D используется метрическая система мер. Расстояния между точками вычисляются и отображаются в миллиметрах. Размеры линейных величин также всегда вводятся в миллиметрах. Угловые величины вводятся в градусах. И те и другие можно вводить только в виде десятичных чисел. Целая часть числа от дробной отделяется символом «точка» или «запятая». Линейные и угловые величины могут быть положительными и отрицательными. В последнем случае перед числом записывается знак – (минус). Знак + (плюс) для положительных величин можно не ставить.
Рассмотрим основные приемы работы с Панелью свойств на примере создания произвольно расположенного Отрезка. После вызова команды Отрезок на Панели свойств появится несколько полей (рис. 1.25). Значение каждого параметра отображается в отдельном поле, слева от которого написано краткое название параметра.

Параметры отрезка следующие:
т1 (координаты начальной точки),
т2 (координаты конечной точки),
Длина,
Угол (наклона к оси Х текущей системы координат),
Стиль линии.
Слева от названия параметра находится переключатель. Если на нем отображается «галочка», это означает, что система в настоящий момент ожидает ввода данного параметра, то есть он является активным (например, поле т1 координат начальной точки сразу после запуска команды построения отрезка). Чтобы активизировать поле, щелкните мышью на названии параметра. На переключателе появится «галочка», что означает готовность системы к вводу параметра в данное поле.
После того, как значение введено и параметр зафиксирован, на переключателе появляется изображение перекрестия. Если переключатель пустой, то параметр является вспомогательным (например, длина и угол наклона при построении отрезка), при этом он доступен для ввода.
Для ввода произвольного Отрезка используются два основных способа построения:
задание начальной и конечной точек отрезка (при этом длина и угол наклона отрезка будут определены автоматически);
задание начальной точки, длины и угла наклона отрезка (например, вы можете указать курсором положение точки т1, ввести длину в поле на Панели свойств и задать курсором угол наклона отрезка, при этом конечная точка отрезка будет определена автоматически).
Для изменения типа линии Отрезка воспользуйтесь списком Стиль на Панели свойств (рис. 1.26). По умолчанию для линий (за исключением вспомогательных прямых) используется тип Основная.
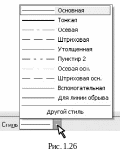
Задав необходимые параметры, нажмите на кнопку Создать объект.
Выполните Упражнение № 1 «Геометрические построения» по примеру, данному на рис. 1.27.
Для его выполнения выполните последовательно следующие шаги:
Создайте новый лист формата А3 горизонтальной ориентации.
Сохраните файл.
Создайте Вид 1 с произвольным расположением на листе начала координат и в масштабе 1:2.
Измените положение начала координат: Х = 60, У = 200.
Введите сплошной основной линией горизонтальный отрезок: длиной 100 мм с начальной точкой в начале координат (т1: Х=0, У = 0).
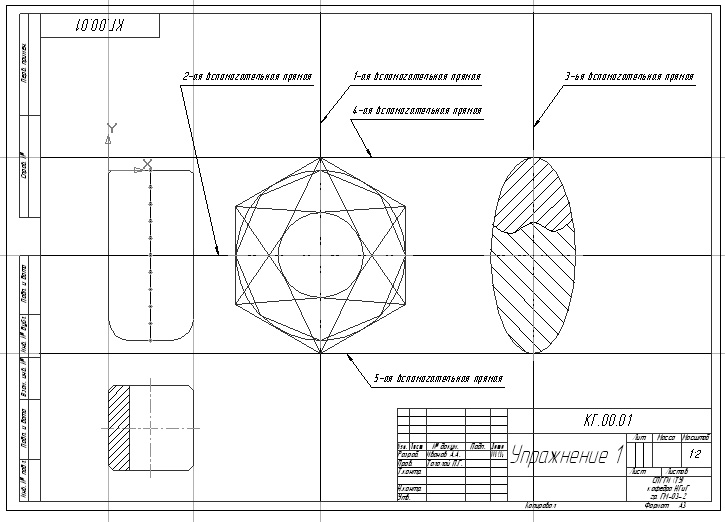
Рис. 1.27
Последовательным вводом отрезков достройте до прямоугольника 100 200 мм (первый отрезок является верхней стороной этого прямоугольника).
Постройте на верхних вершинах прямоугольника фаски 4 45.
На нижних вершинах прямоугольника выполните скругление радиусом 25 мм.
Введите сплошной тонкой линией вертикальный отрезок длиной 200 мм, делящий прямоугольник пополам.
Поделите последний отрезок точками на 10 равных отрезков.
Проведите параллельно правой стороне прямоугольника на расстоянии 150 мм от нее 1-ую вспомогательную прямую.
Проведите горизонтальную 2-ую вспомогательную прямую через середину прямоугольника.
Проведите сплошной основной линией окружность радиусом 100 мм с центром в пересечении 1-ой и 2-ой вспомогательных прямых. Выполните команду С осями (команда находится на Панели свойств).
Постройте сплошной основной линией вокруг этой окружности описанный правильный шестиугольник и внутри этой окружности вписанный правильный восьмиугольник.
Постройте концентрическую окружность радиусом 50 мм.
Постройте отрезки, являющиеся касательными к этой окружности и проходящие через вершины шестиугольника.
Проведите параллельно 1-ой вспомогательной прямой другую (3-ью) вспомогательную прямую на расстоянии 250 мм.
Проведите две вспомогательных (4-ую и 5-ую) горизонтальных прямых через верхнюю и нижнюю вершину шестиугольника.
Вычертите сплошной основной линией эллипс с центром в пересечении 2-ой и 3-ей вспомогательных прямых (большая полуось эллипса Длина 1 равна расстоянию между 4-ой и 5-ой вспомогательной прямыми, а малая полуось Длина 2 равна 50 мм). Выполните команду С осями.
Поделите эллипс на две неравные части волнистой линией (кривой Безье). Стиль линии – линия обрыва.
В одной части эллипса выполните штриховку в правую сторону частотой 5 мм, а в другой – в левую сторону частотой 7 мм.
Под первой фигурой (прямоугольником с фасками и скруглениями) на линиях проекционной связи при помощи кнопки Прямоугольник вычертите сплошной основной линией квадрат 100 100 мм. Выполните команду С осями.
Постройте в этом квадрате на каждой его вершине фаски 6 45.
В левой части квадрата постройте сплошной основной линией вертикальный отрезок на расстоянии 25 мм от оси.
Левую часть прямоугольника заштрихуйте с частотой 3 мм.
Заполните основную надпись.
