
- •Введение
- •1. Основные возможности создания двухмерных чертежей
- •1.1. Начало и окончание работы с компас-график
- •1.2. Основные элементы интерфейса
- •1.3. Создание нового документа типа чертеж
- •1.4. Перемещение курсора, использование привязок и сетки
- •1.5. Управляющие клавиши
- •1.6. Работа с геометрическими примитивами. Упражнение № 1 «геометрические построения»
- •1.7. Размеры и обозначения. Упражнение № 2: «простановка размеров»
- •1.8. Изменение формы, копирование и удаление объектов. Упражнение № 3: «редактирование, измерения, выделение»
1.8. Изменение формы, копирование и удаление объектов. Упражнение № 3: «редактирование, измерения, выделение»
Для редактирования, копирования, перемещения геометрических объектов нужно их предварительно выделить. В системе КОМПАС-3D объекты можно выделять как с помощью мыши, так и с помощью команд меню.
Удобнее всего выделять объекты при помощи мыши, а именно подвести курсор к нужному объекту («ловушка» курсора при этом должна захватывать объект) и щелкнуть левой кнопкой мыши. Цвет объекта изменится.
Если необходимо выделить несколько объектов, нажмите клавишу <Shift> и удерживайте ее нажатой, одновременно щелкая левой кнопкой мыши на нужных объектах.
Можно выделить несколько объектов другим способом – с помощью прямоугольной рамки. Установите курсор на свободное место, нажмите левую кнопку мыши и перемещайте курсор, удерживая кнопку нажатой. На экране будет отображаться рамка, следующая за курсором. Захватите требуемые объекты этой рамкой и отпустите кнопку мыши. Все объекты, целиком попавшие внутрь рамки, будут выделены.
После того, как нужные объекты выделены, с ними можно выполнять различные операции – удалять, перемещать, копировать и т.д. Чтобы отменить выделение объекта, щелкните левой кнопкой мыши в любом месте вне этого объекта. Выделение будет снято, и объект отобразится своим нормальным цветом.
Выделение графических объектов документа можно проводить также при помощи кнопки Выделение на Компактной панели в левой части окна системы (рис. 1.40). Эта кнопка открывает Инструментальную панель, состоящую из 12 команд-кнопок, позволяющих производить выделение рамкой, секущей ломаной, по одному типу и др.
Изменение формы и копирование объектов производится при помощи кнопки Редактирование (рис. 1.41) на инструментальной панели в левой части окна системы. Эта кнопка открывает страницу, состоящую из 10 кнопок-команд.
Команда Сдвиг позволяет сдвинуть выделенные объекты двумя способами: с использованием базовой точки или заданием перемещений по осям. В первом случае сначала указывают базовую точку для сдвига т1, а затем точку т2, определяющую ее новое положение. Для выполнения перемещения вторым способом введите в поля Сдвиг X и Сдвиг Y на Панели свойств значения смещений в направлениях осей текущей системы координат.
Команда поворот позволяет повернуть выделенные объекты. Для этого надо указать точку центра поворота, базовую точку т1, а затем точку т2, определяющую новое положение базовой точки.
Команда масштабирование позволяет увеличить или уменьшить в определенном отношении выделенные объекты, для чего необходимо установить значения коэффициентов масштабирования по осям координат X и Y в соответствующих полях на Панели свойств.
Команда симметрия позволяет выполнить симметрию выделенных объектов относительно прямой. Для выделения оси симметрии необходимо установить положение первой (т1), а затем второй (т2) точек, принадлежащих оси симметрии.

Рис. 1.40
Команда копирование позволяет скопировать выделенные объекты. Для копирования надо указать базовую точку т1 и положение точки т2, определяющую новое положение базовой точки.
Команда деформация сдвигом позволяет выполнить деформацию сдвигом объектов. Укажите базовую точку для сдвига т1, а затем точку т2, определяющую ее новое положение.
Команда усечь кривую позволяет удалить часть объекта, ограниченную точками пересечения его с другими объектами.
Команда разбить кривую позволяет разбить объект в какой-либо точке на две части или несколько равных частей.
Команда очистить область позволяет удалить все объекты, находящиеся внутри или снаружи от некоторой границы.
Команда преобразовать в NURBS позволяет преобразовать геометрический объект или текст в кривую, состоящую из гладко состыкованных полиномов – кривую NURBS.
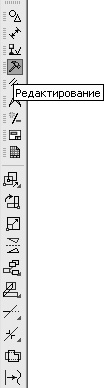











Рис. 1.41
Помимо команд ввода и редактирования объектов, КОМПАС-3D предоставляет пользователю широкий набор средств удаления. Удалять можно как отдельные объекты, так и произвольные их сочетания. Самое простое – выделить их и нажать клавишу <Delete>.
Для удаления определенных типов объектов (вспомогательных кривых и точек, технических требований, содержимого основной надписи, знака неуказанной шероховатости), выберите из меню Редактор – Удалить название объекта оформления, который требуется удалить (рис. 1.42).
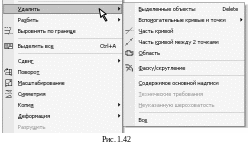
При работе с чертежом может возникнуть необходимость узнать расстояние или угол между вершинами, ребрами, осями, гранями и плоскостями, а также площадь замкнутой поверхности.
Измерения длин, расстояний, углов и площадей геометрических объектов проводится при помощи кнопки Измерения (рис. 1.43) на инструментальной панели в левой части окна системы. Эта кнопка открывает страницу, состоящую из 9 кнопок.

После вызова команды измерения на экране появится диалог, позволяющий получать и записывать информацию о произведенных измерениях. Последовательно указывайте объекты для измерений. Результаты этих измерений будут отображаться в диалоге.
Вы можете произвести несколько измерений, не выходя из команды. Система запомнит и покажет в диалоге все значения этих измерений. Вы можете сохранить результаты измерений в текстовом файле, вызвав команду Файл – Сохранить диалога Информация.
Иногда после выполнения некоторых команд на экране возникают небольшие искажения (разрывы, лишние точки или линии), которые носят временный характер и не имеют отношения к реальному состоянию документа. В подобных случаях нужно выполнить процедуру регенерации изображения с помощью кнопки Обновить изображение на Панели управления. При этом система очищает окно документа и заново прорисовывает все объекты чертежа, устраняя искажения.
Пример выполненного Упражнения № 3 «Редактирование, измерения, выделение» приведен на рис. 1.44. Его содержание заключается в следующем:
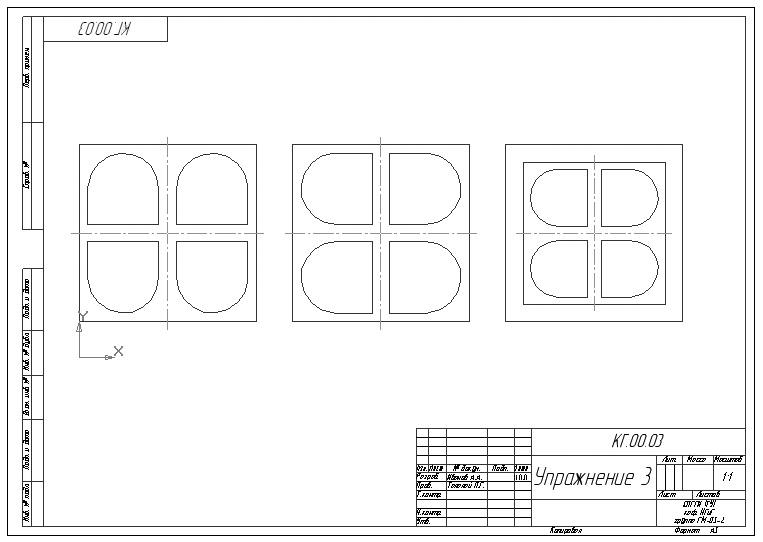
Рис. 1.44
Создайте Чертеж формата А3 горизонтальной ориентации. Создайте вид в масштабе 1:1 с положением начала координат в точке Х=40 и У=100.
Вычертите сплошной основной линей квадрат со стороной 100 мм. Выполните команду С осями. Начало координат находится в левой нижней вершине квадрата.
В центре левой верхней четверти квадрата вычертите сплошной основной линией окружность радиусом 20 мм.
С тем же центром сплошной основной линией вычертите квадрат 40 40 мм.
При помощи команды Усечь кривую удалить части этого квадрата и окружности как это показано на рисунке.
При помощи команды Симметрия достроить три недостающих фигурных паза.
При помощи команды Копировать построить такое же изображение пластины на расстоянии 20 мм от первого.
При помощи команды Поворот разверните изображение пластины вокруг ее центра на 90.
Скопируйте второе изображение пластины на расстоянии 20 мм вправо от него.
Масштабируйте последнее изображение пластины с коэффициентом 0.8. При этом центр изображения поместите в точку с координатами Х=290 и У=50.
Вокруг последнего квадрата постройте Эквидистанту (линию равных расстояний от заданного геометрического образа) на расстоянии 10 мм.
Сдвиньте (например, при помощи команды Деформация сдвигом) все три изображения вверх на 20 мм.
Измерьте суммарную площадь фигурных пазов в большом квадрате (5713.274 мм2).
Измерьте периметр одного фигурного паза в большом квадрате (142.832 мм).
Удалите все вспомогательные построения и заполните основную надпись.
