
- •Введение
- •1. Основные возможности создания двухмерных чертежей
- •1.1. Начало и окончание работы с компас-график
- •1.2. Основные элементы интерфейса
- •1.3. Создание нового документа типа чертеж
- •1.4. Перемещение курсора, использование привязок и сетки
- •1.5. Управляющие клавиши
- •1.6. Работа с геометрическими примитивами. Упражнение № 1 «геометрические построения»
- •1.7. Размеры и обозначения. Упражнение № 2: «простановка размеров»
- •1.8. Изменение формы, копирование и удаление объектов. Упражнение № 3: «редактирование, измерения, выделение»
1.7. Размеры и обозначения. Упражнение № 2: «простановка размеров»
Размеры задаются при помощи команд Размеры на Компактной панели в левой части окна системы. Кнопка переключения Размеры открывает Инструментальную панель, на которой расположено семь кнопок вызова соответствующих команд (рис. 1.28).

Рис. 1.28
Некоторые кнопки сгруппированы по типам команд. Кнопки, содержащие небольшой черный треугольник в нижнем левом углу, позволяет раскрыть Панель расширенных команд. На рис. 1.29 показана Панель расширенных команд при раскрытии кнопки Линейный размер, где кроме команды по созданию собственно Линейного размера, можно выбрать:
Линейный от общей базы;
Линейный цепной;
Линейный с общей размерной линией;
Линейный с обрывом;
Линейный от отрезка до точки.
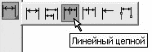
Рис. 1.29
Рассмотрим правила построения простого линейного размера. Вызовем команду Линейный размер на инструментальной панели Размеры.
Укажите курсором точки привязки размера – т1 и т2 – точки выхода выносных линий (рис. 1.30). Затем укажите точку, определяющую положение размерной линии т3.
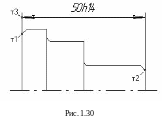
На Панели свойств отображаются координаты точек т1, т2 и т3 (рис. 1.31).
По умолчанию размерная линия параллельна линии, проходящей через точки привязки размера. При этом активен переключатель Параллельно объекту в группе Тип на вкладке Размер. Чтобы построить горизонтальный или вертикальный размер, активизируйте соответствующий переключатель.

Рис. 1.31
В поле Текст на вкладке Размер отображается автоматически сформированная размерная надпись. Щелкните мышью в этом поле, чтобы вызвать диалог редактирования и настройки размерной надписи (рис. 1.32).

Рис. 1.32
В этом диалоге можно задать:
Текст до – текст, предшествующий основному содержанию размерной надписи;
Символ, стоящий перед численным значением размера (диаметр , квадрат , радиус R, обозначение метрической резьбы М или другой символ);
автоматически вычисленное системой Значение размера (при необходимости вы можете ввести другое значение вручную);
необходимые допуски и посадки (Квалитет и Отклонения).
Единицы измерения – текст для обозначения единиц измерения проставляемого размера;
Текст после – текст, следующий за основным содержанием размерной надписи;
Далее (>>) для ввода текста под размерной линией.
После установки нужных значений параметров оформления размерной надписи нажмите кнопку ОК. Для выхода из диалога без изменения параметров нажмите кнопку Отмена.
Для настройки параметров размеров нажмите на вкладку Параметры Панели свойств (рис. 1.33).
![]()
Рис. 1.33
Элементы Выносная линия 1 и Выносная линия 2 управляют отрисовкой первой и второй выносных линий размера.
Списки Стрелка 1 и Стрелка 2 позволяют выбрать вид первой и второй стрелок, а список Размещение текста – способ размещения размерной надписи.
Группа элементов Параметры выноски становится доступной, если выбрано одно из размещений основной надписи на полке.
В поле Длина отображается длина линии-выноски, а в поле Угол – угол ее наклона к оси абсцисс текущей системы координат.
При простановке размеров можно использовать условные знаки, предусмотренные стандартом. Условные знаки диаметра, квадрата, радиуса и метрической резьбы выбираются пользователем в диалоговом окне Задание размерной линии (см. рис. 1.32). Знак ставится системой автоматически перед размерным числом.
Знак радиуса поверхности R ставится в случае, если контур обозначаемой поверхности на чертеже является дугой, равной или меньше полуокружности. В противном случае ставится знак диаметра .
Чтобы поставить дополнительные условные знаки в диалоговом окне Задание размерной линии поставьте курсор в поле Текст до или Текст под размерной надписью и из меню Вставить выберите команду Спецзнак (рис. 1.34, а). В появившемся диалоге Спецзнак (рис. 1.34, б) выберите нужный условный знак.
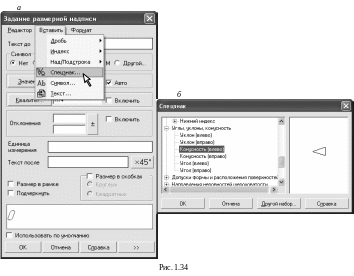
Когда на чертеже сферу трудно отличить от других поверхностей, перед размерным числом или под размерной линией (линией-выноской) пишут слово “Сфера” или наносят знак (рис. 1.35, а). В диалоговом окне Спецзнак условный знак сферы находится в папке Простановка размеров.
Конические поверхности характеризуются конусностью – отношением разности диаметров большого и малого оснований конуса к его высоте по типу 1:2, 1:5 и т.д. На чертежах перед конусностью ставят специальный знак в виде треугольника, острый угол которого направлен в сторону вершины изображаемого конуса (рис. 1.35, б).
Наклон поверхностей обозначается при помощи уклона – отношения высоты подъема к длине участка. Размерное число уклона может записываться в виде соотношения, в процентах () или в промилле (1о/оо = 0,1 ). Перед размерным числом, определяющим уклон, наносят знак , острый угол которого должен быть направлен в сторону уклона (рис. 1.35, в).
Условные знаки конусности и уклона находятся в папке Углы, уклоны, конусность диалога Спецзнак. Полку со стрелкой, на которой ставят знак конусности у уклона, можно поставить при помощи команды Обозначение позиций на странице Обозначения.
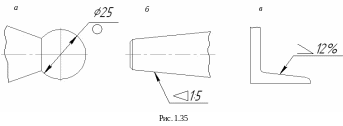
Инструментальная панель Обозначения раскрывается соответствующей кнопкой на компактной панели (рис. 1.36).
Здесь можно создать
текстовую надпись (каждая надпись может состоять из произвольного количества строк);
таблицу;
обозначение шероховатости поверхности;
обозначение базовой поверхности;
произвольную линию-выноску или линию-выноску для обозначения клеймения, маркировки и изменения;
линию-выноску для обозначения позиций, а также расположить на одной вертикали или горизонтали полки нескольких линий-выносок;
обозначение допуска формы и расположения поверхности;
линию разреза или сечения;
стрелку, указывающую направление взгляда;
выносной элемент;
осевую линию, указав точки ее пересечения с контуром осесимметричной детали;
осевую линию, положение и размеры которой автоматически определяются системой;
обозначение центра осесимметричного объекта (окружности, дуги окружности, эллипса, дуги эллипса, прямоугольника, правильного многоугольника).
Так же, как и на других инструментальных панелях, некоторые кнопки сгруппированы по типам команд, которые они вызывают. На панели отображается только одна кнопка из группы. Команды Шероховатость и База доступны, только если в документе уже есть какие-либо графические объекты.

Рассмотрим в качестве примера, как создать линию разреза.
Нажмите кнопку Линия разреза на инструментальной панели Обозначения (рис. 1.37).
Укажите начальную (расположенную ближе и изображению изделия) точку линии разреза. На экране отображается фантом создаваемого обозначения. Чтобы точно показать секущую плоскость, в привязках целесообразно поставить флажок на Выравнивании. При выборе данного способа привязки будет выполняться выравнивание вводимой точки объекта по другим характерным точкам.
Затем укажите точку или точки перегиба линии разреза (если она есть) и конечную точку лини разреза.
С помощью группы Тип на Панели свойств можно выбрать, с какой стороны от линии разреза должны располагаться стрелки, показывающие направление взгляда. В поле Текст на Панели свойств отображается предлагаемая системой буква для обозначения разреза/сечения (для ее изменения щелкнете в поле Текст левой кнопкой мыши).

Чтобы зафиксировать изображение, нажмите кнопку Создать объект на Панели специального управления.
Линию разреза, сегменты которой перпендикулярны друг другу (например, при оформлении ступенчатого разреза), удобно создавать в режиме ортогонального черчения.
Теперь рассмотрим выполнение линии-выноски для простановки обозначения позиции или других надписей (рис. 1.38). Нажмите кнопку Обозначение позиции на инструментальной панели Обозначения.
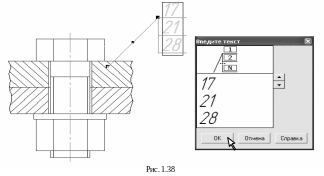
Щелчком мыши укажите точку, на которую указывает линия-выноска, а затем укажите точку начала полки. Дальнейшие щелчки мыши в окне документа приведут к созданию дополнительных ответвлений от созданной линии-выноски.
На вкладке Знак панели свойств в поле Текст отображается предлагаемый системой номер позиции. Чтобы изменить надпись щелкните в поле Текст левой кнопкой мыши. В появившемся диалоге ввода текста отредактируйте надпись. Для создания общей линии-выноски группы надписей после ввода нужного текста для каждой полочки нажимайте клавишу <Enter> на клавиатуре, и система автоматически отрисует излом.
В этом же диалоговом окне можно добавить в надпись любой условный знак (конусность, уклон, сфера и др.). Для этого щелкните поверх диалога Введите текст правой кнопкой мыши и из контекстного меню выберите команду Вставить спецзнак.
После корректировки надписи закройте диалог, нажав на кнопку ОК.
Команды вкладки Параметры панели свойств дают дополнительные возможности по настройке линии-выноски. Из списка Стрелка можно выбрать вид начальной точки линии-выноски (Точка, Стрелка, Без стрелки). Группа переключателей Направление полки позволяет выбрать направление отрисовки полки линии-выноски, а группа Текст вверх/вниз – направление добавления полок линии-выноски. Если все текущие настройки вкладки Параметры будут использоваться при создании следующих линий-выносок, включите опцию По умолчанию.
Чтобы зафиксировать изображение, нажмите кнопку Создать объект на Панели свойств.
Упражнение № 2 заключается в простановке размеров и обозначений на уже созданных при выполнении Упражнения № 1 геометрических фигурах в соответствии с прилагаемым чертежом (рис. 1.39). Значения размеров должны быть автоматически вычислены системой.
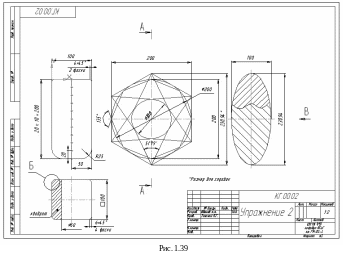
Размеры указывайте без квалитетов и предельных отклонений. Для этого в диалоге Задание размерной надписи (этот диалог появляется на экране после вызова команды Текст надписи из контекстного меню или на Панели свойств) установите переключатели Квалитета и Отклонения в выключенное положение. Чтобы сделанные настройки использовались при формировании остальных размерных надписей в текущем сеансе работы, активизируйте опцию Использовать по умолчанию.
Если размеры отличаются от размеров, приведенных на примере, это значит, что создание и ввод геометрических примитивов при выполнении Упражнения № 1 не точны или не соответствуют данным выше пошаговым рекомендациям его выполнения.
