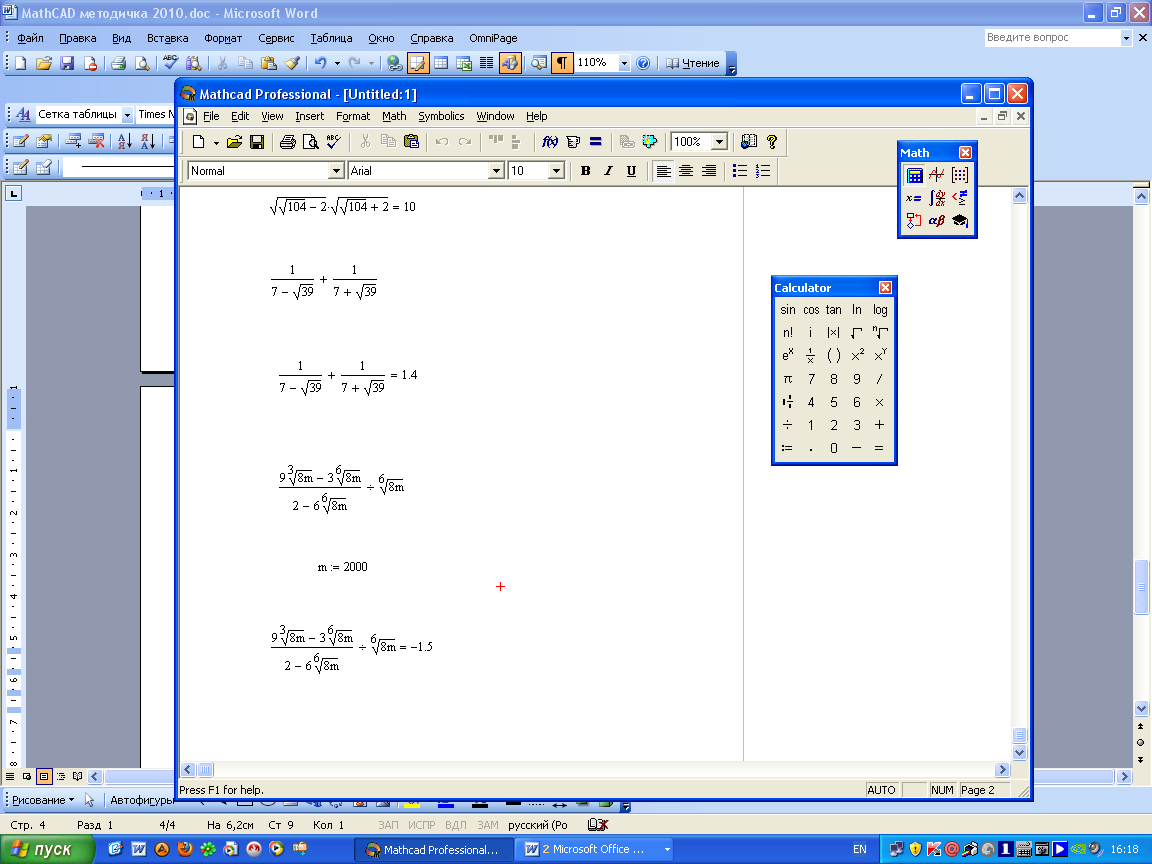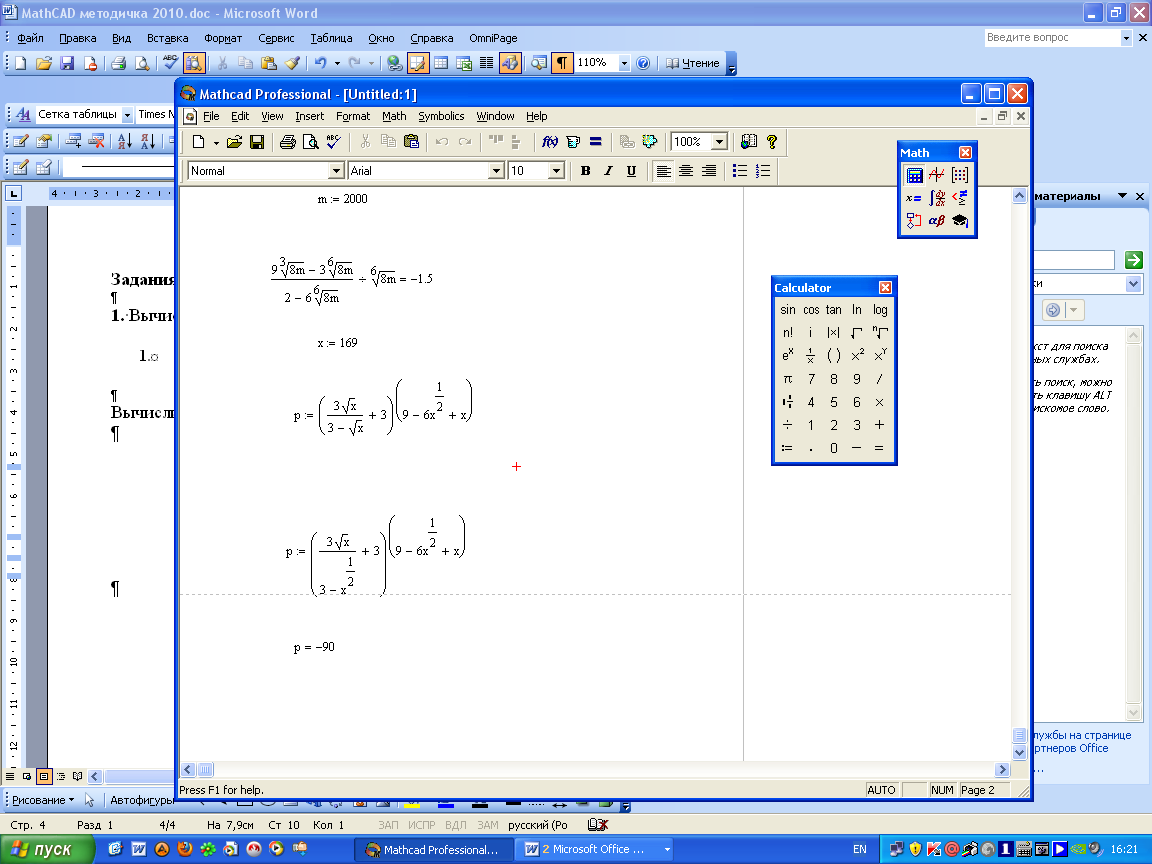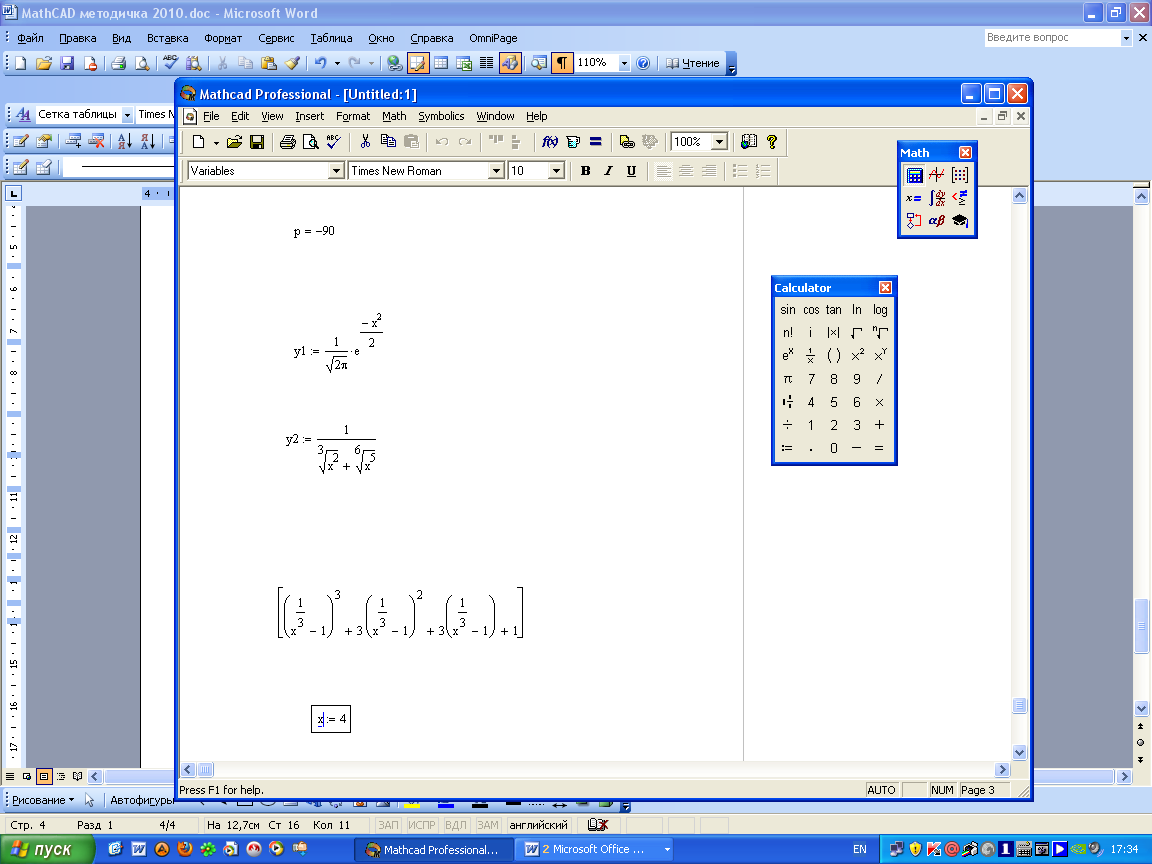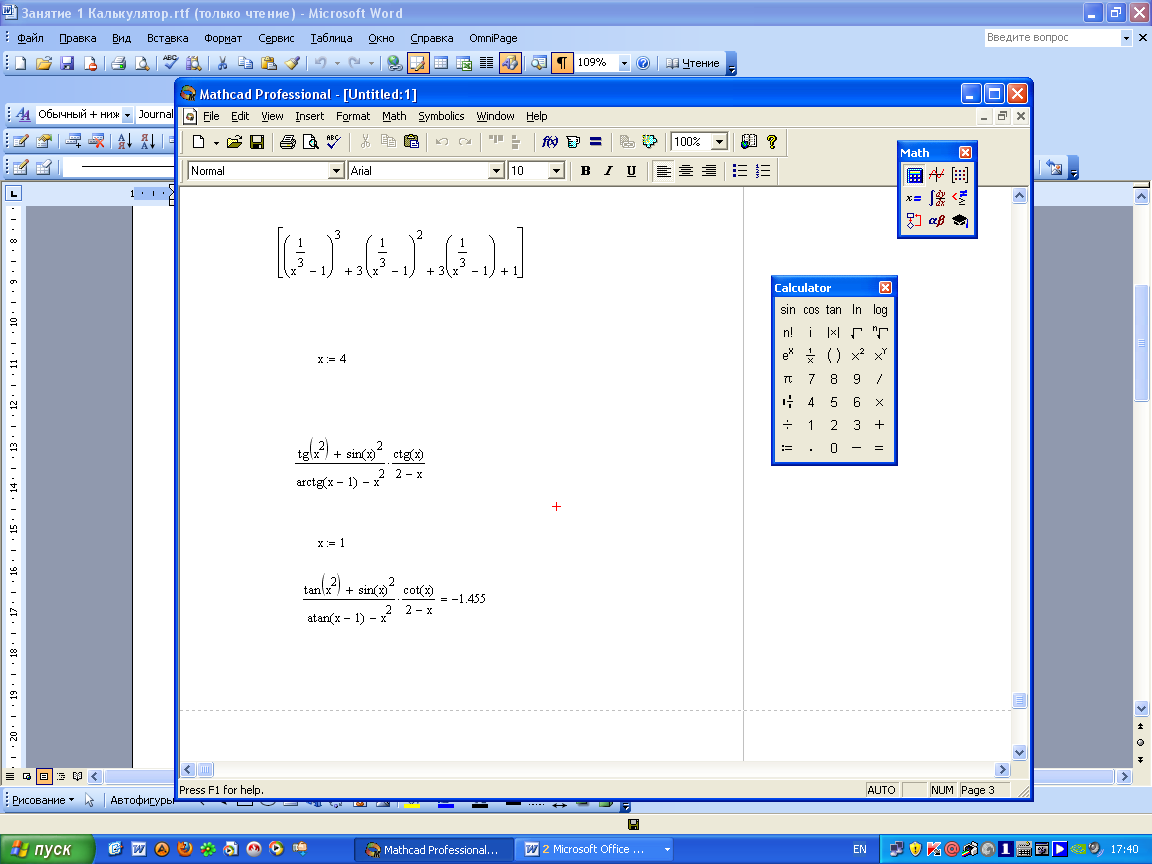- •Интерфейс MathCad
- •Особенности работы в системе MathCad:
- •Элементы интерфейса редактора MathCad:
- •Лабораторная работа №1. Вычисление арифметических выражений
- •Лабораторная работа №2. Числовые массивы. Матрицы
- •Лабораторная работа №3. Построение двумерных графиков. Ранжированная переменная
- •Лабораторная работа №4. Построение трехмерных графиков
- •Лабораторная работа №5. Использование операторов математического анализа. Вычисление сумм и произведений.
- •Символьные вычисления
- •Внимательно рассмотрите и оформите в программе все нижеследуюшие примеры!
- •Лабораторная работа №6. Решение уравнений и систем уравнений
- •Лабораторная работа №7. Символьные операторы
- •В данной работе внимательно рассмотрите все примеры и оформите их в программе!
- •Лабораторная работа №8. Работа с массивами данных
- •Лабораторная работа №9. Программирование
- •В данной работе внимательно рассмотрите все примеры и оформите их в программе!
- •Ввод и редактирование функций. Построение графиков
- •Решение уравнений
- •Построение графиков
- •Матричные вычисления
- •Случайные числа
Лабораторные работы MathCAD
Интерфейс MathCad
Интерфейс MathCAD аналогичен с другими приложениями Windows. По умолчанию на экран выводятся три панели инструментов: стандартная, форматирования и панель Математика.
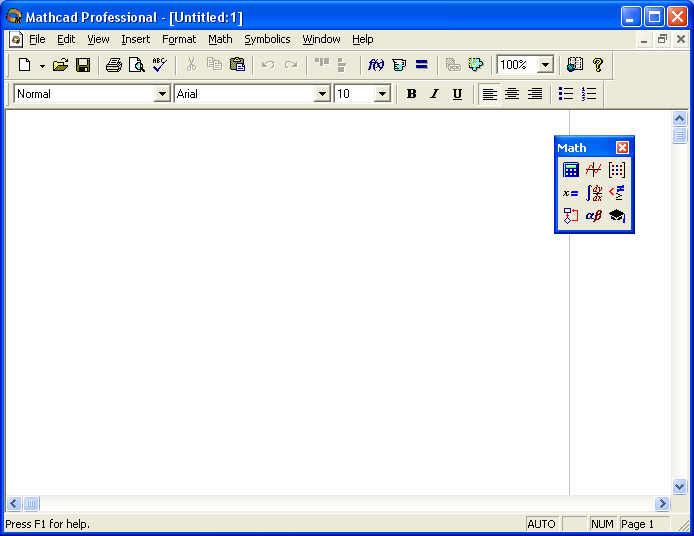
П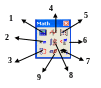 ри
вычислениях удобно использовать
специальные панели инструментов, которые
содержать часто используемые команды,
разделенные по группам:
ри
вычислениях удобно использовать
специальные панели инструментов, которые
содержать часто используемые команды,
разделенные по группам:
Арифметические операторы.
Инструменты некоторых знаков.
Операторы программирования.
Создание графиков
Векторные и матричные операции
Инструменты булевой алгебры.
Символьные операторы
О
 ператоры
математического анализа.
ператоры
математического анализа.Символы греческого алфавита.
Любая панель инструментов может быть помещена в произвольное место окна.
Особенности работы в системе MathCad:
MathCAD вставляет пробелы до и после арифметических операторов;
оператор умножения вводится как звездочка, но представляется точкой в середине строки;
оператор деления вводится как косая черта, но заменяется горизонтальной строкой;
оператор извлечения корня вводится обратной косой чертой (обратный слеш);
оператор возведения в степень вводится знаком ^, но число в степени представляется в обычном виде;
по умолчанию десятичные числа имеют три знака после разделительной точки;
MathCAD понимает наиболее распространенные константы (e- основание натурального логарифма, или );
оператор присваивания (:=) вводится с клавиатуры с помощью символа «:»
для вывода результата в числовом виде используется символ «=»
для вывода результата в символьном виде используется символ «→»
в качестве разделителя целой и дробной части числа используется точка
для удаления объектов (формул, графиков) используется сочетание клавиш Ctrl+D
Элементы интерфейса редактора MathCad:
указатель мыши () — играет обычную для Windows роль, следуя за движениями мыши;
курсор — обязательно находится внутри документа в одном из трех видов:
курсор ввода (crosshair) — крестик красного цвета (+), который отмечает пустое место в документе, куда можно вводить очередную порцию информации;
линия ввода (editing lines) — горизонтальная и вертикальная линия синего цвета (), выделяющие в формуле определенную часть;
линия ввода текста (text insertion point) — вертикальная линия (|) аналогичная линии ввода для текстовых областей.
Местозаполнители (placeholders) — появляются внутри незавершенных формул в тех местах, которые должны быть заполнены символом или оператором:
Местозаполнитель символа — ;
Местозаполнитель оператора — .
Лабораторная работа №1. Вычисление арифметических выражений
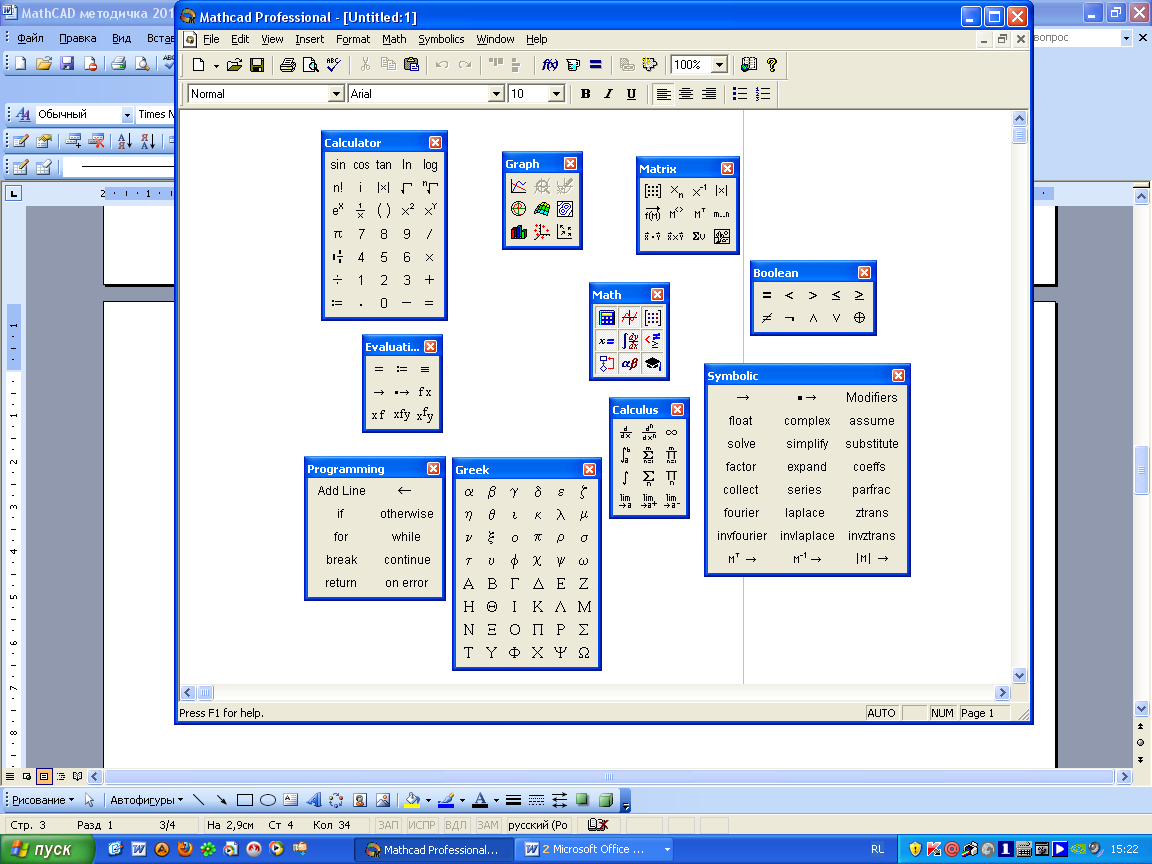
Вычисления могут располагаться в любой части листа. Для ввода арифметических операций используется специальная панель.
Пример 1. Наберите
пример:
![]()
В данном примере
ввод нужно начинать с дроби для этого
удобнее всего на клавиатуре нажать
клавишу «/», а на экране появится символ
дроби
![]()
Обратите внимание
на синий уголок, он может охватывать
часть или всю формулу: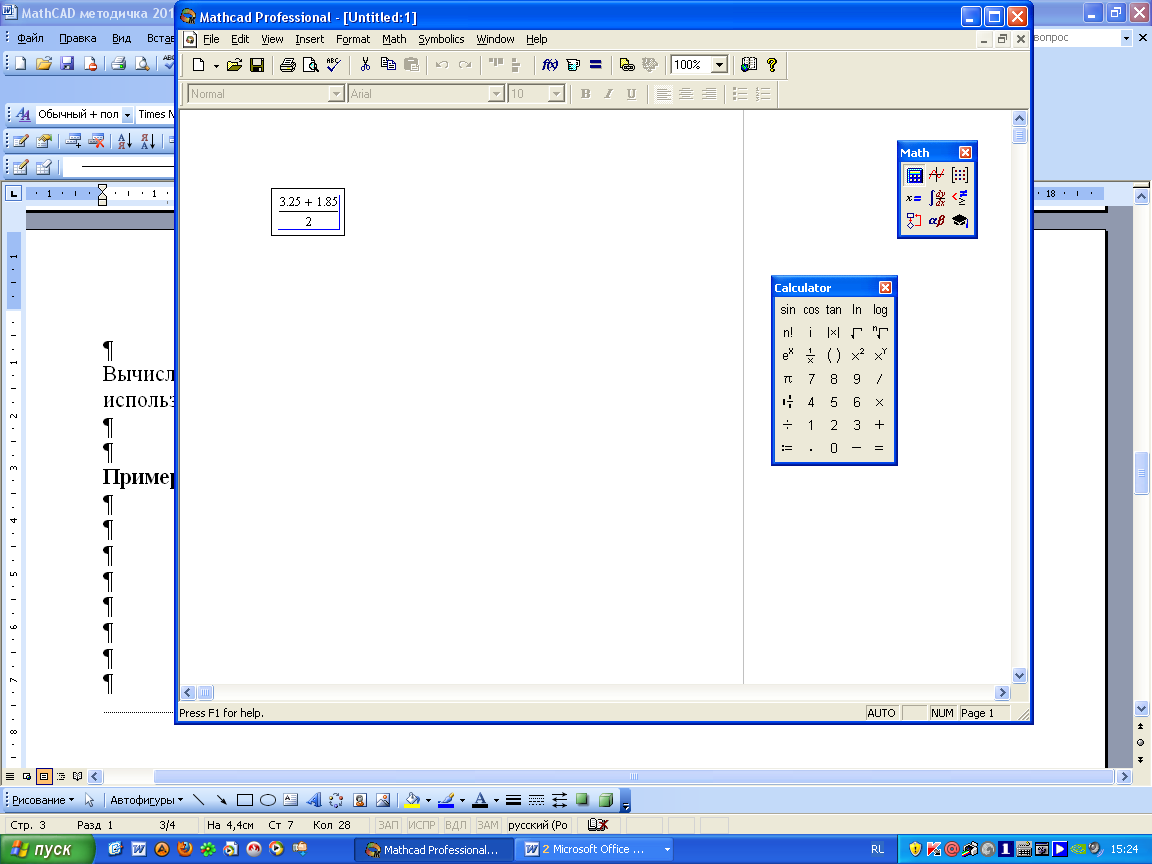
Примечание. Синий уголок можно перемещать с помощью клавиши «Пробел» или клавиш управления курсором →, ←
Примечание. Внутри формулы символ «Пробел» добавлять нельзя!
Для вывода результата достаточно в конце выражения поставить знак «=», ответ выведется автоматически.
![]()
Пример 2. Вычислить
выражение, при a=5,
b=3:
![]()
Для решения таких выражений сначала необходимо задать значения переменных, которые используются в выражении.

Для вычисления при других исходных значениях можно просто изменить значения переменных.
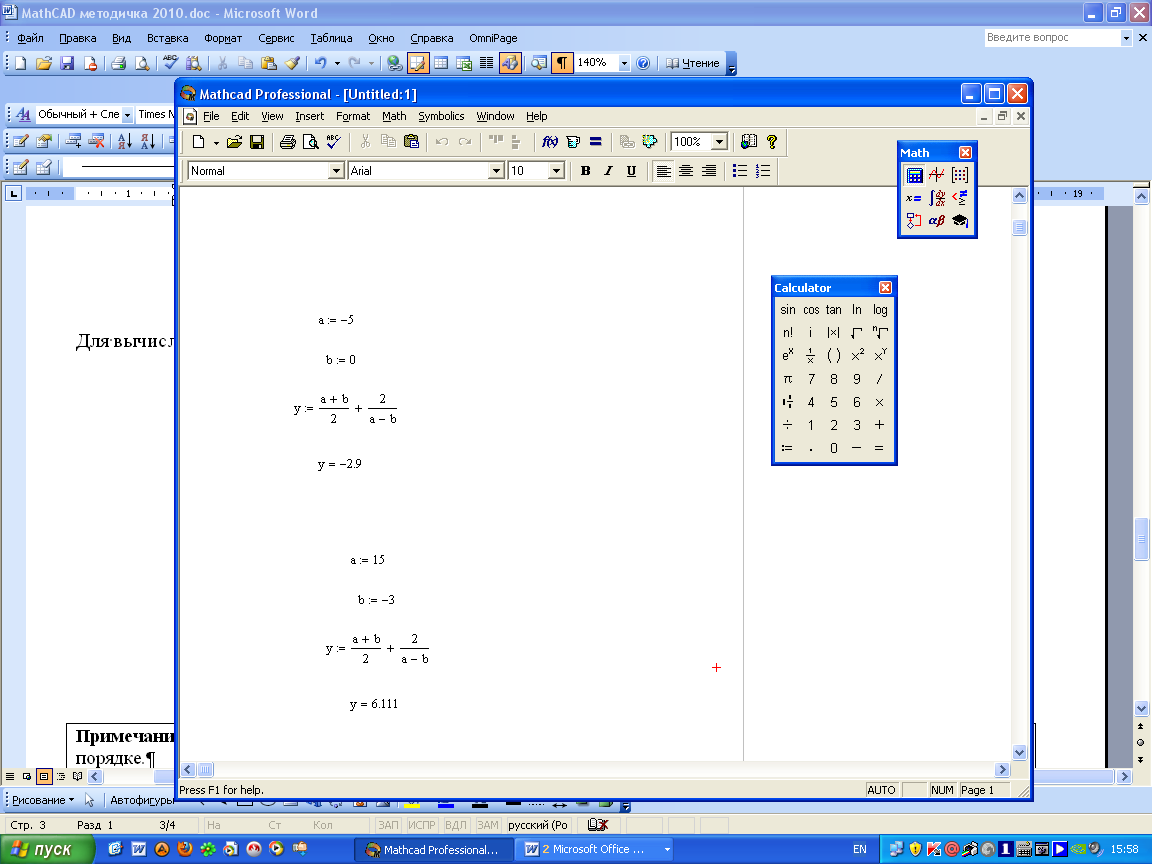
Примечание. Вычисления производятся сверху вниз, поэтому важно разместить данные и формулы в определенном порядке. Не важно, как вычисления размещаются в методическом пособии, вы их набирайте сверху вниз!
Примечание. Если значение выражения, возможно, будут использоваться в других примерах, то лучше всего присвоить результат какой-либо переменной (как в примере результат присвоен переменной y)
Примечание. Копировать блоки информации можно с помощью буфера обмена с использованием контекстного меню, меню Правка или сочетаний клавиш.
Если Вы хотите изменить количество знаков результата вычислений после десятичной точки, это можно сделать в меню Математика – Параметры…, вкладка Переменные, значение переменной TOL
Задания для самостоятельной работы:
1. Вычислить следующие примеры:
1. |
|
2. |
|
3. |
|
4. |
|
2. Вычислить значения следующих функций:
Исходные данные |
Функция |
|
1. при m=2000 |
|
|
2. при x=169 |
|
|
3.
|
a) при x=1 |
|
b) при x=3 |
||
4.
|
a) при x=-1 |
|
b) при x=5 |
||
5.
|
a) при x=-5 |
|
b) при x=1 |
||
c) при x=9 |
||
6. |
при x=1 |
|
Примечание. Некоторые функции обозначаются по-другому, не так, как вы привыкли, например: tg(x) – tan(x), ctg(x) – cot(x), arctg(x) – atan(x).
Как записываются другие функции можно
посмотреть и использовать с помощью
команды меню Вставка – Функция…
или кнопки
![]() на панели инструментов
на панели инструментов
Примечание. Квадратные скобки ставятся как круглые, система автоматически их поменяет. Это происходит тогда, когда выражение имеет сложную структуру.