
- •Содержание
- •Введение
- •Цель работ
- •Общие сведения Область применения ms Excel широка:
- •Запуск ms Excel 2007
- •Основные термины и понятия ms Excel 2007
- •Лабораторная работа № 1 Основы работы
- •Электронный процессор
- •Лабораторная работа № 2 Использование математических функций
- •Задания для самостоятельной работы по вариантам.
- •Лабораторная работа № 3 Использование логических функций
- •Лабораторная работа № 4 Использование функций даты
- •Лабораторная работа № 5 Ссылки на ячейки другого листа
- •Лабораторная работа № 6 Изучение графических возможностей ms Excel
- •Лабораторная работа № 7 Абсолютные ссылки
- •Лабораторная работа № 8 Технология динамического обмена данными (dde) между ms Excel и другими приложениями Windows
- •Лабораторная работа № 9 Обработка списков в ms Excel
- •Основы работы в ms excel 2007
- •Часть 1
- •080502– "Экономика и управление на предприятии "
Лабораторная работа № 3 Использование логических функций
Технология работы
Создать таблицу, в которой формируется ведомость на выплату заработной платы с прогрессивной шкалой подоходного налога.
Пусть налог исчисляется по прогрессивной шкале следующим образом: с заработной платы, не превышающей 1000 руб., налог составляет 12%, а с части зарплаты, превышающей 1000 руб., – налог 20% от этой части.
1. Вначале определим исходные данные задачи: фамилии работников (текст) и размер заработной платы (число с двумя цифрами в дробной части).
Установим, что мы должны рассчитать в задаче величины подоходного налога и получаемой каждым работником суммы.
2. Для выполнения расчетов запустить MS Excel, описать структуру таблицы и ввести исходные данные
Таблица 8. Результаты расчетов
Расчет зарплаты с прогрессивной шкалой подоходного налога |
|||
Фамилия |
Зарплата |
Налог |
Получить |
Иванов |
1234 |
|
|
Петров |
1000 |
|
|
Сидоров |
1563,35 |
|
|
Фролов |
986,54 |
|
|
ИТОГО |
4783,89 |
|
|
3. В ячейку С3 необходимо поместить величину подоходного налога вычисляемого по прогрессивной шкале, для этого выделить ячейку С3 и ввести формулу:
=ЕСЛИ(B3<=1000;B3*0,12;1000*0,12+(B3-1000)*0,2).
В этой формуле проверяется условие В3<=1000. Если условие соблюдается, то налог вычисляется по формуле В3*0,12. Если условие ложно, налог вычисляется по формуле:
1000*0,12+(В3-1000)*0,2 (12% от суммы зарплаты в 1000 рублей + 20% от суммы, превышающей 1000 рублей).
4. В ячейку D3 ввести формулу =В4-С4 для определения разности зарплаты и налога.
5. Скопировать формулы из диапазона C3:D3 в диапазон C4:D6. В ячейку В8 ввести формулы суммирования результата по столбцу В, для чего, выделив ячейки В3:В6, нажать кнопку автосуммы. Скопировать формулу вычисления суммы столбца из В7 в C7:D7.
6. Оформить таблицу, выделив диапазон A2:D7 и выбрав команду Автоформат в меню Формат. В диалоговом окне Автоформат из списка форматов выбрать вариант Финансовый 3 и щелкнуть кнопку ОК. Изменить формат отображения значений в ячейках B3:D7, для чего, выделив этот диапазон, выбрать в меню Формат ячеек, в диалоговом окне Формат ячеек выбрать Финансовый формат, в поле Число десятичных знаков задать отображение двух цифр в дробной части, в поле Обозначение выбрать р. и щелкнуть кнопку ОК для применения заданного формата ячеек. После этого таблица будет иметь следующий вид:
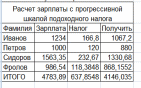
Рис.3. Результат вычислений
7. Сохранить Лист под именем Расчет зарплаты.
Задание для самостоятельной работы. Создать таблицу расчетов месячных затрат на продукты питания вашей семьи.
Лабораторная работа № 4 Использование функций даты
Технология работы
1. Составить таблицу, в которой рассчитывается календарь на 2010 год, определяется номер и название дня недели, месяца.
2. В ячейке А1 ввести заголовок таблицы Календарь. Во второй строке в ячейки А2,В2,С2 ввести названия граф: Дата, Номер дня, Название дня и месяца.
3. Задать в ячейке A3 формулу =ДАТА(2010;1;1) для ввода первой даты нужного года. В ячейке А4 задать формулу =А3+1 для вычисления даты следующего дня. Скопировать формулу из А4 в диапазон А5:А367. Получится календарь на 2010 год.
4. В ячейку В3 ввести формулу определения дня недели =ДЕНЬНЕД(А3;2). (Согласно параметру 2 порядок дней в неделе следующий: понедельник – 1, вторник – 2, среда – 3, ..., воскресенье –7). Скопировать эту формулу из ВЗ в диапазон В4:В367. В столбце В будут выведены порядковые номера дней недели за весь год.
5. В ячейку С3 ввести формулу =ТЕКСТ(A3;"ММММММ ДДДД"), которая по дате определит текстовое название дня недели и месяца. Скопировать формулу из С2 в диапазон С4:С367. В столбце С будут выведены названия месяцев и дней недели за весь год.
6. Выделить таблицу и оформить ее, выбрав в меню Формат ячейки. На вкладке Граница выбрать тип линии и включить внешние и внутренние границы, на вкладке Заливка выбрать цвет заливки и щелкнуть кнопку ОК.
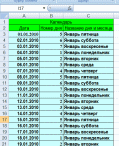
Рис.4.Часть календаря
7. Переименовать лист с таблицей, для чего установив курсор на ярлыке Лист1, щелкнуть правую кнопку мыши. Открыть контекстное меню, выбрать в нем команду Переименовать и задать имя Календарь. Результат решения задачи будет выглядеть, как показано на рисунке 4.
8. Защитить
таблицу, оставив возможность пользователю
изменять год, на который создается
календарь. Для этого предварительно
сняв защиту с ячейки A3,
выбрать в
меню Рецензирование
 Защитить
лист.
Проверить
действие защиты, попробовав ввести в
ячейку A3
другую дату,
ввести данные в другие ячейки.
Защитить
лист.
Проверить
действие защиты, попробовав ввести в
ячейку A3
другую дату,
ввести данные в другие ячейки.
Задание для самостоятельной работы. Создать календарь на 2011 год, оформить красочно.
