
- •Содержание
- •Введение
- •Цель работ
- •Общие сведения Область применения ms Excel широка:
- •Запуск ms Excel 2007
- •Основные термины и понятия ms Excel 2007
- •Лабораторная работа № 1 Основы работы
- •Электронный процессор
- •Лабораторная работа № 2 Использование математических функций
- •Задания для самостоятельной работы по вариантам.
- •Лабораторная работа № 3 Использование логических функций
- •Лабораторная работа № 4 Использование функций даты
- •Лабораторная работа № 5 Ссылки на ячейки другого листа
- •Лабораторная работа № 6 Изучение графических возможностей ms Excel
- •Лабораторная работа № 7 Абсолютные ссылки
- •Лабораторная работа № 8 Технология динамического обмена данными (dde) между ms Excel и другими приложениями Windows
- •Лабораторная работа № 9 Обработка списков в ms Excel
- •Основы работы в ms excel 2007
- •Часть 1
- •080502– "Экономика и управление на предприятии "
Лабораторная работа № 8 Технология динамического обмена данными (dde) между ms Excel и другими приложениями Windows
Технология работы
1. Запустить MS Excel и создать таблицу отчета о продажах. Сохранить файл на диске под именем Отчет1.
2. Запустить программу MS Word и создать новый документ. Включить в документ файл таблицы MS Excel Отчет1, установив динамическую связь между MS Word и MS Excel. Для этого выбрать в меню Вставка команду Объект. На вкладке Создание из файла включить опцию Связь с файлом и щелкнуть кнопку Обзор для поиска файла. В диалоговом окне Обзор найти папку, файл таблицы MS Excel Отчет1 и щелкнуть кнопку ОК. После этого в документ MS Word будет вставлена таблица.
Таблица 11. Таблица MS Excel в документе MS Word
Финансовый отчет о продажах |
|||
Наименование |
Количество |
Цена |
Сумма |
Принтер |
2 |
3 987,36 р. |
7 974,72 р. |
Сканер |
5 |
1 621,00 р. |
8 105,00 р. |
Сетевая карта |
8 |
1 014,00 р. |
8 112,00 р. |
Картридж для принтера |
12 |
456,00 р. |
5 472, 00 р. |
Итого: |
27 |
|
29 663,72 р. |
3. Перейти в окно MS Excel и изменить данные в таблице Отчет1 (например, изменить данные в графах Количество и Цена).
4. Перейти в окно MS Word и убедиться в том, что изменения, внесенные в окне MS Excel в файл таблицы Отчет1, отображаются и в динамически связанной с ним таблице, вставленной в документ MS Word.
Лабораторная работа № 9 Обработка списков в ms Excel
Технология работы
1. Запустить MS Excel и создать на первом листе таблицу Список участников олимпиады. Вначале нужно определить исходные данные задачи: фамилии и имена спортсменов (текст), вес (число), название региона (текст), набранные в ходе состязаний очки и место, занятое на соревновании (числа).
2. Описать структуру таблицы и заполнить ее данными, как показано в таблице 12.
Таблица 12. Исходные данные
|
A |
B |
C |
D |
E |
F |
1 |
Список участников олимпиады |
|||||
2 |
Фамилия |
Имя |
IQ |
Регион |
Балл |
Место |
3 |
Власенко |
Андрей |
110 |
Кемерово |
7 |
1 |
4 |
Иванов |
Александр |
115 |
Воронеж |
6 |
2 |
5 |
Кириченко |
Виктория |
120 |
Самара |
4 |
3 |
6 |
Ланкина |
Виктория |
121 |
Тайга |
8 |
1 |
7 |
Мельников |
Павел |
90 |
Новосибирск |
5 |
2 |
8 |
Степаненко |
Алексей |
97 |
Тольятти |
4 |
3 |
9 |
Стрельников |
Николай |
100 |
Красноярск |
6 |
2 |
10 |
Федоров |
Алексей |
125 |
Москва |
8 |
1 |
11 |
Яковлев |
Николай |
110 |
Новокузнецк |
7 |
1 |
3. Отсортировать список участников, упорядочив его в порядке возрастания балла IQ. Для этого следует установить курсор в столбец С и щелкнуть кнопку Сортировка по возрастанию на панели инструментов Главная, после этого порядок размещения записей о спортсменах в таблице изменится.
4. Найти участников соревнований из Москвы. Для этого в меню Главная выбрать команду Найти, затем в окне Найти в поле Что ввести образ поиска Москва, задать опции поиска: не учитывать регистр, просматривать по строкам, и щелкнуть кнопку Найти далее. Курсор выделяет ячейку с найденным текстом. Щелчок кнопки Найти далее переводит курсор на следующую ячейку таблицы, удовлетворяющую условиям поиска. Если данных нет, то на экране будет выведено сообщение об этом. Закрыть окно поиска.
5. Отфильтровать список и просмотреть участников состязаний в категории IQ до 110 баллов. Для этого следует выбрать команду Сортировка и фильтр в меню Главная, а затем выбрать опцию Автофильтр (либо Данные Фильтр). После этого в правой части заголовков всех граф таблицы появятся кнопки раскрывающегося списка. Выбрав графу IQ, нажмите кнопку со стрелкой, следует выбрать значение в списке, например 110, как показано на рисунке 6.
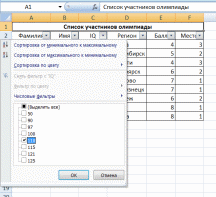
Рис.6. Принцип включения фильтра
После этого в окне MS Excel будет выведен список участников, удовлетворяющий заданному фильтру, пример показан на рисунке 7.

Рис.7. Результат выборки
Можно применить фильтр к уже отфильтрованному списку. Например, если, щелкнув стрелку в графе Имя, установить фильтр Андрей, то в таблице будут отображаться только записи о спортсменах, у которых IQ=110 и Имя = Андрей.
6. Удалить фильтр Имя = Андрей, для чего следует нажать кнопку со стрелкой в графе Имя, а затем выбрать из развернувшегося списка Все.
Чтобы удалить фильтры для всех столбцов списка, нужно выбрать пункт Сортировка и фильтр в меню Главная, а затем – команду Очистить. Для удаления автофильтра выберите пункт Фильтр в меню Главная, а затем – команду Сортировка и фильтр.
7. Для удаления записи об участнике из Кемерово установить ее текущей, а затем щелкнуть кнопку Удалить. Подтвердить удаление записи, щелкнув кнопку ОК на панели сообщения MS Excel.
8. Нажать кнопку Закрыть для выхода из формы и просмотреть изменения, внесенные в нее в режиме формы.
9. Сохранить таблицу под именем Список участников олимпиады.
Задание для самостоятельной работы. Создать список группы, в столбцах должны содержаться: ФИО, дата рождения, пол, город проживания, спортивные увлечения. Сделать выборки по возрасту, полу, спортивным увлечениям.
Список рекомендуемой литературы
1. Веденеева, Е. А. Функции и формулы Excel 2007. Библиотека пользователя / Е. А. Веденеева. – СПб.: Питер, 2008. – 384 с.
2. Свиридова, М. Ю. Электронные таблицы Excel / М. Ю. Свиридова. – М.: Academia, 2008. – 144 с.
3. Серогодский, В. В. Графики, вычисления и анализ данных в Excel 2007 / В. В. Серогодский, Р. Г. Прокди, Д. А. Козлов, А. Ю. Дружинин. – М.: Наука и техника, 2009. – 336 с.
Интернет-ресурсы
Гладкий, А.А. Excel 2007. Трюки и эффекты / А.А. Гладкий // FictionBook.lib. – Режим доступа:
http://fictionbook.ru/author/alekseyi_gladkiyi/excel_2007_tryuki_i_yeffektiy/read_online.html?page=1\.
Открытые книги для открытого мира // ВИКИУЧЕБНИК. – Режим доступа:
http://ru.wikibooks.org/wiki/Microsoft_Excel#.D0.9E.D0.B1.D0.BB.D0.B0.D1.81.D1.82.D1.8C_.D0.BF.D1.80.D0.B8.D0.BC.D0.B5.D0.BD.D0.B5.D0.BD.D0.B8.D1.8F_Microsoft_Excel.
Составитель
Евгения Викторовна Прокопенко
