
- •Урок № 1 Создание иконки «скрепка» в Inkscape
- •Создание круглой объемной кнопки для сайта в Inkscape
- •Создание валентинки в Inkscape
- •Первым делом рисуем прямоугольник по размеру нашей открытки и заливаем линейным градиентом от темно-красного к красному.
- •Дублируем линию и располагаем рядом так, чтобы обе линии образовывали извилистую полосу. Можно подредактировать расположение узлов, чтобы толщина полосы была разной.
Создание валентинки в Inkscape
Первым делом рисуем прямоугольник по размеру нашей открытки и заливаем линейным градиентом от темно-красного к красному.

Выбираем инструмент "Рисовать кривые Безье и прямые линии", выбираем режим "Кривая Спиро", форма - нет. Рисуем волнистую линию (для того, чтобы все узлы контура получились сглаженными, используйте щелчок+смещение курсора в месте узла).
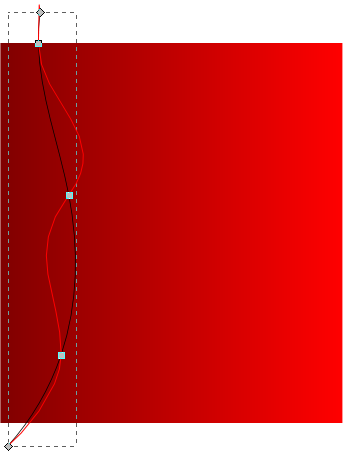
Дублируем линию и располагаем рядом так, чтобы обе линии образовывали извилистую полосу. Можно подредактировать расположение узлов, чтобы толщина полосы была разной.
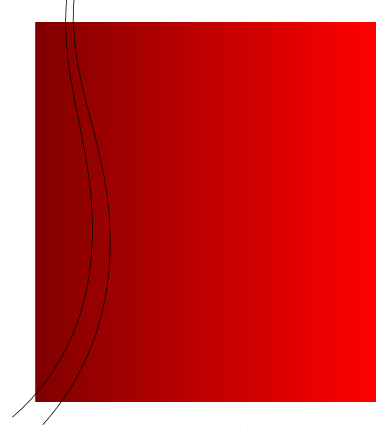
Выделяем обе линии, оконтуриваем (Ctrl+Shift+C) и объединяем в один контур (Ctrl+K). У нас получился контур, состоящий из двух субконтуров. В режиме правки контуров выделяем поочередно верхние и нижние конечные узлы и соединяем их новым сегментом.
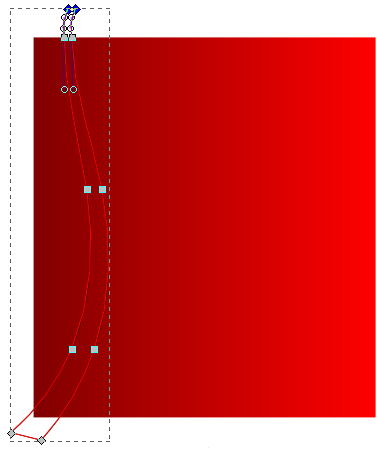
Убираем обводку, заливаем получившуюся полоску красным цветом. Для того, чтобы убрать концы полоски, выходящие за пределы открытки, можно поступить так: продублировать фон открытки, выделить его и полоску, и выполнить Контур=>Пересечение (Ctrl+*).

6. Аналогичным способом добавляем еще две-три полоски разных цветов, можно также поиграться с прозрачностью.
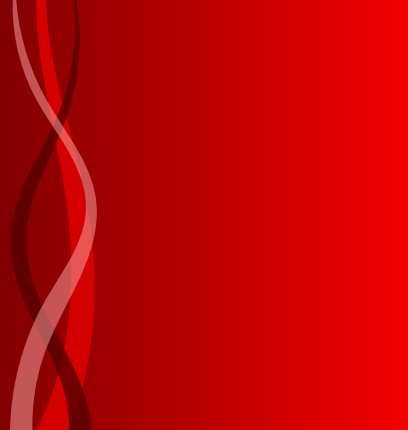
7. Поверх полосок рисуем еще одну линию, задаем ей более толстую обводку белого или светло-красного цвета.

8. Переходим к рисованию сердечек. Включаем отображение сетки для того, чтобы сердечко было симметричным (Вид=>Сетка или Shift+3). Проверяем, чтобы было включено прилипание к сетке, и рисуем круг с зажатой клавишей Ctrl. Оконтуриваем его (Ctrl+Shift+C). У нас получилось 4 узла на контуре.
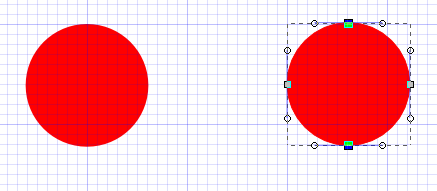
9.Делаем верхний и нижний узел острыми, а затем тянем вниз и верхний, и нижний узел. Изменяем положение рычагов узлов так, чтобы получилось сердечко.
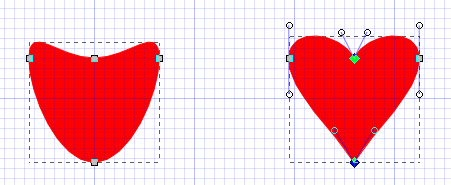
10. Дублируем сердечко, красим его в белый или светло-красный цвет, опускаем под исходное сердечко и вытягиваем контур - Ctrl+). Заливаем сердечко на переднем плане радиальным градиентом от красного к темно-красному, перемещаем центр градиента к верху сердечка. Группируем оба сердечка.
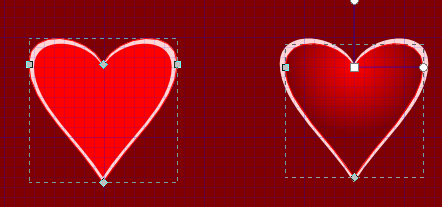
11.Копируем сердечко, меняем размер, расположение и украшаем нашу открытку.

12. Можно было бы и остановиться, но мы украсим открыточку еще немного - добавим блеска. Рисуем шестиконечную звезду - это будет первый блик. Копируем ее, вставляем где-нибудь рядом, затем дублируем. Продублированную звездочку вращаем с зажатой клавишей Ctrl и немного уменьшаем с зажатыми Ctrl+Shift. Группируем - второй блик готов.
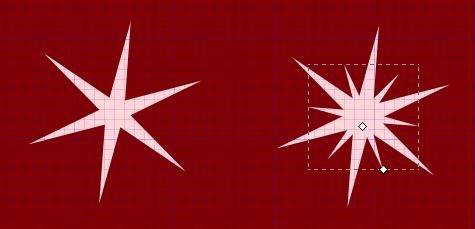
13. Украшаем бликами разных размеров сердечки.

Добавляем текст и открытка готова!

Урок № 4
Создание почтовой марки в Inkscape
1. Инструментом "Рисовать круги" (F5) создаем небольшой круг. Идем Правка=>Клоны=>Создать узор из клонов. Во вкладке "Симметрия" оставляем Р1: простое смещение, количество строк и столбцов задаем, чтобы примерно получился прямоугольник. Также нам нужна вкладка Смещение: задаём Cмещение по Y на строку и Смещение по Х на столбец примерно такое, чтобы подходило к размеру Вашего круга (я использовала 15%) и жмём Создать.
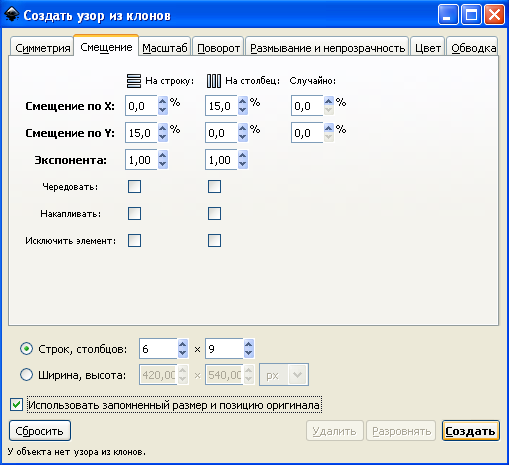
2. Выделяем и удаляем внутренние круги, они нам не понадобятся. Выделяем оставшиеся кружочки, отсоединяем клоны (Правка=>Клоны=>Отсоединить клон или Shift+Alt+D)и, не снимая выделения, объединяем наши круги Контур=>Объединить или Ctrl+K.
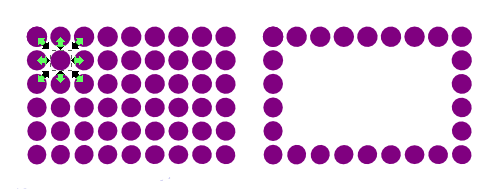
3.Теперь рисуем прямоугольник (F4) и размещаем его под кружочками (PageDown).
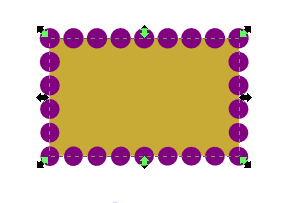
Чтобы добиться совпадения центров фигур, можно воспользоваться функцией "Выровнять и расставить", окно которой вызывается сочетанием клавиш Shift+Ctrl+A. Выделите оба объекта и нажмите кнопки "Центрировать на горизонтальной оси" и "Центрировать по вертикальной оси"
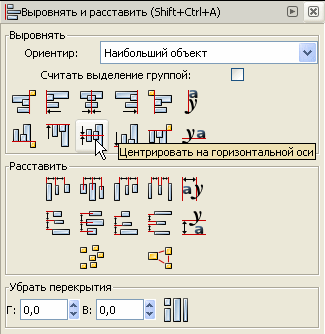
4. Выделяем оба объекта и выполняем Ctrl+– или Контур=>Разность
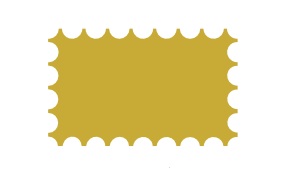
Перфорированная бумага для марки готова! Теперь можно добавить прямоугольник, на который импортировать из другого файла готовый рисунок или создать свой рисунок марки.

Урок № 5
Создание клубники в шоколаде в Inkscape
1. Инструментом Рисовать круги, эллипсы и дуги (F5) рисуем круг (чтобы получился именно круг, а не овал, зажимаем при рисовании клавишу Ctrl). Оконтуриваем круг (Ctrl+Shift+C). В режиме правки контуров (F2) опускаем вниз вначала верхний, затем нижний узел, чтобы получилась форма клубники (чтобы узлы двигались только вертикально - двигаем их с зажатой клавишей Ctrl).
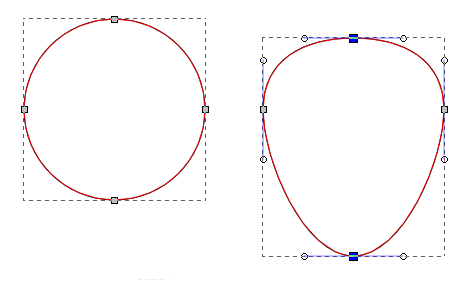
2. Заливаем получившуюся фигуру радиальным градиентом от красного к темно-красному и перемещаем центр градиента немного выше центра фигуры.
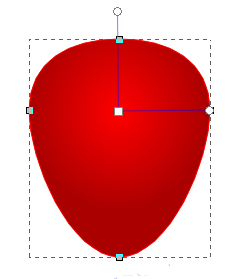
3. Рисуем небольшой овал, заливаем его линейным градиентом с теми же оттенками красного, как и саму клубничку, от темно-красного вверху к красному внизу. Дублируем овал, с зажатыми Ctrl+Shift немного уменьшаем и меняем цвета градиента на желтый вверху и оранжевый внизу. Группируем оба овала.
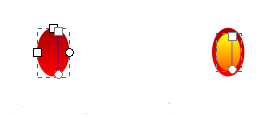
Копируем овалы и располагаем на ягоде, не забывая поворачивать овалы возле краев клубники.
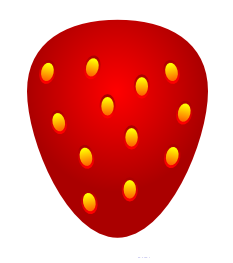
Теперь нужно нарисовать клубничке блик. Если у вас есть планшет, то удобнее всего будет сделать это с его помощью инструментом Произвольные контуры. Если же нет - используем инструмент Рисовать кривые Безье и прямые линии (B). Заливаем фигуру белым цветом.

Клавишей PageDown опускаем белую фигуру так, чтобы она оказалась между клубникой и зернышками. С зажатой клавишей Shift выделяем все зернышки, которые находятся над белой фигурой, дублируем,разгруппировываем и суммируем - Ctrl++.
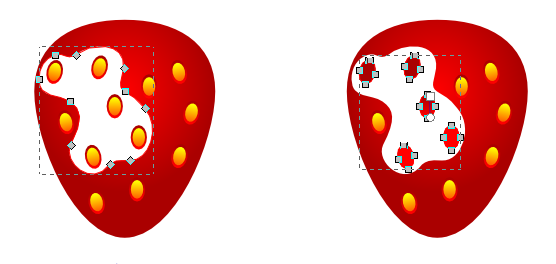
Два-три раза вытягиваем контур объединенных овалов клавишами Shift+0. Выделяем вместе с вытянутыми овалами белую фигуру и выполняем разность - Ctrl+-. Изменяем заливку белой фигуры на светло-красный цвет.
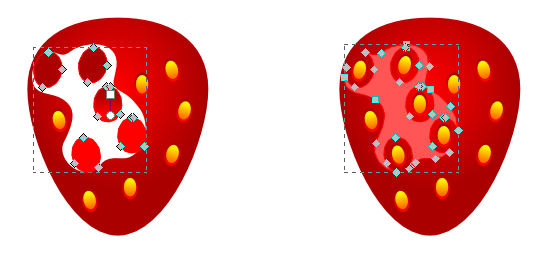
Рисуем шоколад. Заливаем линейным градиентом, добавляем опорную точку и присваиваем крайним точкам коричневый цвет, а средней - темно-коричневый. Дублируем фигуру, заливаем темно-коричневым цветом, опускаем под шоколад и стрелками двигаем немного вверх и вправо.
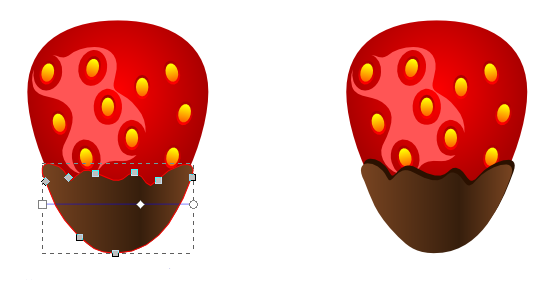
Рисуем блики на шоколаде, задаем им линейный градиент. Первой точке градиента присваиваем белый с 40% непрозрачности, второй - белый 15 % непрозрачности. Аналогичным способом рисуем капли шоколада.

Переходим к листикам нашей клубнички. Рисуем круг, заливаем светло-зеленым цветом и оконтуриваем. Правый узел сдвигаем вправо, затем делаем его острым - дважды щелкаем по кнопке "Сделать выделенные узлы острыми".
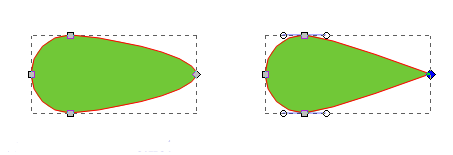
Дважды дублируем полученную фигуру, выделяем верхнюю и передвигаем ее вниз и влево. Выделяем две верхние фигуры и выполняем разность - Ctrl+-. Заливаем получившуюся часть фигуры светло-зеленым цветом.
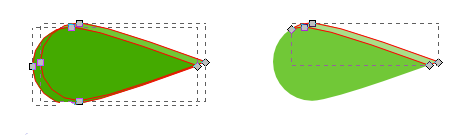
12.Снова дублируем основу листика дважды, передвигаем центр вращения верхнего дубликата к правому узлу и поворачиваем дубликат по часовой стрелке. Выделяем оба дубликата и опять выполняем разность - Ctrl+-. Заливаем получившуюся фигуру темно-зеленым цветом.
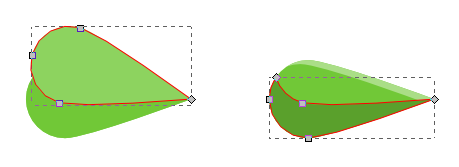
13.Дублируем темно-зеленую фигуру, затем дублируем основу листика. Поворачиваем основу листика так же, как в предыдущем шаге, но на меньший угол. Выполняем разность между дубликатами и заливаем получившуюся фигуру еще более темным зеленым цветом.
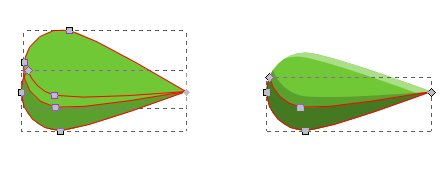
14. Выделяем все части листика и группируем. Не снимая выделения с листика вызываем Контур=>Редактор контурных эффектов (Ctrl+Shift+Т). В списке эффектов выбираем Изгиб и нажимаем Добавить. Нажимаем кнопку Изменить на холсте - на фигуре появится контур зеленого цвета. Редактируя этот контур, изгибаем листик. Таким образом, копируя, меняя размер и изгиб добавляем листики клубничке.
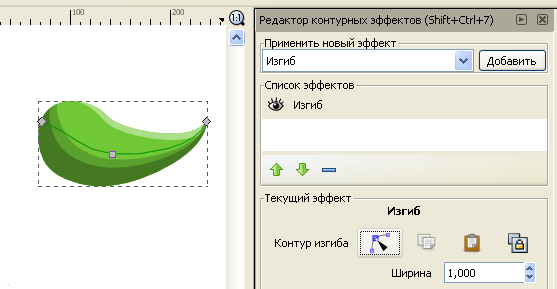
15. Рисуем тень от листиков на клубничке. Заливаем ее темно-красным цветом, делаем полупрозрачной и опускаем под листики. Чтобы убрать лишнее, дублируем клубничку, выделяем тень и дубликат и выполняем операцию Пересечение - Ctrl+*.

16. Осталось нарисовать хвостик, залить его линейным градиентом от светло-зеленого к более темному.

Урок № 6
Создание векторного одуванчика в Inkscape
Сначала нарисуем хохолок одуванчика. Инструментом "Рисовать звезды и многоугольники" (Shift+F9) рисуем звездочку. Задаем ей 10-12 углов. Оконтуриваем звездочку - Ctrl+Shift+C. В окне "Заливка и обводка" (Shift+Ctrl+F) уберем обводку, зададим звездочке белый или немного желтоватый цвет.
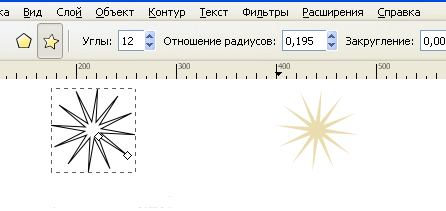
2. Затем переходим в режим правки контуров (F2) и изменяем положение кривых и узлов. Инструментом "Рисовать прямоугольники и квадраты" (F4) рисуем ножку, а инструментом "Рисовать кривые Безье и прямые линии" (Shift+F6) рисуем семянку.
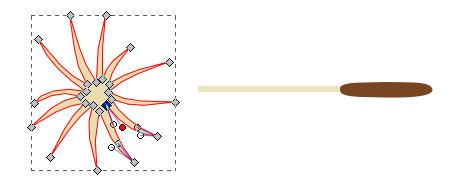
3. Теперь собираем все три части хохолка воедино, выделяем их и группируем Ctrl+G.
Инструментом "Рисовать круги, эллипсы и дуги" (F5) рисуем серединку одуванчика, красим её в серый цвет. С помощью Ctrl+C (копировать) и Ctrl+V (вставить) много раз копируем хохолок и располагаем по кругу вокруг серединки, поворачивая хохолки вокруг оси.

4. Таким образом получаем шарик (для заполнения центра одуванчика используем звездочки без семянок).
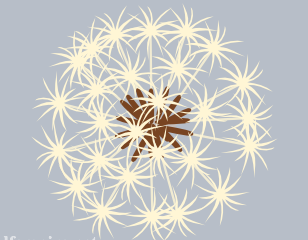
5.Группируем получившийся шарик и рисуем стебелек инструментом "Рисовать кривые Безье и прямые линии" (Shift+F6). Задаем стебельку линейный градиент от темно-зеленого к коричневому.
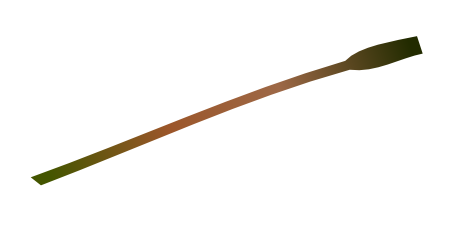
Собираем, группируем – и одуванчик готов.

