
- •Задание 1. Построение простой электронной таблицы
- •1. Внедренная диаграмма. Построить внедренную диаграмму, отражающую объем реализации по месяцам, тип диаграммы - круговая объемная. Для удобства построения установить масштаб просмотра 75%.
- •2. Построить внедренную диаграмму, отражающую объем реализации по месяцам, тип диаграммы — график. Для удобства построения установить масштаб просмотра 75%.
- •Задание 5. Подбор параметров
- •Задание 6. Поиск решения. Уменьшение затрат на перевозку грузов
- •Задание 7. Работа со списками
- •Задание 8. Расширенный фильтр. Промежуточные итоги.
- •4. Отберите информацию о книгах, которые закуплены по тематике Компьютеры, и расположите отобранные записи, начиная с ячейки н19. Порядок выполнения:
- •6. Определите по тематике Компьютеры суммарное количество и стоимость книг, закупленных в каждом квартале и всего за год. Порядок выполнения:
- •Задание 9. Создание и применение сводных таблиц
- •13. Покажите в таблице данные только за 1-е полугодие. Для этого удобнее всего разместить поле Полугодие в области Страниц. Последовательность действий:
- •14. Определите разницу в стоимости закупок книг между кварталами. Последовательность действий:
- •15. Определите средние значения стоимости и количества закупленных книг по кварталам для каждой тематики. Последовательность действий:
- •Задание 10. Анализ сбыта продукции на основе сводных таблиц
Задание 1. Построение простой электронной таблицы
1 .
Создайте
свою папку. Запустите Excel.
.
Создайте
свою папку. Запустите Excel.
2. Начиная с клетки А1, создайте электронную таблицу по образцу. Сначала заполните строки 1,2 и колонку А. Все заголовки и фамилии вводите с первой позиции клетки. Колонку «Зарплата» заполните значениями в пределах от 5000 руб до 20000 руб.
3. При заполнении клеток СЗ, D3 используются формулы:
СЗ = ВЗ * С$2
D3 = ВЗ - СЗ
4. Диапазоны клеток С3:С9 и D3:D9 заполняются путем копирования соответствующих формул. Для этого нужно выделить блок ячеек и вызвать операцию Правка — Заполнить — Вниз. Или с использованием мыши путем «протаскивания».
5. Просмотрите формулы для всех сотрудников. Обратите внимание на автоматическое изменение некоторых адресов ячеек. Адрес какой ячейки не изменился? Почему?
6. Клетка В11рассчитывается по (формуле =СУММ(ВЗ:В10). В клетки С11, D11 эта формула копируется. Сохраните заполненную таблицу в папке под именем ZP1.XLS.
7. Поменяйте у нескольких сотрудников заработную плату. Для редактирования содержимого ячеек используйте клавишу F2 или дважды щелкните мышкой на соответствующей ячейке. Обратите внимание на изменение вычисляемых ячеек.
8. Установите налог 15%. Сравните полученные итоговые данные с предыдущими значениями.
9. Вставьте новые графы «Премия» и «Всего начислено» после графы «Зарплата». Самостоятельно задайте формулы для их вычисления, исходя из того, что премия составляет определенный процент от зарплаты, а «Всего начислено» — это «Зарплата» + «Премия». Отредактируйте все остальные формулы, руководствуясь задачей.
10. Удалите одну строку из таблицы (сотрудник уволен). Проверьте формулы итоговой строки, обратите внимание на изменение диапазонов в формулах.
11. Дополните таблицу еще тремя строками, включив их между, например, 5 и 6 строками (приняты три новых сотрудника). Заполните эти строки. Фамилии и зарплату введите, формулы — скопируйте.
12. Вставьте перед колонкой «Налог» еще две колонки «Пенсионный фонд» и «Налогооблагаемая база». Установите, что в пенсионный фонд удерживается в размере 1% от начисленной зарплаты и премии. Отчисления в пенсионный фонд не входят в налогооблагаемую базу, т.е. «Налогооблагаемая база» вычисляется как «Зарплата» + «Премия» - «Пенсионный фонд». Внесите все необходимые изменения в формулы.
13. Измените алгоритм расчета подоходного налога с учетом прогрессивной шкалы налогообложения. Если налогооблагаемая база меньше определенной величины (например, 12000), то принимается ставка 12%, если больше — 20%. Формула должна использовать функцию ЕСЛИ. Как изменится формула, если шкала будет задана так: до 12000 - 12%, от 12000 до 25000 - 20%, больше 25000 - 25%?
14. Проанализируйте полученные результаты.
15. Вставьте перед колонкой «Фамилия» новую графу «Табельный номер» и заполните ее значениями: 100, 101, 102 и т.д. (Правка — Заполнить — Прогрессия).
16. Под строкой «Итого» вставьте еще две строки для вычисления среднего и максимального значения начисленной и выданной зарплаты. Для этого воспользуйтесь встроенными статистическими функциями МАКС и СРЗНАЧ, укажите диапазон для работы этих функций.
17. Задайте следующие имена для диапазонов ячеек (Вставка — Имя — Присвоить):
Зарплата — для столбца с начисленными зарплатами;
Премия — для столбца с премиями;
Налог — для столбца с налогами;
Пенсионный фонд — для столбца с отчислениями в пенсионный фонд.
18. Выделите всю таблицу и выполните команду Вставка — Имя — Применить. Укажите Применить все имена из списка. Проверьте изменения в формулах.
19. Вместо адресов ячеек в формулах должны появиться имена диапазонов, например формулы в столбце Всего Начислено должны иметь вид = Зарплата + Премия.
20. Сохраните таблицу в своей папке под именем ZP1.XES.
СОЗДАНИЕ СТРУКТУРЫ
Excel дает возможность использовать структурирование рабочей листа для удобства представления таблиц большого объема. Для создания структуры можно использовать автоматическое структурирование выделенной области (Данные — Группа и структура — Создание структуры). Однако это не всегда приводит к желаемым результатам. Поэтому рекомендуется использовать ручное структурирование.
Для ручного структурирования рекомендуется создать пользовательскую панель инструментов Структурирование.
Добавьте после фамилии столбец «Подразделение» и заполните его.
1. Отсортируйте таблицу по подразделениям, а внутри подразделений — по фамилиям. Для этого:
Выделите диапазон A4:L12 и выполните команду Данные — Сортировка.
В поле Сортировать по укажите Столбец В, отметьте опцию по возрастанию.
В поле Затем по укажите Столбец А. отметьте опцию по возрастанию.
Нажмите кнопку ОК.
2. Выделите всю область таблицы и выполните автоматическое структурирование Данные — Группа и структура — Создание структуры. Научитесь сворачивать и разворачивать полученную структуру до разных уровней, используя кнопки «+» и «-».
3. Удалите созданную структуру Данные — Группа и структура — Удалить структуру.
4. Подведите промежуточные итоги по подразделениям, используя формулу суммирования. Для этого:
Выделите всю таблицу и выполните команду Данные-Итоги. На экране появится диалоговое окно Промежуточные итоги.
В поле При каждом изменении в: укажите Столбец В.
В поле Операция: укажите Сумма.
В поле Добавить итоги по: отметьте все столбцы, кроме столбцов А и В.
Отметьте опции Заменить текущие итоги и Итоги по данным.
Нажмите кнопку ОК.
5. Изучите полученную структуру и формулы для подведения промежуточных итогов.
СОЗДАНИЕ ПОЛЬЗОВАТЕЛЬСКОЙ ПАНЕЛИ ИНСТРУМЕНТОВ
6. Создайте пользовательскую панель инструментов «Структурирование». Для этого выполните следующие действия.
Выполните команду Вид — Панели инструментов — Настройка.
В появившемся диалоговом окне нажмите кнопку Создать и введите новое имя панели «Структурирование».
Выберите вкладку Команды.
В разделе Категории выберите категорию Данные.
В разделе Команды выберите кнопки Скрыть детали, Отобразить детали, Разгруппировать, Группировать, Символы структуры документа и перетащите их на новую панель.
Нажмите на кнопку Закрыть.
7. Применяя кнопки Группировать и Разгруппировать панели инструментов Структурирование, добейтесь, чтобы структура таблицы приняла вид, показанный на рисунке.
8. Сохраните отформатированную таблицу.
Контрольные вопросы
1. Какую информацию можно вводить в ячейки?
2. Что такое абсолютный и относительный адрес ячейки?
3. Как можно использовать встроенные функции в таблице?
4. Что такое имя диапазона и как его установить?
5. Для чего вводят имена диапазонов?
Задание 2. Использование статистических, математических и текстовых функций
ЗАДАЧА 1. Рассчитать выручку от проката машин на 4 часа, 1 день, одну неделю.
1. Составьте таблицу следующего вида. Введите в таблицу заголовок.

2. Заполните ячейку В4. Затем протащите мышь вправо до ячейки F4 включительно (указатель мыши необходимо навести на ячейку В4 таким образом, чтобы он принял форму черного крестика). Отпустите левую кнопку мыши. Клетки автоматически заполнятся месяцами.
3. Заполните остальные ячейки.
4. Выделите ячейки B5:G5. Выполните щелчок на кнопке Сумма на панели инструментов Стандартная.
5. Скопируйте формулу из ячейки G5 в ячейки G6:G7.
6. Выделите ячейки В5:В8. Выполните щелчок на кнопке Сумма.
7. Скопируйте формулу из ячейки В8 в ячейки C8:G8.
Расчет процента
8. Установите курсор на ячейку Н5. Щелкните на кнопке Процент на панели Форматирование для задания формата ячейки.
9. Наберите формулу =G5/G8 и, не нажимая клавишу Enter, нажмите клавишу F4. Формула примет вид =G5/$G$8, то есть относительный адрес G8 заменится на абсолютный $G$8 (не меняющийся при копировании формулы в другие ячейки). Нажмите клавишу Enter. Появится величина в процентах.
10. Скопируйте формулу из ячейки Н5 в ячейки Н6:Н8.
Имена ячеек
11. Присвойте ячейке G8 имя Всего: установите курсор на ячейку G8, выполните команду Вставка — Имя — Присвоить, введите имя ячейки Всего, щелкните на кнопке ОК.
12. Очистите ячейки Н5:Н8 для расчета процентов по другой формуле.
13. Введите имя ячейки в формулу расчета процента: установите курсор на ячейку Н5 и введите формулу =G5/Всего, скопируйте формулу в Н6:Н8.
14. Быстрый переход к ячейке по ее имени: откройте список в поле Имя в строке Формул, щелкните на имени ячейки. Для перехода к ячейке по ее имени можно также выполнить команду Правка — Перейти (или нажать клавишу F5) и выбрать имя ячейки.
Контроль взаимосвязи ячеек при расчетах
15. Выведите панель инструментов Зависимости. Для этого выполните команду Сервис — Зависимости — Панель зависимостей.
16. Установите курсор на ячейку G8. Щелкните на кнопке Влияющие ячейки. Щелкните на кнопке Зависимые ячейки.
Влияющие ячейки — это ячейки, на которые ссылается формула в текущей ячейке. Зависимые ячейки — те ячейки, содержащие формулы, которые ссылаются на текущую ячейку.
17. Удалите все стрелки, щелкнув ни кнопке Убрать все стрелки на панели Зависимости.
18. Сохранить таблицу под именем Таблица3..х1s. Рабочему листу, на котором находится таблица, присвойте имя Задача 1.
19. Следующему листу присвойте имя Задача 2 (если в рабочей книге только один лист, щелкните правой кнопкой мыши по ярлычку этого листа и выполните команду Добавить — Лист).
ЗАДАЧА 2. Определить выручку от продажи товаров на лотках и тенденцию роста доходов. Составить таблицу следующей формы (на листе Задача 2):
1. Установите курсор на ячейку Е6. Введите формулу: =СУММ(D4:D6).
2. Установите курсор на ячейку Е9. Введите формулу, используя Мастер функций: щелкните на кнопке Вставка функции на панели инструментов Стандартная, в поле Функция щелкните на имени функции СУММ, нажмите на кнопку ОК, в появившемся диалоговом окне в поле Число1 введите диапазон суммируемых чисел D7:D9, щелкните на кнопке ОК.
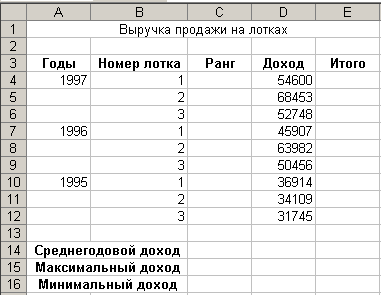
3. Мастер функций можно вызвать также при одновременном нажатии клавиш SHIFT и F3. Для получения пояснения по функции щелкните на кнопке Справка (кнопка со знаком вопроса в левом нижнем углу диалогового окна).
4. Самостоятельно подсчитайте сумму в ячейке Е12 любым способом.
Функции СРЗНАЧ, МАКС, МИН
5. В ячейку Е14 введите формулу =СРЗНАЧ(Е6;Е9;Е12).
6. В ячейку D15 введите формулу =MAKC(D4:D12).
7. В ячейку D16 введите формулу =МИН(D4:D12).
8. Очистите ячейки E14, D15, D16 и введите формулы (функций через Мастер функций).
Функция РАНГ
Функция РАНГ определяет ранг (номер) элемента в общей совокупности.
9. В ячейку С4 введите формулу =РАНГ($D4;$D$4:$D$12), где D4 — содержит число, для которого определяется ранг, a D4:D12 — массив чисел, среди которого определяется ранг.
10. Скопировать формулу в ячейки С5:С12.
функция тенденция
11. Выполнить подготовительные операции: в ячейки В20:В22 введите соответственно значения из ячеек Е12, Е9, Е6, в ячейки С20:С24 введите годы: 2002 — 2006.
12. В ячейку В23 введите формулу =ТЕНДЕНЦИЯ(В20:В22; С20:С22; С23). Скопируйте формулу из ячейки В23 в ячейку В24.
13. Задайте в ячейках В23:В24 формат целых чисел. Для этого следует: выделить нужные ячейки; выполнить команду Формат — Ячейки; выбрать вкладку Число; выбрать категорию Числовой.
14. Сохраните таблицу. Третьему листу рабочей книги присвойте имя Задача 3.
ЗАДАЧА 3. Муниципалитет города с кодом 10 ввел налог на лица старше 18 лет в размере 10%. Определить величину налога. Составить таблицу следующей формы (на листе Задача 3):

Функция ЕСЛИ
15. Введите в таблицу заглавие, шапку, цифровые и текстовые данные.
16. В ячейку Е4 введите формулу =ЕСЛИ (И (В4=10; С4>18): D4*0,1; 0). Формула означает, что если код города равен 10 и возраст старше 18лет, то сумма налога определяется умножением дохода на величину налога. В противном случае сумма налога равна 0. Скопируйте формулу из ячейки Е4 в Е5:Е6.
ЗАДАЧА 4. Произвести анализ объема продаж и определить, насколько объем продаж, совершенных каждым агентом в отдельности, отличается от среднего объема по целой группе агентов. Составить, таблицу следующей формы (на листе Задача 4):

Функции ОКРУГЛ, ABS, СТЕПЕНЬ, КОРЕНЬ
17. В ячейку В9 введите формулу =ОКРУГЛ(СРЗНАЧ(В5:В7);0).
18. В ячейку С5 введите формулу =ABS(B5-$B$9). Скопируйте формулу из ячейки С5 в ячейки С6:С7.
19. В ячейку D5 введите формулу =СТЕПЕНЬ(С5;2). Скопируйте формулу из ячейки D5 в ячейки D6:D7.
20. В ячейку D10 введите формулу =ОКРУГЛ(СРЗНАЧ(D5:D7); 0).
21. В ячейку D11 введите формулу =ОКРУГЛ( КОРЕНЬ (D10);0).
Функции ДИСПР и СТАНДОТКЛОНП (no генеральной совокупности)
22. Очистите ячейки D10 и D11, чтобы произвести расчет дисперсии и стандартного отклонения, используя соответствующие функции.
23. В ячейку D10 введите формулу =ДИСПР(В5:В7).
24. В ячейку D11 введите формулу =СТАНДОТКЛОНП(В5:В7).
Задание 3. Ввод и обработка данных в формате ДАТА-ВРЕМЯ
1. Загрузите программу MS Excel.
2. Новый лист рабочей книги назовите Функции Дата/Время.
3. В ячейки с А4 по F4, введите следующие данные («шапку» новой таблицы):
Порядковый номер |
Фамилия |
Дата рождения |
Возраст |
Юбилей |
Премия |
4. Столбец Порядковый номер заполните числами с 1 по 14, используя автозаполнение.
5. Столбец Фамилия заполните фамилиями из пользовательского списка.
6. Столбец Дата рождения заполните следующими числами.
7. В ячейках D5:D18 создайте формулу для вычисления возраста студентов, используя функцию СЕГОДНЯ и математическую функцию ЦЕЛОЕ. Чтобы вычислить возраст, достаточно вычесть из текущей даты дату рождения и затем полученный результат разделить на число 365 (число дней в году). Деление на 365 необходимо, чтобы перевести результат в годы. Для того, чтобы округлить возраст до целых чисел, рекомендуется использовать в качестве внешней функции функцию ЦЕЛОЕ из категории математические. Другими словами, в ячейке D5 нужно создать следующую формулу:
=ЦЕЛОЕ((СЕГОДНЯ() - С5)/365)
Для этого нужно выполнить следующие действия:
сделать активной ячейку D5;
выбрать из главного меню команды Вставка — Функции;
вызвать из категории Математические функцию ЦЕЛОЕ;
вызвать из списка функций в левой зоне строки формул функцию СЕГОДНЯ;
щелкнуть левой кнопкой мыши в строке формул перед последней закрывающей скобкой и ввести с клавиатуры знак минус «-», а затем щелкнуть по ячейке С5;
добавить одну закрывающую скобку и затем набрать на клавиатуре символы /365 — вставить одну открывающую скобку после слова ЦЕЛОЕ;
нажать на кнопку ОК в окне функции ЦЕЛОЕ. В ячейке отобразится результат вычисления по формуле, а в строке формул — расчетная формула.
Порядковый номер |
Фамилия |
Дата рождения |
Возраст |
Юбилей |
Премия |
1 |
Самойлов |
01.01.1977 |
26 |
|
$ - |
2 |
Игнатов |
31.03.1979 |
24 |
|
$ - |
3 |
Петров |
04.04.1980 |
23 |
|
$ - |
4 |
Новоселов |
30.12.1979 |
23 |
|
$ - |
5 |
Шустов |
07.07.1980 |
22 |
|
$ - |
6 |
Потапова |
06.10.1977 |
25 |
юбилей |
$ 50,00 |
7 |
Соловьев |
13.06.1980 |
23 |
|
$ - |
8 |
Сотников |
12.04.1979 |
24 |
|
$ - |
9 |
Зорина |
23.06.1980 |
23 |
|
$ - |
10 |
Колосов |
24.06 1980 |
23 |
|
$ - |
11 |
Амосова |
25.07.1980 |
22 |
|
$ - |
12 |
Горин |
25.08.1981 |
21 |
|
$ - |
13 |
Иванова |
13.06.1980 |
23 |
|
$ - |
14 |
Волков |
15.07.1979 |
23 |
|
$ - |
Количество юбиляров 1
Количество студентов моложе 24 лет 10
Количество студентов старше 25 лет 1
8. Скопируйте формулу из ячейки D5 в ячейки D6 : D18.
9. В ячейках столбца Юбилей должен содержаться либо текст юбилей, либо символ «-» в зависимости от того, какое число содержится в соседней ячейке слева.
Только если в ячейках D5:D18 содержится число кратное 5, будем считать возраст юбилейным.
Чтобы создать формулу, определяющую юбилейный возраст, нужно воспользоваться логической функцией ЕСЛИ. Правильно созданная формула должна иметь следующий вид:
=ЕСЛИ(ОСТАT(D5;5) =0; "юбилей ";"-")
В логическом выражении приведенной формулы проверяется условие кратности 5 числа в ячейке D5. Для этого используется математическая функция ОСТАТ.
10. Скопируйте формулу из ячейки Е5 в ячейки E6 : Е18.
И. С помощью условного форматирования ячейки с текстом юбилей оформите шрифтом курсив полужирный, синего цвета.
12. Заполните ячейки F5 : F18 в соответствии со следующим правилом: премия начисляется только тем студентам, у которых юбилей. Сумма премии равна 50$. Для решения этой задачи используйте функцию ЕСЛИ. Правильно созданная формула в ячейке F5 должна иметь следующий вид:
=ЕСЛИ(Е5= "юбилей ";50;"-")
13. Примените любой из финансовых долларовых форматов для оформления ячеек F5 : F18.
14. Вычислите, сколько студентов-юбиляров в вашей таблице. Используйте функцию СЧЕТЕСЛИ.
15. Вычислите, сколько студентов в вашей таблице моложе 24 лет. Используйте функцию СЧЕТЕСЛИ.
16. Вычислите, сколько студентов в вашей таблице старше 25 лет. Используйте функцию СЧЕТЕСЛИ.
17. Отформатируйте таблицу в соответствии с образцом: добавьте заголовок, внешние и внутренние границы к ячейкам, заливку.
Задание 4. Построение и редактирование диаграмм
Приведенная ниже таблица использует упрощенную модель определения основных финансовых показателей (себестоимость и прибыль) работы. Таблица заполняется следующим образом. В строку Реализовано значения вводятся в соответствии с таблицей. Строки Доход, Себестоимость и Прибыль заполняются в соответствии с нижеприведенными формулами.
Формулы для определения месячных показателей:
Доход = Цена_товара*Реализовано
|
A |
B |
C |
D |
E |
|
|
(ед. измерения - рубль) |
|
|
|
|
|
|
Цена товара |
100000 |
|
|
|
|
|
Переменные издержки |
50000 |
|
|
|
|
|
Постоянные издержки |
5000000 |
|
|
|
|
|
|
|
|
|
|
|
|
Результаты работы предприятия |
||||
|
|
|
Январь |
Февраль |
Март |
Квартал |
|
|
Реализовано |
200 |
300 |
250 |
750 |
|
|
Доход |
20 000 000 |
30 000 000 |
25 000 000 |
75 000 000 |
|
|
Себестоимость |
15 000 000 |
20 000 000 |
17 500 000 |
42 500 000 |
|
|
Прибыль |
5 000 000 |
10 000 000 |
7 500 000 |
32 500 000 |
Себестоимость = Постоянные_издержки + Переменные_издержки * Реализовано
Прибыль = Доход — Себестоимость
Рабочему листу с таблицей дайте имя Пример. Сохраните созданную таблицу под именем Dohod.xls.
Построение диаграмм
