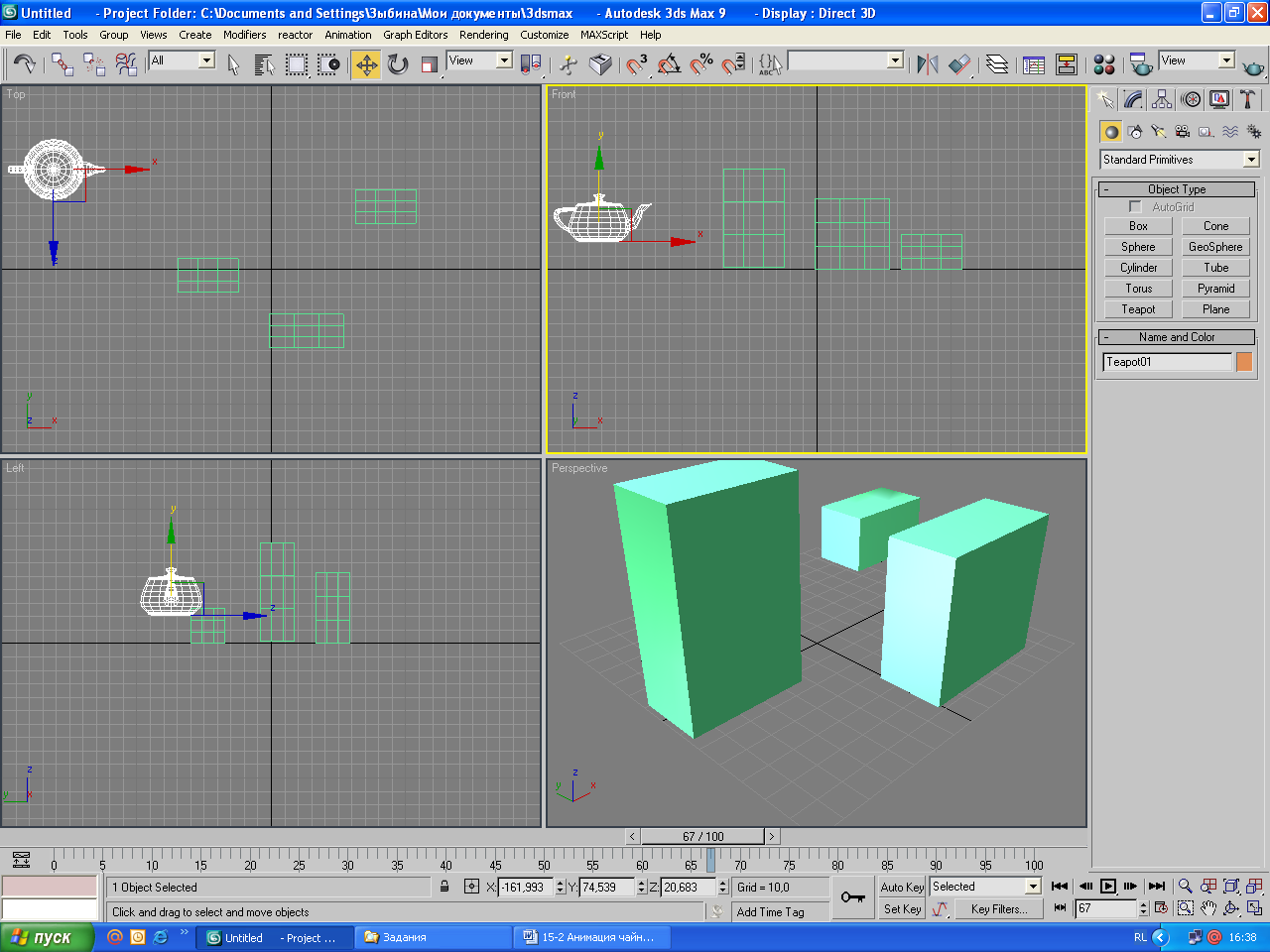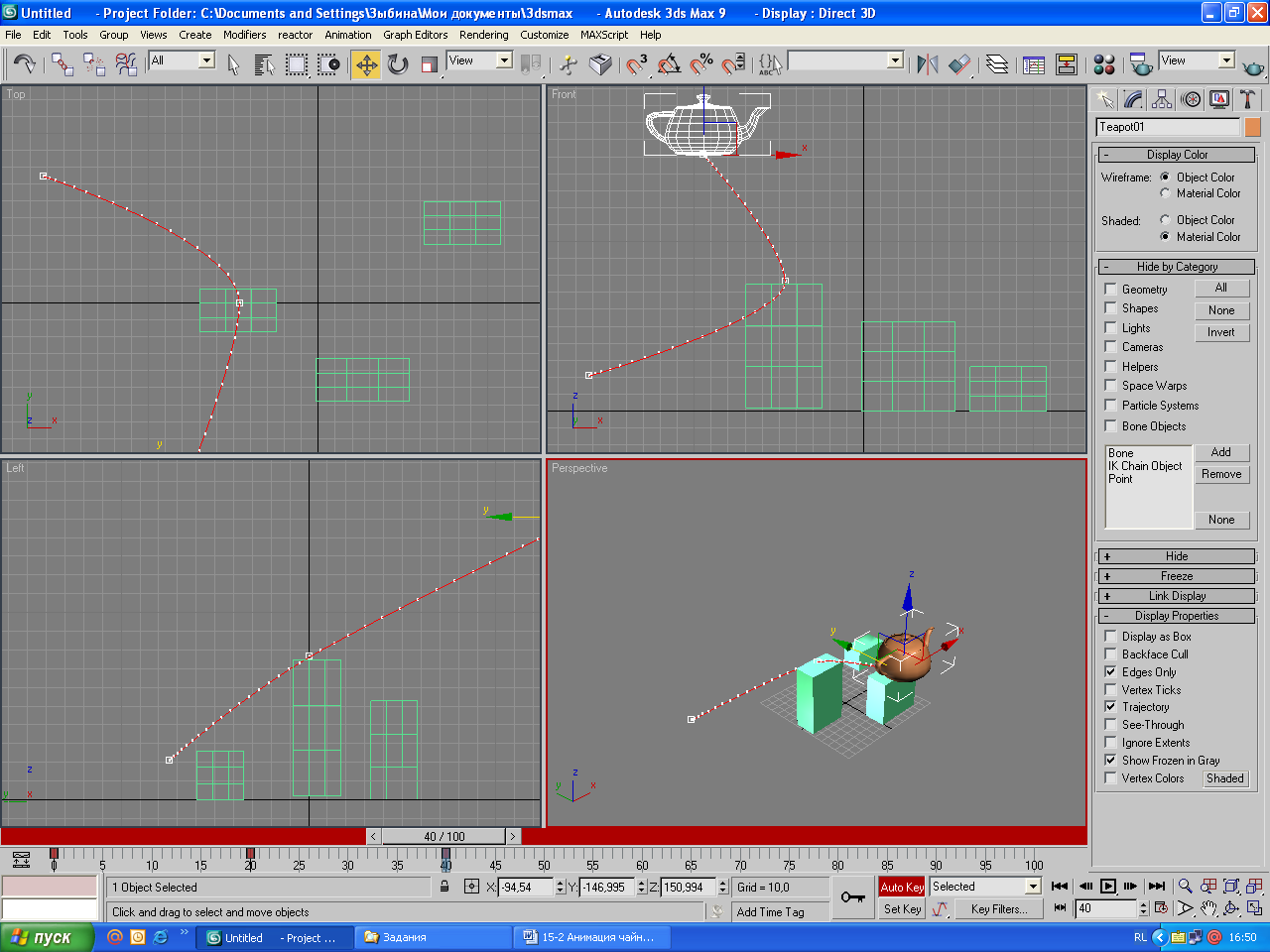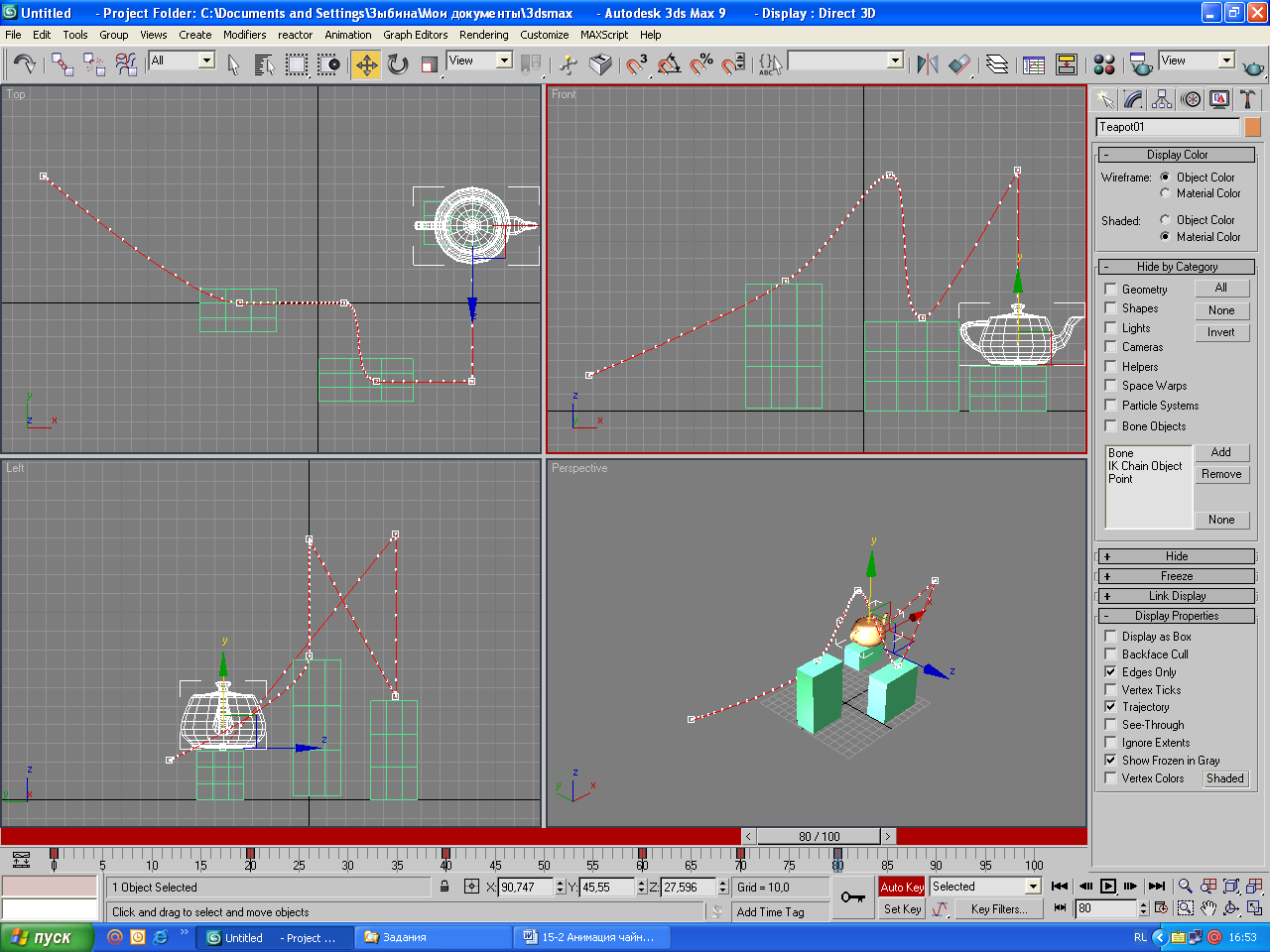- •Создание анимации практическая работа "Прыгающий чайник".
- •Редактирование ключей анимации
- •Добавление ключа на кривую
- •Настройка ключей
- •Кнопки выбора вариантов сглаживания функциональной кривой анимируемого параметра
- •Практическая работа "Прыгающий чайник".
- •Анимация параметров модификаторов
- •Практическая работа "Прыгающий чайник".
- •Сохранение анимационного ролика
Создание анимации практическая работа "Прыгающий чайник".
Создайте 3 Box с сегментами по высоте и Teapot (чайник), расположите их, как показано на рисунке. Выделите чайник, переключитесь на вкладку Display, в разделе Display Properties включите флажок Trajectory (Траектория).
|
|
|
Включите кнопку Auto Key для автоматического создания ключей, подвиньте ползунок анимации в 20 кадр и переместите чайник на первый Box.
Передвиньте ползунок анимации на кадр 40 и переместите чайник вверх и вперед. Передвиньте ползунок анимации на кадр 60 и переместите чайник на второй Box. Передвиньте ползунок анимации на кадр 70 и переместите чайник вверх и вперед, затем переместите ползунок в кадр 80 и опустите чайник на третий Box. Передвиньте ползунок анимации на кадр 90 и переместите чайник вверх и вперед, затем переместите ползунок в кадр 100 и опустите чайник вниз.
Выключите режим Auto Key и проиграйте анимацию. Чайник будет плавно перемещаться с бокса на бокс. Чтобы чайник при ударе отскакивал от боксов, нужно специальным образом настроить ключи.
Редактирование ключей анимации
Для профессионального редактирования и настройки ключей анимации есть специальное окно Track View (Просмотр треков). В этом окне можно редактировать траекторию как обычный сплайн — путем перемещения контрольных вершин. Открывается это окно щелчком по кнопке панели инструментов
Curve Editor (Open) или командой меню Graph Editors | Track View | Curve Editor (Просмотр треков редактора кривых).
Окно просмотра треков Track ViewTrack View используется для просмотра анимации при помощи функций кривых. Для каждого трека есть своя кривая. Трек — это набор значений анимированных параметров в любой момент времени. На кривой расположены вершины — это ключи. Можно двигать ключи, добавлять новые и удалять ненужные.
В левой части окна показана иерархия всей сцены. Верхним уровнем является World (Мир). Уровень, непосредственно следующий за World, хранит пять категорий, которые организуют все объекты в сцене. Этими категориями являются: Sound (Звук), Enviroment (Окружение), Material Editor (Редактор материалов), Scene Materials (Материалы сцены) и Objects (Объекты). В категории Objects перечислены все объекты сцены. У каждого из объектов есть три подкатегории в разделе Transform (Трансформации): Positions (Положение), Rotations (Поворот), Scale (Масштаб). Выделив любую подкатегорию в иерархии, в правой части окна будут видны траектории. Причем для каждой оси (X, Y, Z) отдельная траектория.
Добавление ключа на кривую
Чтобы добавить ключ на кривую, в окне Track View — Curve Editor есть специальные инструменты.
Add Keys — инструмент добавления ключей. Выберите этот инструмент и щелкните в любом месте кривой, появится новый ключ.
Move Keys — инструмент перемещения ключей. Не забывайте вернуться к этому инструменту после добавления нового ключа.
Настройка ключей
Щелчок правой кнопкой по ключу на кривой открывает окно Key Info (Справка о ключах), с помощью которого можно настраивать ключи. В заголовке этого окна показывается название объекта, которому принадлежит ключ анимации.
Это окно может быть представлено в простом и развернутом виде. Чтобы развернуть окно, щелкните по кнопке Advanced (Расширенное) в правом верхнем углу окна, а для возврата к простому варианту — по кнопке Simple (Простое).
Для перехода к следующему или предыдущему ключу выберите номер ключа анимации, используя две кнопки с черными стрелками в левом верхнем углу окна. Номер текущего ключа отображается в текстовом поле справа от кнопок.
Для изменения времени текущего ключа анимации используйте счетчикTime (Время). Меняя значение в этом счетчике, можно перемещать текущий ключ вместе с его параметрами вдоль трека анимации (из кадра в кадр). Если щелкнуть на кнопке с буквой L (Lock — Блокировать) с права от счетчика номера кадра, то выбранный ключ будет заблокирован в текущем кадре анимации, что исключает возможность ошибочного перемещения ключа по шкале времени.
Счетчик Value (Значение) позволяет при необходимости изменять значения параметров ключа для настройки анимации.
Кнопки In (Вход) и Out (Выход) служат для выбора варианта сглаживания сегментов сплайна Безье, играющего роль графика изменения анимированного параметра, слева и справа от точки ключа анимации. От настройки входа и выхода будет зависеть насколько плавно проходит объект через ключ.