
- •Информационные системы управления персоналом
- •Оглавление
- •1. Теоретическая основа выполнения
- •2. Работа в системе «1с:зарплата и управление
- •1.4. Конфигурация «1с:Зарплата и управление персоналом 8.0» [3, 10]
- •1.5. Основные требования при проведении лабораторных работ
- •1.6. Цели и задачи выполнения лабораторных работ
- •1.7. Организация и порядок выполнения лабораторных работ
- •Список рекомендуемой литературы
- •Задание 2 Создание управленческой структуры предприятия
- •Задание 3 Разработка должностных компетенций
- •Задание 4 Создание дополнительных справочников Шаг 1. Создание справочника «Графики работы» (меню «Предприятие – Графики работы», рис. 18).
- •Отчеты по кадровому плану
- •Задание 2 Создание схем мотивации
- •Отчет по схеме мотивации
- •Задание 4 Планирование затрат на привлечение кандидатов
- •Отчет по планированию затрат на источники персонала
- •2.3. Подбор персонала Лабораторная работа 3
- •Задание 1 Регистрация работников
- •Отчеты по состоянию и исполнению кадрового плана
- •Задание 2 Перемещение работников
- •Отчеты по работникам
- •Задание 3 Регистрация отклонений
- •Статистика кадров
- •2.5. Планирование занятости персонала Лабораторная работа 5
- •Задание 1 Планирование отпусков
- •Отчеты по отпускам
- •Задание 2 Планирование мероприятий
- •Цель работы: освоение инструментов обучения и оценки персонала.
- •Отчет по обучению
- •Задание 2 Аттестации работников по компетенциям
- •Отчеты по аттестациям
- •Образец отчета по лабораторному практикуму Отчеты по лабораторной работе 2 «Планирование»
- •Отчеты по лабораторной работе 3 «Подбор персонала»
- •Отчеты по лабораторной работе 4 «Кадровые расстановки»
- •Отчеты по лабораторной работе 5 «Планирование занятости персонала»
- •Отчеты по лабораторной работе 6 «Обучение персонала»
Задание 3 Регистрация отклонений
Шаг 1. Создание документов «Отсутствие на работе» (меню «Персонал – Занятость персонала – Отсутствие на рабочем месте»).
Двойным щелчком по выбранной строке вызвать соответствующий документ «Отсутствие на работе», которым зарегистрировать все основные причины отсутствия работников на рабочем месте: заболевания, командировки, отпуска. В документе указать:
список работников и причины их отсутствия: заболевания (3 работника), командировки (4 работника);
периоды отсутствия работников;
пометку – вернулся ли уже работник на работу (установить флажок «Фактически произошло») – для 1 командировочного и 1 болеющего или же еще нет (сбросить флажок) – для 3 командировочных и 1 болеющего;
освобождение ставки (флажок «Освобождать ставку») в случае длительного отсутствия работника, когда необходимо принять на его место замещающего работника (для 1 болеющего).
При проведении документов программа проверяет, были ли работники, указанные в документе, приняты на работу и не уволены. При обнаружении таких ситуаций выдается сообщение об ошибке и документ не проводится.
Шаг 2. Создание документов «Возврат на работу» (меню «Персонал – Занятость персонала – Возврат на рабочее место»).
Двойным щелчком по строке вызвать, заполнить и сохранить соответствующий документ «Возврат на работу» (при запланированных кадровых перестановках документ, как правило, создается программой автоматически).
Документы «Отсутствие на работе» и «Возврат на работу» будут собраны в «Журнал отклонений» (меню «Персонал – Занятость персонала – Журнал отклонений», рис. 43).
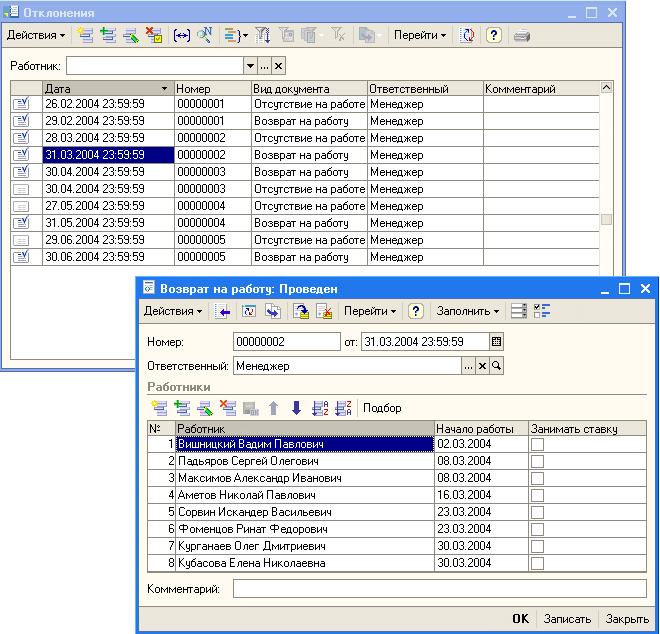
Рис. 43. Пример документа «Журнал отклонений»
Статистика кадров
Сформировать отчет «Статистика кадров предприятия» – (меню «Кадровый план – Кадровая статистика»).
Отчет «Статистика кадров предприятия» позволяет посмотреть различные количественные данные, характеризующие состав работников предприятия.
Получить и сохранить следующие варианты отчета:
диаграмма (гистограмма 3D);
таблица, содержащая следующие данные по работникам:
количество работников;
количество мужчин;
количество женщин;
имеют состояние: «Болеет»;
имеют состояние: «В командировке».
2.5. Планирование занятости персонала Лабораторная работа 5
Цель работы: освоение инструментов планирования занятости персонала.
Время выполнения: 2 часа.
Планирование занятости персонала включает:
назначение встреч работников (в частности, совещаний);
участие работников в мероприятиях (внутренних и внешних);
планирование отпусков.
Алгоритм планирования отпусков в процессе выполнения лабораторной работы 5 приведен на рис. 44.

Рис. 44. Алгоритм планирования отпусков в процессе выполнения лабораторной работы 5
Задание 1 Планирование отпусков
Используемые термины
процедура утверждения – правило, по которому документ с отпуском отражается в графике отпусков;
запланированный отпуск – отпуск, не прошедший процедуру утверждения и не внесенный в график отпусков;
утвержденный отпуск – отпуск, прошедший процедуру утверждения и внесенный в график отпусков;
квота отпускников – это максимальное количество работников, одновременно находящихся в отпуске, выраженное в процентах от численности работников.
Шаг 1. Планирование отпусков (меню «Персонал – Отпуска – Планирование отпуска», рис. 45). Проделать следующее:
в меню «Действия» нажать «Добавить»;
в документе «Планирование отпуска» указать дату и номер документа;
назначить ответственного, указать решение;
спланировать отпуск для всех работников организации: выбрать работника, указать начало и окончание отпуска.
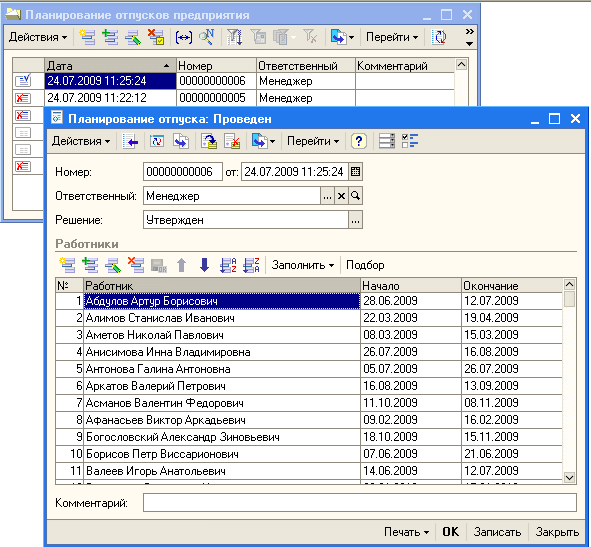
Рис. 45. Пример документа «Планирование отпуска»
Шаг 2. Анализ и утверждение отпусков (меню «Персонал – Отпуска – Инструмент утверждения отпусков»).
Инструмент анализа и утверждения отпусков позволяет провести процедуру утверждения для каждого отпуска в отдельности (для каждого работника) и документа в целом (для всех отпусков одного документа «Планирование отпуска»).
В левой части формы «Обработка: Инструмент анализа отпусков» (рис. 46) отображаются списки отпусков:
на закладке «Все запланированные отпуска» – все запланированные, но не утвержденные отпуска;
на закладке «Документы» – список документов с отпусками. В списках можно вводить комментарии.
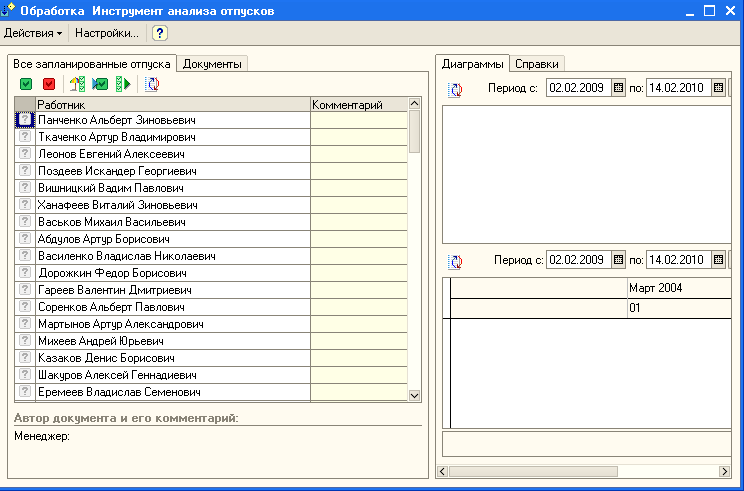
Рис. 46. Пример формы «Обработка: Инструмент анализа отпусков»
В правой части формы также две закладки: на одной расположены график и диаграмма запланированных отпусков, на другой – справки. Справки и графики призваны помочь в принятии решения. Для этого необходимо сделать следующее:
перейти на закладку «Документы»;
в списке документов «Планирование отпуска» выбрать тот, который собираетесь утвердить;
перейти на закладку «Все запланированные отпуска». Появится список отпусков из выбранного документа.
Далее работу по утверждению выполнять в следующей последовательности:
проверить все отпуска на правомочность, нажав на кнопку («Проверить все отпуска на правомочность»), указанную на рис. 47;
![]()
Рис. 47. Кнопка «Проверить все отпуска на правомочность»
дождаться окончания проверки (рис. 48);

Рис. 48. Проверка
принять положительное или отрицательное решение и зарегистрировать его нажатием кнопки зеленого («Разрешить») или красного («Отклонить») цвета;
разрешить «правомочные» отпуска (рис. 49), то есть те, по которым нет ошибок и предупреждений; при попытке «разрешить» все отпуска произойдет автоматическое разрешение только «правомочных»;
Рис. 49. Кнопка «Разрешить»
в колонку «Комментарий» вписать комментарии, которые будут отражены в отчете о результатах утверждения отпусков;
устранить имеющиеся ошибки планирования и утвердить оставшиеся отпуска (рис. 50, 51); для этого нужно дважды щелкнуть мышью в строку, помеченную «подсвеченным» знаком вопроса, прочитать появившуюся в правом окне справку на отпуск для данного работника и разрешить указанную проблему.
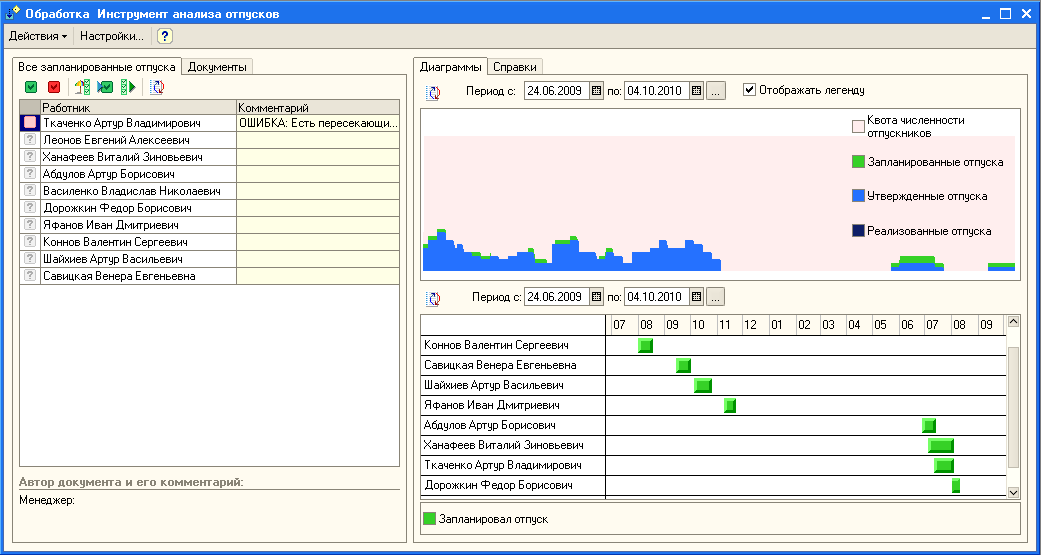
Рис. 50. Пример результата анализа отпусков (диаграммы)
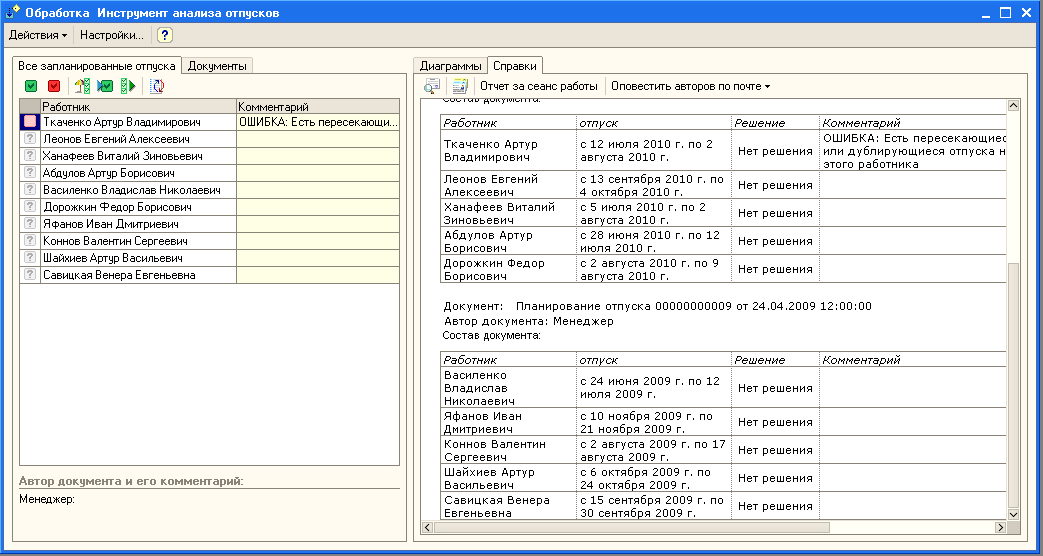
Рис. 51. Пример результата анализа отпусков (справки)
Разрешить проблемы, утвердить оставшиеся отпуска и перейти к следующему шагу.
Шаг 3. Проведение утвержденных документов (или документа).
Нажмите на зеленую кнопку со стрелкой вправо («Провести документы, в которых все отпуска имеют пометку Разрешить», рис. 52).
Рис. 52. Кнопка «Провести документы...»
Если при планировании не было ошибок или они были исправлены, документ исчезнет из списка. Это означает, что он успешно проведен, а содержащиеся в нем отпуска стали частью графика отпусков.
Шаг 4. Получение и сохранение отчета «Графики отпусков» (меню «Персонал – Отпуска – Графики отпусков»).
Отчет «Графики отпусков» представляет собой результат планирования отпусков.
В отчете отображается диаграмма графика отпусков за указанный период (см. прил. 1).
Шаг 5. Исполнение графика отпусков.
В соответствии с графиком отпусков отметить отсутствие на рабочем месте соответствующих сотрудников (меню «Персонал – Занятость персонала – Отсутствие на рабочем месте»). Для этого проделать следующее:
заполнить документ «Отсутствие на работе» запланированными отпусками автоматически (по кнопке «Заполнить» над табличной частью документа);
поставить половине сотрудников пометку о возвращении на работу (флажок «Фактически произошло», рис. 53).
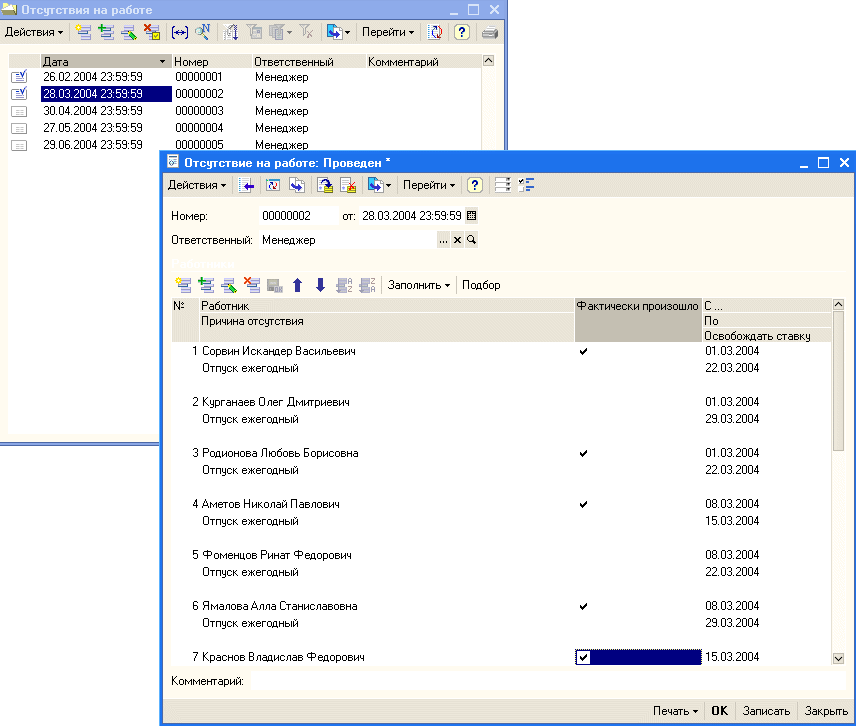
Рис. 53. Пример проводки документа «Отсутствие на работе»
