
- •Робоче завдання
- •Продовження таблиці 1.5
- •Продовження таблиці 1.5
- •Контрольні питання
- •Лабораторна робота № 2
- •Робота з запитами
- •Мета роботи: отримання навиків роботи зі створення запитів.
- •Теоретичні відомості
- •Поняття запиту. Призначення запитів
- •Створення запитів і їх типи
- •Робоче завдання
- •Завдання 5 Створення параметричного запиту.
- •Контрольні питання
- •Теоретичні відомості
- •Способи створення форм
- •Робоче завдання
- •У нашому випадку заповнена тільки область даних. Так відбулося тому, що форму створював Майстер, який не потрудився створити і заповнити допоміжні розділи.
- •Контрольні питання
- •Теоретичні відомості
- •Контрольні питання
- •Продовження таблиці 4.1
- •Продовження таблиці 4.1
- •Лабораторна робота № 5 створення звітів
- •Теоретичні відомості
- •Робоче завдання
- •Контрольні питання
- •Теоретичні відомості
- •Створення макросів
- •Збереження макросів
- •Виконання макросу
- •Редагування макросів
- •Копіювання макросів
- •Робоче завдання
- •Контрольні питання:
Робоче завдання
Завдання 1
Створити форми для заповнення таблиць: Співробітник, Склад сім'ї, Штатний розклад.
У вікні БД вибрати режим роботи Формы. Клацнути пункт меню Создать. З'явиться діалогове вікно Новая форма.
Вибрати із списку пункт Конструктор. Потім в списку Выберите в качестве источника данных таблицу или запрос вибрати ім'я таблиці Співробітник. Клацнути по кнопці .
Якщо на
екрані відсутній список полів вибраної
таблиці для побудови форми, вибрати
пункт меню Вид
Список полей
або клацнути на кнопці
![]() (список полів).
(список полів).
Всі поля із списку перемістити на форму (поодинці або заздалегідь виділивши з використанням клавіші Shift і миші), для виділення всіх полів виконати подвійне клацання мишею на заголовку вікна Список полей.
У нашому випадку заповнена тільки область даних. Так відбулося тому, що форму створював Майстер, який не потрудився створити і заповнити допоміжні розділи.
Все, що міститься в області даних, є елементами управління. В нашому випадку тут присутні елементи управління тільки двох типів: зв'язане поле (те, що в нього вводиться поступає і в однойменне поле таблиці, на базі якої створена форма) і приєднаний напис (називається так оскільки переміщається разом з своїм елементом управління).
Відформатувати поля і розмістити їх на формі в потрібних місцях за зразком, приведеному на рисунку 3.2.
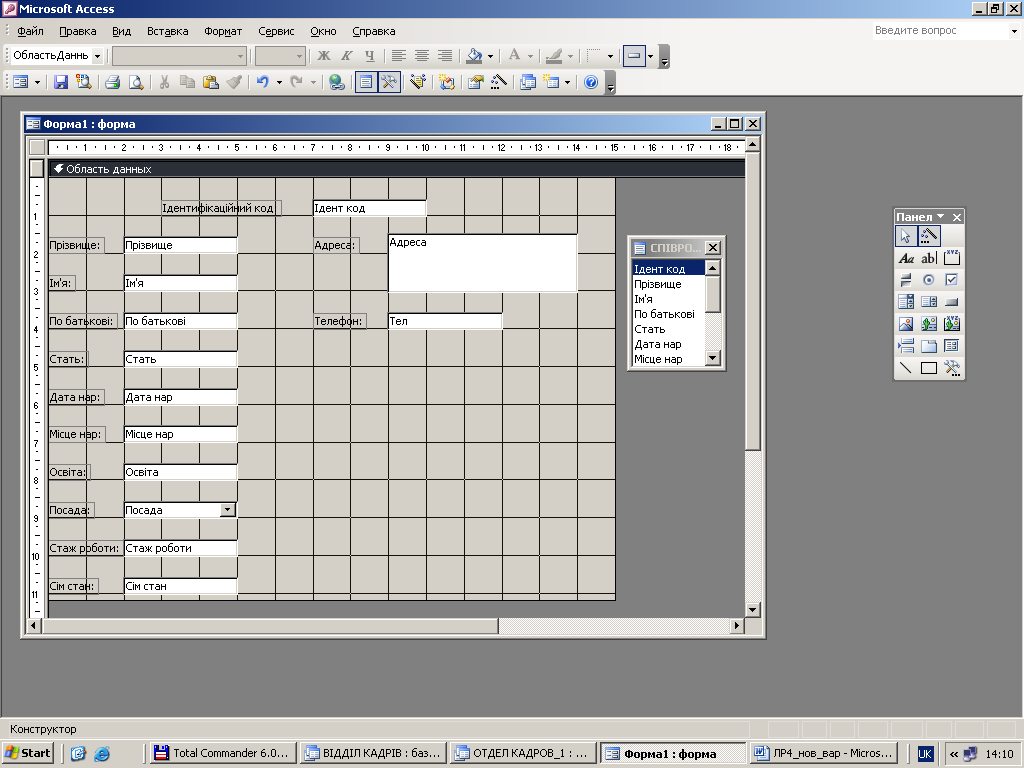
Рисунок 3.2 – Вид простої форми Співробітник в режимі Конструктора
Переміщення полів і їх імен формою проводитися таким чином. Клацанням миші виділяється об'єкт (поле з ім'ям). Навкруги нього з'являються маркери переміщення і зміни розмірів. Переміщати поле можна разом з прив'язаним до нього ім'ям або окремо від нього. Для переміщення помістити покажчик миші на квадратик, що знаходиться в лівому верхньому кутку елементу. Покажчик миші у вигляді долоні дозволяє переміщати об'єкт разом з прив'язаним до нього ім'ям, покажчик у вигляді долоні з витягнутим вказівним пальцем переміщає тільки один об'єкт. Для переміщення натиснути кнопку миші і, утримуючи її, буксирувати поле або його ім'я в потрібне місце у формі. Потім відпустити кнопку миші. Для зміни напису, пов'язаного з полем необхідно клацнути на ньому двічі мишею, вилучити старий напис і ввести новий. Для зміни розмірів помістити курсор на розмірні маркери, при цьому курсор прийме вид двонаправленої стрілки. Потім натиснути кнопку миші і буксирувати маркер в потрібному напрямку, після чого відпустити кнопку миші. Для вилучення поля виділити його, натиснути клавішу Delete або виконати команду Правка Удалить.
Змінити колір шрифту, колір фону, розмір і зображення шрифту, для чого скористатися вікном Свойства. Вікно Свойства відкривається за допомогою команди Вид Свойства або клацанням по кнопці (властивості).
Зберегти
форму, вибравши з меню Файл
Сохранить або
клацнувши по піктограмі
![]() (зберегти), у вікні, що відкрилося, вказати
ім'я форми Співробітник,
потім клацнути по
кнопці
.
(зберегти), у вікні, що відкрилося, вказати
ім'я форми Співробітник,
потім клацнути по
кнопці
.
Проглянути форму в режимі Форми, клацнувши на команді Открыть.
Якщо вид форми не задовольняє, відкрити форму в режимі Конструктора і внести необхідні зміни, потім ще раз зберегти форму.
Аналогічним чином самостійно створити форми Склад сім'ї і Штатний розклад.
Завдання 2
Створити з'єднану форму, що включає дві раніше створені: Співробітник і Склад сім'ї.
У вікні БД, при вибраному режимі роботи Формы, виділити форму Співробітник. Вона буде основною. Клацнути по пункту меню Конструктор.
Розташувати вікна БД і Конструктора з відкритою формою Співробітник так, щоб вони не перекривали один одного.
У вікні БД вибрати форму Склад сім'ї. Перемістити її у вікно форми Співробітник на вільне місце в правій частині форми.
Зберегти форму Співробітник під ім'ям Співроб_складна, використовуючи команду Файл Сохранить как… Закрити форму.
Завдання 3
Заповнити таблицю Склад сім'ї за допомогою форми.
Перейти в режим роботи Таблиці, відкрити подвійним клацанням таблицю Склад сім'ї, вилучити всі записи з таблиці.
Заповнити таблицю Склад сім'ї, використовуючи для заповнення створену форму Співроб_складна таким чином.
У вікні БД вибрати режим роботи Форми і відкрити форму Співроб_складна. З'явиться форма Співроб_складна, яка містить перший запис таблиці Співробітник (див. рис. 3.3).
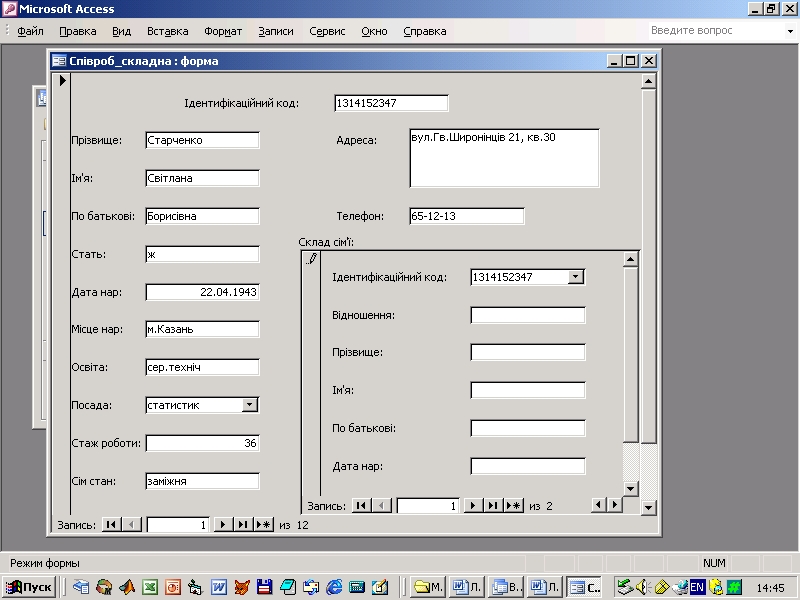
Рисунок 3.3 – Вид складної форми таблиці Співробітник
Розділ форми Склад сім'ї буде незаповненим. Для заповнення клацнути у вікно вводу першого елементу форми Склад сім'ї. Інформацію брати з таблиці 3.1. Для переходу до наступного поля використовувати клавіша Enter.
Якщо у складі сім'ї співробітника декілька чоловік, для переходу до наступного запису Склад сім'ї використовувати кнопки, розташовані в нижній частині форми. Кнопка зі стрілкою вправо – рух вперед, зі стрілкою вліво – у зворотному напрямку. Заповнивши інформацію про всіх членів сім'ї співробітника, перейти до наступного запису таблиці Співробітник, використовуючи аналогічні кнопки у вікні форми Співроб_складна. Заповнити для нього інформацію про склад сім'ї і таке інше, поки не буде внесена інформація про склад сім'ї для всіх співробітників. Закрити форму Співроб_складна.
Проглянути заповнену таблицю Склад сім'ї в режимі Таблиця. Переконатися, що всі записи, поміщені в таблицю, вірні. При необхідності внести зміни в дані таблиці. Закрити таблицю. Підтвердити збереження проведених змін.
Таблиця 3.1. – Таблиця СКЛАД СІМ’Ї
Ідент код |
Відношення |
Прізвище |
Ім’я |
По батькові |
Дата нар |
1314152347 |
батько |
Старченко |
Микола |
Іванович |
12/01/1917 |
1314152347 |
мати |
Старченко |
Людмила |
Яківна |
25/12/1920 |
1545678990 |
син |
Архипов |
Дмитро |
Сергійович |
01/091988 |
1748576413 |
чоловік |
Царьов |
Петро |
Олексійович |
14/11/1948 |
1934789231 |
чоловік |
Каменев |
Олександр |
Іванович |
15/02/1952 |
1955443781 |
дочка |
Безрідна |
Алла |
Володимирівна |
24/06/1991 |
2014654788 |
мати |
Садчикова |
Марія |
Іванівна |
29/04/1930 |
2055894321 |
дочка |
Бронзова |
Інна |
Станіславівна |
15/12/1998 |
2178943214 |
син |
Мапошенко |
Ігор |
Юрійович |
22/06/1992 |
2178943214 |
син |
Мапошенко |
Володимир |
Юрійович |
23/08/1995 |
2233668943 |
дочка |
Строкова |
Юлія |
Олегівна |
28/07/1985 |
2233668943 |
дочка |
Строкова |
Наталія |
Олегівна |
14/03/1990 |
Завдання 4
Самостійно створити з’єднану форму, що включає форми Співробітник і Штатний розклад. Форму зберегти під ім’ям Штатний розклад_складна.
Завдання 5
Створити форму за допомогою майстра за даними запиту Стаж з параметрами та таблиці Співробітник, в якій будуть відображатись дані про співробітників з певним стажем роботи.
У вікні БД, при вибраному режимі роботи Формы клацнути пункт меню Создать. У вікні Новая форма вибрати із списку пункт Мастер форм. Потім в списку Выберите в качестве источника данных таблицу или запрос вибрати запит Стаж з параметрами. Клацнути по кнопці .
У вікні
на першому кроці всі поля із списку
Доступные
поля
перенести в список Выбранные
поля,
для чого натиснути кнопку
![]() .
Потім в списку, що розкривається, з
назвою Таблицы
и запросы
вибрати таблицю Співробітник
та перенести поля Посада,
Тел
та Адреса
із списку Доступные
поля в
список Выбранные
поля
за допомогою кнопки
.
Вікно Создание
форм
повинно прийняти вид як на рис. 3.4.
Клацнути кнопку
.
.
Потім в списку, що розкривається, з
назвою Таблицы
и запросы
вибрати таблицю Співробітник
та перенести поля Посада,
Тел
та Адреса
із списку Доступные
поля в
список Выбранные
поля
за допомогою кнопки
.
Вікно Создание
форм
повинно прийняти вид як на рис. 3.4.
Клацнути кнопку
.
На другому кроці створення форми за допомогою майстра у вікні Создание форм вибрати зовнішній вигляд форми за вашим розсудом і клацнути .
На третьому кроці майстра самостійно вибрати стиль оформлення форми, клацнути .
На наступному кроці майстра можна змінити ім’я, під яким буде збережена форма, після чого клацнути на кнопку .
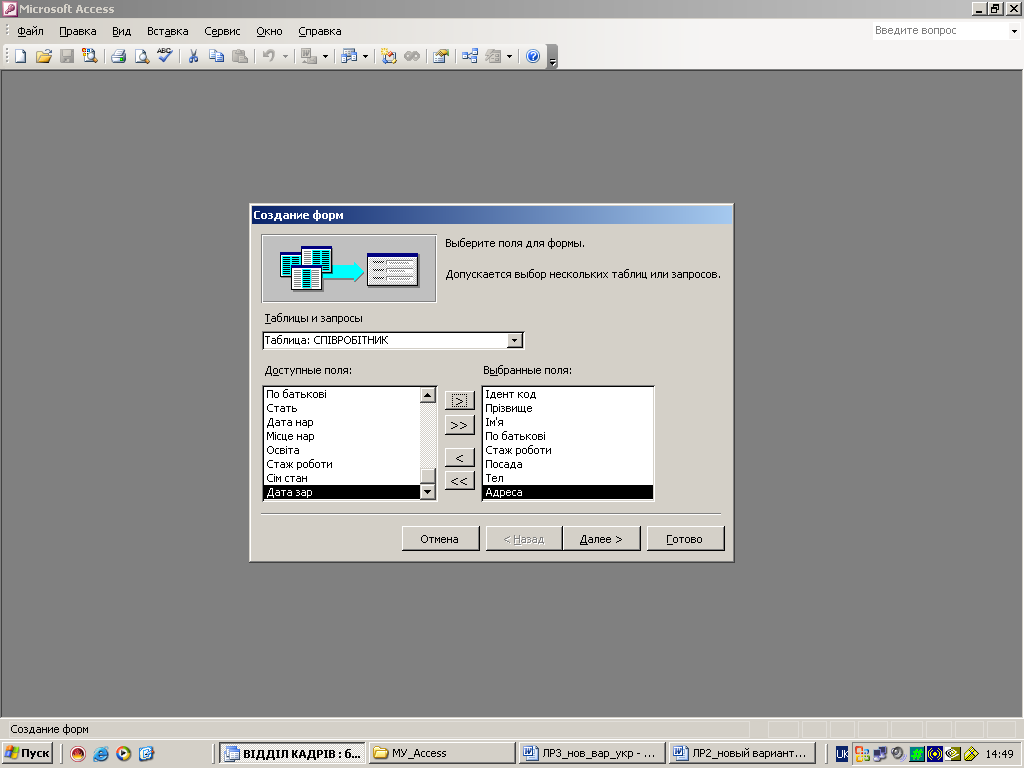
Рисунок 3.4 – Вікно Створення форм за допомогою майстра на першому кроці
Для перегляду результату у відповідні поля ввести мінімальне та максимальне значення стажу. Перевірити виконання форми.
Створити
заголовок форми, для чого відкрити форму
в режимі конструктора за допомогою
пункту меню Вид
Конструктор,
або піктограми
![]() (вид) на панелі інструментів. Розширити
розділ Заголовок
формы і
помістити в цей розділ елемент Надпись
за допомогою піктограми
(напис) на Панели
элементов.
В поле елементу Надпись
ввести
текст: Список
співробітників із заданим стажем роботи.
Форма матиме вигляд як на рис. 3.5.
Перевірити роботу форми в режимі форми
за допомогою пункту меню Вид
Режим формы
або піктограми
(вид) на панелі інструментів. Розширити
розділ Заголовок
формы і
помістити в цей розділ елемент Надпись
за допомогою піктограми
(напис) на Панели
элементов.
В поле елементу Надпись
ввести
текст: Список
співробітників із заданим стажем роботи.
Форма матиме вигляд як на рис. 3.5.
Перевірити роботу форми в режимі форми
за допомогою пункту меню Вид
Режим формы
або піктограми
![]() (вид) на панелі інструментів.
(вид) на панелі інструментів.
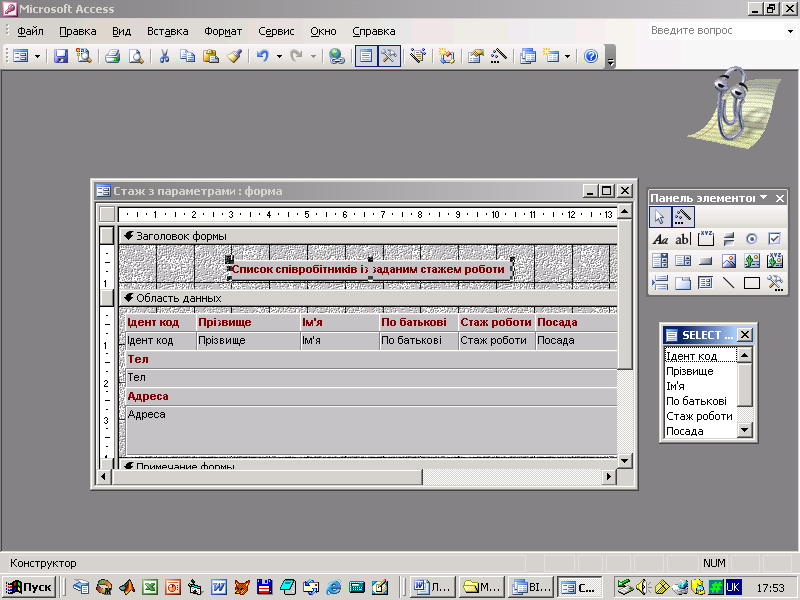
Рисунок 3.5 – Вікно форми стаж з параметрами в режимі конструктора
Завдання 7
Самостійно створити форму за даними запиту для звіту за допомогою майстра форм.
Пред’явити виконану роботу викладачу.
