
- •Робоче завдання
- •Продовження таблиці 1.5
- •Продовження таблиці 1.5
- •Контрольні питання
- •Лабораторна робота № 2
- •Робота з запитами
- •Мета роботи: отримання навиків роботи зі створення запитів.
- •Теоретичні відомості
- •Поняття запиту. Призначення запитів
- •Створення запитів і їх типи
- •Робоче завдання
- •Завдання 5 Створення параметричного запиту.
- •Контрольні питання
- •Теоретичні відомості
- •Способи створення форм
- •Робоче завдання
- •У нашому випадку заповнена тільки область даних. Так відбулося тому, що форму створював Майстер, який не потрудився створити і заповнити допоміжні розділи.
- •Контрольні питання
- •Теоретичні відомості
- •Контрольні питання
- •Продовження таблиці 4.1
- •Продовження таблиці 4.1
- •Лабораторна робота № 5 створення звітів
- •Теоретичні відомості
- •Робоче завдання
- •Контрольні питання
- •Теоретичні відомості
- •Створення макросів
- •Збереження макросів
- •Виконання макросу
- •Редагування макросів
- •Копіювання макросів
- •Робоче завдання
- •Контрольні питання:
Контрольні питання
Поясніть призначення форм в Access.
Що називається автоформою?
Які види автоформ вам відомі?
Що називається елементом управління?
Назвіть основні елементи управління.
З яких розділів складається макет форми?
Які існують способи створення форм?
Як проводиться форматування елементів управління
У яких режимах користувач може працювати з формою?
Що таке складні форми?
Лабораторна робота № 4
СТВОРЕННЯ КНОПКОВОЇ ФОРМИ
Мета роботи: отримання навиків роботи по створенню кнопкових форм.
Теоретичні відомості
Кнопкові форми призначені для швидкого доступу до форми або звіту. Вони представляють з себе своєрідні провідники по формам і звітам БД. Якщо форм і звітів стає дуже багато, щоб орієнтуватися в них створюють кнопкові форми, які містять тільки кнопки і призначаються для виконання основних дій по обробці бази даних. Коли користувач клацає на кнопку, виконується певна дія, макрос, процедура обробки події або програма сценарію, написаної на мові Microsoft VBScript.
Для створення кнопок в Access може використовуватися Майстер. Майстер спрощує і прискорює процес розробки кнопки, автоматично виконуючи всі основні дії. При цьому користувачу не обов'язково вміти програмувати на Microsoft Visual Basic – процедуру події напише Майстер. За допомогою Майстра можна створювати більше 30 різних типів кнопок для виконання таких дій, як виконання запиту, запуск макросу, запуск і закриття додатку, друк звіту, оновлення даних у формі, пошук конкретного запису та ін.
Кнопки можна також створювати самостійно. Природно, що при цьому користувач має ще більший вибір виконуваних за допомогою кнопки дій.
Для створення, зміни і вилучення кнопкових форм використовується Диспетчер кнопочных форм (диспетчер кнопкових форм).
РОБОЧЕ ЗАВДАННЯ
Завдання 1
Створити кнопкову форму для роботи з формами Співробітник і Штатний розклад, створеними в попередній роботі. Передбачити вихід з БД.
Відкрити БД Відділ кадрів. Виконати в меню команди Сервис Служебные программы Диспетчер кнопочных форм.
Якщо виводиться запрошення як на рис. 4.1, підтвердити створення кнопкової форми, клацнувши по кнопці .
Якщо з’явиться вікно Диспетчер кнопочных форм (рис. 4.2), це означає, що в базі даних вже існує кнопкова форма. В цьому випадку треба знайти і вилучити кнопкову форму з вікна форм БД, потім відкрити вікно таблиць і вилучити таблицю Swichboard Items, після чого спробувати створити кнопкову форму ще раз.

Рисунок 4.1 – Вікно створення кнопкової форми
Відкриється діалогове вікно Диспетчер кнопочных форм як на рис. 4.2, в якому клацнути по кнопці .

Рисунок 4.2 – Діалогове вікно диспетчера кнопкових форм
У діалоговому вікні Создание на рис. 4.3 в поле Имя страницы кнопочной формы ввести ім'я Ввід інформації. Клацнути по кнопці .

Рисунок 4.3 – Діалогове вікно Создание
Аналогічно створити сторінку кнопкової форми Редагування інформації. В результаті вікно диспетчера кнопкових форм прийме вигляд як на рис. 4.4.

Рисунок 4.4 – Список сторінок кнопкової форми
Для
кожної сторінки кнопкової форми створити
необхідну кількість
елементів
(кнопок). Для сторінки Главная
кнопочная форма
створити елементи Кнопкова
форма Ввід,
Кнопкова
форма Редагування
і Вихід
(Це назви кнопок, які будуть створені в
головній кнопковій формі) . Для цього
слід вибрати рядок
Главная
кнопочная форма
і клацнути по кнопці
![]() .
Відкриється вікно Изменение
страницы кнопочной формы
як на рис. 4.5.
.
Відкриється вікно Изменение
страницы кнопочной формы
як на рис. 4.5.

Рисунок 4.5 – Діалогове вікно Изменение страницы кнопочной формы
В цьому вікні клацнути по кнопці . Відкриється вікно Изменение элемента кнопочной формы як на рис. 4.6.

Рисунок 4.6 – Діалогове вікно Изменение элемента кнопочной формы
В останньому вікні в поле Текст ввести текст підпису для першої кнопки Кнопкова форма Ввід. В полі із списком Команда вибрати команду Перейти к кнопочной форме. В полі із списком Кнопочная форма вибрати ім'я форми Ввід інформації. В результаті вікно повинне прийняти вигляд як на рис. 4.7, після чого клацнути по кнопці .
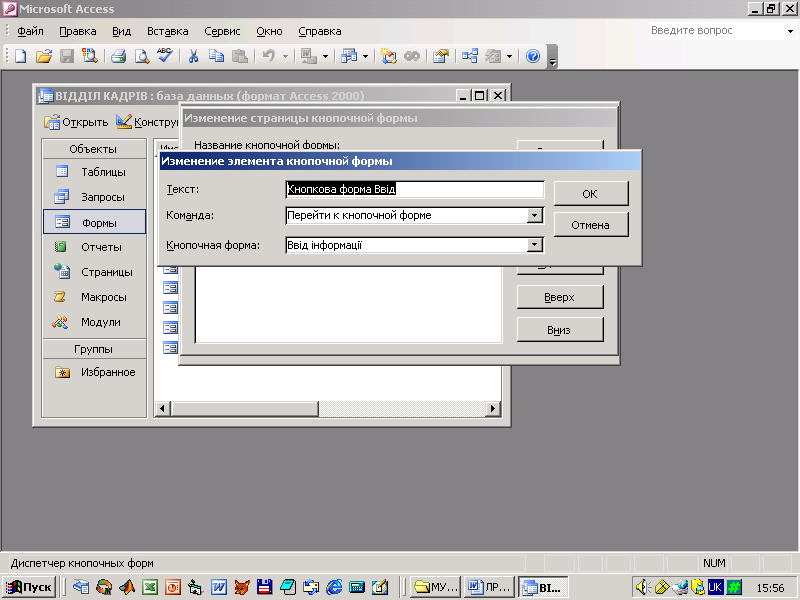
Рисунок 4.7 – Вікно створення елементу для відкриття форми в режимі додавання даних
Аналогічно створити елемент Кнопкова форма Редагування.
Для елементу Вихід в списку команд вибрати команду Выйти из приложения.
Імена
всіх створених елементів (кнопок)
з'являться
в розділі Элементы
данной кнопочной формы.
Щоб змінити або вилучити
яку-небудь із
створених кнопок, необхідно вибрати
ім'я цієї кнопки в списку і натиснути
кнопку
або
![]() .
При необхідності змінити порядок
кнопок
в
списку слід вибрати елемент і натиснути
кнопку
.
При необхідності змінити порядок
кнопок
в
списку слід вибрати елемент і натиснути
кнопку
![]() або
або
![]() .
Встановити порядок
елементів
в списку відповідно до рис. 4.8. Закінчивши
створення кнопкової форми, клацнути по
кнопці
.
Встановити порядок
елементів
в списку відповідно до рис. 4.8. Закінчивши
створення кнопкової форми, клацнути по
кнопці
![]() після чого стане поточним вікно Диспетчер
кнопочных форм рис.
4.4.
після чого стане поточним вікно Диспетчер
кнопочных форм рис.
4.4.
В цьому вікні виділити сторінку кнопкової форми Ввід інформації для створення кнопкової форми яка б могла викликати форми Співробітник і Штатний розклад для вводу інформації в одноіменні таблиці.

Рисунок 4.8 – Список елементів Главной кнопочной формы
Для кнопкової сторінки Ввід інформації необхідно створити елементи Форма Співробітник, Форма Штатний розклад і Назад –кнопки з цими назвами будуть відкривати форму Співробітник та форму Штатний розклад для вводу даних. Для створення елементів Форма Співробітник та Форма Штатний розклад необхідно клацнути по кнопці відкриється діалогове вікно Изменение страницы кнопочной формы рис.4.9 у цьому вікні клацнути по кнопці відкриється вікно Изменение элемента кнопочной формы у цьому вікні в поле Текст ввести назву кнопки Форма Співробітник, або Форма Штатний розклад, у полі із списком Команда вибрати команду Открыть форму для добавления. В полі із списком Форма вибрати ім'я форми Співробітник для елементу Форма Співробітник і Штатний розклад для елементу Форма Штатний розклад.

Рисунок 4.9 – Діалогове вікно Изменение страницы кнопочной формы
для створення кнопок
Самостійно створити кнопку Назад, за допомогою якої проводитиметься перехід на головну сторінку кнопкової форми.
В результаті вікно Изменение страницы кнопочной формы повинне прийняти вигляд як на рис. 4.10, після чого клацнути по кнопці .

Рисунок 4.10 – Список елементів кнопкової форми Ввід інформації
Аналогічні дії повторити для створення елементів сторінки Редагування інформації. Кнопкам присвоїти імена Редагувати Співробітник, Редагувати Штатний розклад.
Після створення всіх сторінок кнопкової форми клацнути на кнопці у вікні диспетчера кнопкових форм. У вікні БД при вибраному режимі роботи Формы з'явиться новий об'єкт з ім'ям Кнопочная форма.
Відкрити кнопкову форму і перевірити роботу всіх її елементів. Якщо який-небудь елемент не виконує певних для нього дій, запустити диспетчер кнопкових форм і виправити помилки, допущені при створенні елементів.
Завдання 2
Відкрити кнопкову форму Співробітник в режимі введення інформації і доповнити її даними з табл. 4.1. Проглянути форму Співробітник. Якщо знайдені помилки, усунути їх в режимі редагування інформації.
Завдання 3
Самостійно створити в існуючій кнопковій формі кнопки для вводу інформації та редагування таблиці Склад сім’ї. Внести зміни в таблицю Склад сім’ї у відповідності з даними таблиці 4.1 для нових робітників (склад сім’ї визначити самостійно).
