
Расположение текста вдоль пути
Расположение текста вдоль пути состоит в привязке строки текста к пути объекта. При этом строка текста принимает форму линии этого пути. Такую операцию можно осуществить интерактивно или воспользоваться командой из меню Text (Текст).
Чтобы расположить вновь создаваемый текст вдоль пути:
Используя инструмент Pick Tool (Указатель), выделите объект, вдоль которого нужно расположить текст. Объект может быть как замкнутым, так и открытым (линией).
Поместите инструмент Text Tool (Текст) на путь объекта. Указатель изменит свой вид, крестик с буквой А превратится в значок I с присоединенной к нему буквой А.
Щелкните мышью в той точке пути, куда нужно поместить маркер вставки (рис. 12.15).
Выберите шрифт и его размер на панели свойств. (В данном примере используется Bremen Bd ВТ размером 48 пунктов.)
Наберите текст. По мере ввода он будет располагаться вдоль контура объекта (рис. 12.16).
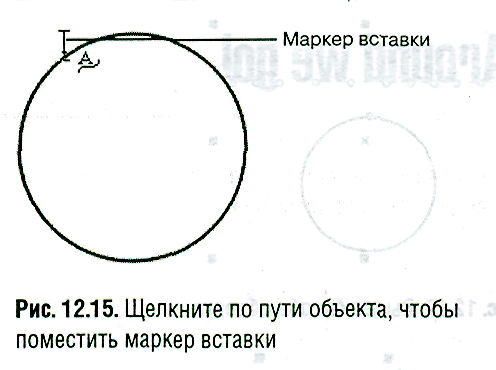

Чтобы разместить вдоль пути готовый текст:
Создайте объект, вдоль которого должен располагаться текст.
Придумайте художественный текст, выберите шрифт, установите цвет, узор или текстуру.
Выделите оба объекта, либо удерживая нажатой клавишу 53 и щелкая по ним мышью, либо растянув вокруг них пунктирный прямоугольник (маркировку) инструментом Pick Tool (рис. 12.17).
Выполните команду меню Text / Fit Text to Path (Текст / Расположить вдоль пути). Текст будет перерисован вдоль пути объекта (рис. 12.18).
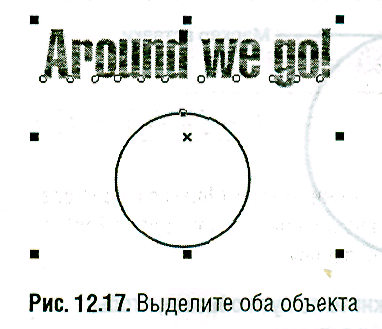

Текст, размещенный вдоль пути, можно редактировать. Чтобы переместить исходную точку текста, следует потащить мышью красный ромбик (рис. 12.19). Кроме того, выделив текст инструментом Text Tool и используя панель свойств, можно изменить шрифт, размер и другие параметры.
Положение текста можно изменить с помощью панели свойств (рис. 12.20). Щелкните по текстовому объекту инструментом Pick Tool и на панели свойств выберите нужные параметры, например:
Text orientation (Ориентация текста) -расположение текста на пути, например прямо или сбоку;
Vertical placement (Вертикальное расположение) - положение текста на пути: выше, ниже и т.п.;
Text placement (Положение текста) - расположение текста относительно центра объекта: вверху, внизу, слева или справа.
Обычный текст также можно разместить вдоль пути объекта.
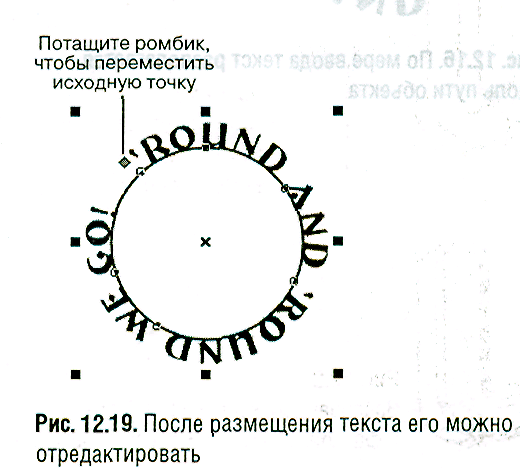

Выдавливание текста
Выдавливание придает двумерному объекту вид трехмерного. Для создания векторного выдавливания используется инструмент Extrude Tool (Выдавливание) - рис. 12.21.
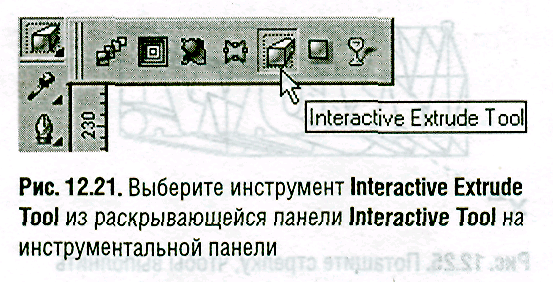
Векторное выдавливание осуществляется проецированием всех точек пути объекта (рис. 12.22) в выбранном направлении таким образом, что линии проекции сходятся в одну точку (хотя возможен также и параллельный перенос) - рис. 12.23. Объемный эффект достигается за счет наложения на исходный двумерный объект (объект управления) дополнительных объектов. По завершении выдавливания к полученной «объемной» фигуре можно применить такие эффекты, как снятие фаски, заливка и окружающее освещение (рис. 12.24).
Выдавливание рассмотрим на примере текстовых объектов. Однако этот метод можно применить к объекту любого типа.
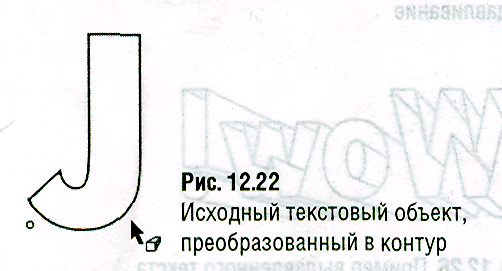


Чтобы создать векторное выдавливание:
На панели инструментов выберите инструмент Interactive Extrude Tool (Выдавливание) - рис. 12.21.
Выделите текстовый объект.
Установите указатель рядом с центром объекта.
Щелкните и, удерживая нажатой клавишу мыши, потащите указатель в нужном направлении выдавливания. Появится красно-синяя прямоугольная призма, обозначающая контуры выдавливания (рис. 12.25).
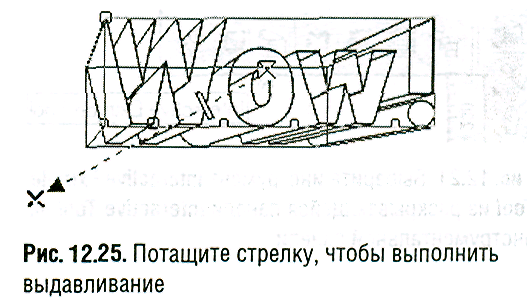
Отредактируйте выдавливание с помощью элементов управления (ползунка и стрелки) - рис. 12.26.

Если преобразовать текст в контур, то выдавливание будет выглядеть лучше. В цветовой палитре щелкните левой клавишей мыши по полю х, чтобы убрать заливку текста, и правой клавишей по соответствующей ячейке, чтобы установить цвет контура.
