
Украшение векторного выдавливания
Векторное выдавливание можно украсить, добавив цветовые эффекты, а также фаски и освещение.
Чтобы закрасить цветом выдавленный текст:
Выделите объект инструментом Interactive Extrude Tool (Интерактивное выдавливание).
Щелкните по значку Color (Цвет) на панели свойств. Появится раскрывающееся окно Color (рис. 12.27).
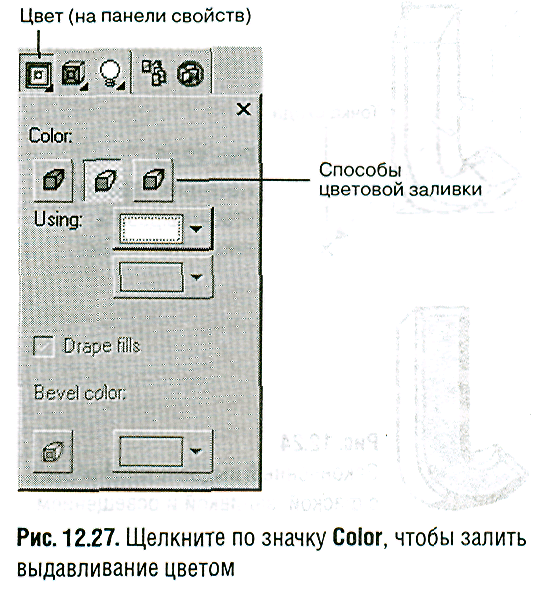
Выберите один из значков цветовой заливки:
Use Object Fill (Использовать заливку объекта) - применение цветовой заливки исходного объекта ко всему выдавливанию;
Use Solid Color (Использовать сплошной цвет) - применение заливки сплошным цветом ко всему выдавливанию;
Use Color Shading (Использовать цветовое затенение) - применение двухцветной градиентной заливки ко всему выдавливанию. В раскрывающихся палитрах From (От) и То (До) нужно указать исходный и конечный цвета градиентной заливки.
Чтобы добавить цвет, узор или текстуру на лицевую поверхность векторного выдавливания:
Выберите инструмент Interactive Fill Tool (Интерактивная заливка) на инструментальной панели или нажмите клавишу G.
Выберите тип заливки из раскрывающегося списка Fill Type (Тип заливки) на панели свойств.
В зависимости от типа заливки выполните те или иные действия по ее применению. После установки всех параметров передняя поверхность текстового объекта будет залита цветом, узором или текстурой (рис. 12.28).

Чтобы снять фаску (скосить кромки) с лицевой поверхности векторного выдавливания:
Выделите объект инструментом Interactive Extrude Tool (Интерактивное выдавливание).
Щелкните по значку Bevel (Фаска) на панели свойств. Появится раскрывающееся окно Bevel (рис. 12.29).
Установите флажок Use Bevel (Использовать фаску).
Дополнительно: эта операция применяется только к лицевой поверхности выдавленного объекта. Чтобы отдельно просмотреть результат снятия фаски, можно установить флажок Show Bevel Only (Показать только фаску).
Установите толщину и угол фаски, вводя числовые значения в соответствующие поля либо перемещая белую точку в окне предварительного просмотра.
Закройте окно Bevel, чтобы завершить операцию (рис. 12.30).
Чтобы удалить фаску, выделите объект и уберите флажок Use Bevel в окне Bevel.
Чтобы изменить любой параметр выдавленного объекта, необходимо сначала выделить его инструментом Interactive Extrude Tool.


Чтобы добавить к выдавленному объекту эффекты освещения:
Выделите объект инструментом Interactive Extrude Tool (рис. 12.31).
Щелкните по значку Lightning (Освещение) на панели свойств. Появится раскрывающееся окно Lightning (рис. 12.32).
Щелкните по значку «лампочка» с номером 1, чтобы включить первое освещение. Б области предварительного просмотра появится большая точка с цифрой 1 в центре.
Переместите точку в ту позицию на сетке, откуда должен исходить свет. По мере установки этих параметров меняется освещение выдавливания.
Переместите ползунок Intensity (Интенсивность), чтобы указать яркость освещения.
Чтобы добавить дополнительное освещение, повторите шаги 4-5 для других значков «лампочка».
Закройте окно Lightning, когда будет получен нужный эффект (рис. 12.33).

Законченное векторное выдавливание можно экспортировать. Для этого необходимо сначала сгруппировать составляющие его объекты.
Вращение выдавливания
Одно из огромных преимуществ работы с трехмерным объектом состоит в том, что его можно посмотреть под любым углом. Фактически даже небольшое изменение угла усиливает объемный эффект.
Чтобы повернуть векторное выдавливание:
Выделите его инструментом Interactive Extrude Tool.
Дважды щелкните по объекту. Вокруг него появится зеленый круг с маркерами-треугольниками (рис. 12.34).
Поместите указатель рядом с кругом.
Щелкните и потащите мышь в любом направлении, чтобы повернуть объект (рис. 12.35).


Неоновый эффект
Замечательный способ привлечь внимание к тексту - выделить его ярким неоновым светом. Этот эффект получается при наложении на текст нескольких контуров, цвета которых перетекают один в другой. Опишем последовательно, как можно добиться подобного эффекта.
Чтобы получить неоновый эффект:
Создайте художественный текст и установите большой размер шрифта (рис. 12.36). Если необходимо, увеличьте текст, чтобы видеть его (например, на 200-400%).
Измените цвет текста на красный, щелкая левой клавишей мыши по цветовой палитре.

Преобразуйте текст в кривые, нажав клавиши Ctrl+Q или выполнив команду меню Arrange / Convert To Curves (Компоновка / Преобразовать в кривые), - рис. 12.37.

Выберите диалоговое окно Outline Pen (Параметры контура) из раскрывающейся панели инструментов Outline Tool (Контур) или нажмите клавишу
Установите следующие параметры, как показано на рис. 12.38:

Width (Ширина) - 4 points;
Color (Цвет) - красный;
в разделе Corners (Уголки) выберите закругленный уголок;
в разделе Line caps (Закругления линий) выберите закругленный колпачок;
установите флажок Scale with image (Масштабировать вместе с изображением).
Нажмите ОК (рис. 12.39).

Выделите текстовый объект и нажмите клавиши Ctrl+C или выполните команду меню Edit / Сору (Редактировать / Копировать). Копия объекта будет помещена в Буфер обмена Windows.
Нажмите клавиши Ctrl+V или выполните команду меню Edit / Paste (Редактировать / Вставить). Копия объекта будет помещена точно поверх оригинала.
На палитре щелкните левой клавишей мыши по ячейке со значком х, чтобы отменить заливку копии объекта.
Снова откройте диалоговое окно Outline Pen и установите следующие параметры:
Color-белый;
Width - 1 points.
Нажмите OK (рис. 12.40).
Из раскрывающейся панели Interactive Tools (Интерактивные инструменты) выберите инструмент Interactive Blend Tool (Интерактивное перетекание).
Установите указатель в центр текстового объекта, нажав левую клавишу мыши, потащите его на белый контур вправо, а затем отпустите клавишу. Цвета контуров станут плавно перетекать один в другой, что создаст неоновый эффект (рис. 12.41).


Описанную методику можно варьировать, неизменно добиваясь превосходных результатов. Попробуйте, например, после применения перетекания сдвинуть копию текста чуть-чуть вправо и вверх получится совсем другой эффект (рис, 12.42).

