
- •Текст лекций
- •Введение
- •1. Понятие о дисциплине Автоматизация управленческой деятельности
- •2. Цель и задачи курса Автоматизация управленческой деятельности
- •3. Понятие об информационном обществе
- •Технологические операции сбора, передачи, хранения, контроля и обработки данных
- •2. Классификация эинформации
- •3. Информационные технологии и тенденции их развития
- •Тенденции развития информационных технологий
- •Управление экономическим объектом
- •1. Способы измерения информации
- •2. Место информационных систем в управлении экономическими объектами
- •3. Задачи по управлению экономическим объектом, решаемые с помощью информационных систем
- •Тема 1.2. Экономическая информация
- •Свойства и характеристики экономической информации
- •2. Экономические информационные системы: понятие, принципы построения, классификация
- •3. Способы распространения экономической информации: электронная почта, ftr, World Wide Web, использование специальных программ-клиентов
- •Тема 1.3 Управленческая информация
- •1.3.1 Управленческая деятельность, структура управления и обработка информации
- •Информация и управление
- •2.Офис как элемент системы управления бизнес-процессами
- •1.3.2 Сущность автоматизации офисной деятельности
- •Сущность автоматизации офисной деятельности
- •1. Сущность автоматизации офисной деятельности
- •2.Система управления организационно-экономическим объектом
- •3. Автоматизированное рабочее место: понятие, значение, признаки
- •Раздел 2. Прикладное программное обеспечение управленческой деятельности
- •Тема 2.1 Информационные технологии в области управления
- •2.1.1 Организация и информационные системы
- •1. Информационная система и ее виды
- •2. Автоматизированная информационная система: понятие, классификация, способы обеспечения
- •3. Обзор современных программных средств в области управления
- •2.1.2 Выработка стратегии управления: оценка сильных и слабых сторон, возможностей и угроз деятельности организации
- •Тема 2.2 Методы принятия оптимальных решений
- •2.2.1 Основы экономико-математического моделирования
- •1. Понятие моделей и моделирования
- •2. Экономико-математические методы и их классификация
- •3. Классификация экономико-математических моделей
- •4. Этапы моделирования
- •2.2.2 Использование методов корреляционно-регрессионного анализа в бизнесе
- •1. Понятие игр, виды игр. Принятие решений в условиях неопределенности
- •2. Применение однофакторного и многофакторного регрессионного анализа (линейная и нелинейная модели) в задачах принятия решений
- •Однофакторный линейный регрессионный анализ
- •Тема 2.3 Задачи оптимизации
- •2.3.1 Задачи оптимизации в экономических исследованиях
- •2. Надстройка Excel ''Поиск решения''
- •2.3.2 Задачи линейного программирования Простейшие методы прогнозирования (метод скользящих средних, метод экспоненциального сглаживания). Постановка задачи прогнозирования
- •Тема 2.4 Оптимальное распределение ресурсов
- •2.4.1 Организация снабжения и управления ресурсами
- •Транспортная задача
- •2. Использование математической модели задач при планировании потребности в ресурсах
- •Раздел 3. Управление экономическим объектом
- •Тема 3.1 Инструментальные средства систем документационного обеспечения управления
- •3.1.1 Общее понятие инструментальных средств
- •1. Технологические операции сбора, передачи, хранения, контроля и обработки данных
- •1. Технологические операции сбора, передачи, хранения, контроля и обработки данных
- •2. Операции технологического процесса обработки информации с использованием эвм
- •Интегрированные программные средства. Программные средства case-технологий
- •Case-технологии
- •3. Использование приложений пакета ms Office при разработке составного документа
- •Тема 3.2. Оперативный уровень управления экономическим объектом
- •Тема 3.2.1. Построение внутренней структурной модели экономического объекта с помощью пакета прикладных программ
- •3.2.1.1. Оперативное управление экономическими объектами
- •Понятие об организационной структуре управления
- •Иерархия управленческого аппарата
- •3.2.1.2 Основные приемы работы в пакете прикладных программ для автоматизации управления экономическим объектом
- •1. Программа 1с:Предприятие: состав, назначение, особенности
- •2. Компонент 1с:Торговля: состав, назначение, особенности
- •3. Создание отчетов в 1:с Предприятие
- •4. Пакет 1с:Предприятие: печать документа, система помощи
- •Тема 3.3. Тактический уровень управления экономическим объектом
- •3.3.1 Тактический уровень управления экономическим объектом. Внутренняя информационная модель
- •1. Microsoft Project: понятие о программе, ее назначение. Создание нового проекта
- •2. Ввод задачи в компьютер. Ввод продолжительности выполнения задач Ввод задачи в компьютер
- •3. Определение ресурсов проекта
- •4. Назначение ресурсов задачам. Связывание задач.
- •3.3.2 Методика построения внутренней информационной модели экономического объекта
- •1. Ввод сведений о выполнении задач. Внесение изменений в план
- •2. Использование информации о проекте в других программах Пакета Microsoft Office 2003
- •Раздел 4. Защита информации в системах управленческой деятельности
- •4.1 Общие понятия безопасности для компьютерных систем
- •4.2 Защита информации в автоматизированных системах
Подготовка исходной информации:
Проводится сбор данных
Организуется выборочное обследование экономических объектов
Оценка достоверности данных
Используют метод теории вероятности и математической статистики
Недостающие исходные данные подбирают путем многовариантных расчетов.
Численное решение ля конкретных исходных данных
Проверка адекватности и качества моделей. Проверяется соответствие модели эмпирическим (статистическим) данным. Совершенствуется форма модели, уточняется набор объясняющих ее переменных.
Использование модели – результаты моделирования переносят на реальный объект и разрабатывают конкретные рекомендации по решению практических задач.
Цели моделирования:
Анализ экономических объектов и процессов, оценка их эффективности
Экономическое прогнозирование – предвидение развития экономических процессов
Выработка оптимальных управленческих решений
2.2.2 Использование методов корреляционно-регрессионного анализа в бизнесе
1. Понятие игр, виды игр. Принятие решений в условиях неопределенности
2. Применение однофакторного и многофакторного регрессионного анализа (линейная и нелинейная модели) в задачах принятия решений
1. Понятие игр, виды игр. Принятие решений в условиях неопределенности
В экономической и других сферах деятельности часто встречается проблема принятия управленческих решений в условиях неопределенности. При этом неопределенность может быть связана как с сознательными действиями противника, так и с другими факторами, влияющими на эффективность решения. Ситуации, в которых сталкиваются интересы двух и более конкурирующих сторон, преследующих разные цели, называются конфликтными. Математической теорией конфликтных ситуаций является теория игр.
Игрой называют математическую модель реальной конфликтной ситуации. В игре могут сталкиваться интересы двух (игра парная) или нескольких (игра множественная) противников; существуют игры с бесконечным множеством игроков.
Игра ведется по определенным правилам. Каждый участник игры имеет несколько вариантов возможных действий (чистых стратегий). Из них он выбирает такие варианты, которые, как он полагает, могут обеспечить ему наилучший результат (исход). При этом каждый игрок имеет лишь общее представление о множестве допустимых ответных действий партнера,, но не о его конкретном решении. В связи с этим ни один из игроков не может контролировать положение, так что как одному. Так и другому игроку решение приходится принимать в условиях неопределенности. Непременным остается только стремление игроков использовать любую ошибку партнера в своих интересах. Игры, в которых оба участника действуя в строгом соответствии с правилами, в равной мере сознательно стремятся добиться наилучшего для себя результата, называются стратегическими.
В экономической практике нередко приходится моделировать ситуации, в которых один из участников безразличен к результату игры.
Исход игры – это значение некоторой функции, называемой функцией выигрыша (платежной функцией). Платежная функция определяет для каждой совокупности выбранных игроками стратегий выигрыш каждой из сторон.
Если сумма выигрышей игроков равна 0, то игру называют игрой с нулевой суммой. В случае парной игры это означает, что выигрыш одного игрока равен проигрышу другого.
Решить матричную игру означает определить наилучшую стратегию игрока А, а также наилучшую стратегию игрока В. Если рассматривается стратегическая игра, то предполагается, что противники одинаково разумны. И каждый из них делает все для того, чтобы добиться своей цели.
Платежная матрица выигрышей игрока А (проигрышей игрока В):
-
В1 ………. Вn
λi
А1
а11 ………а 1n
λ1
………
…………………
......
Аn
a m1…… amn
λm
Βj
β1 …… βn
Дана платежная матрица P(pij) двух противоборствующих игроков А и В:
B→j
-
A
↓
i
1 4 3 2
5 2 1 2
7 4 5 6
Пусть игрок А является выигрывающей стороной (напр., он получает), а В — проигрывающей стороной (он отдает). Решением будет выбор каждым игроком наиболее подходящей его целям стратегии: игроком А — строки, игроком В — столбца. В своей стратегии каждый игрок выбирает оптимальное значение платежной матрицы — цену его игры.
Решение попробуем найти в чистых стратегиях, когда цена игры игрока А совпадает с ценой игры игрока В, т. е. выбор двух противоборствующих сторон не противоречит один другому.
Начнем выбирать стратегии. Так как при выборе игроком В любой стратегии-столбца игрок А в этом столбце обязательно предложит (исходя из своих интересов) вариант с наибольшим значением pij, то игрок В, зная это, будет выбирать столбец с наименьшим max pij в столбце,т. е.
β = min max. pij.
j i
В свою очередь, какую бы стратегию-строку ни предложил игрок А, игрок В выберет в ней наименьшее значение, следовательно, А предложит
α = max min pij.
I j
Будем иметь следующие выборы:
B→jmin
-
A
↓
i
1 4 3 2
5 2 1 2
7 4 5 6
1
1 → a = max (1,1,4) =4
4
Max 7 4 5 6
β = min (7,4,5,6) = 4
Значения а и р являются нижней и верхней ценой игры. Так как α= β =4, то игра решается в чистых стратегиях. Таким образом, игрок А выберет 4-ю стратегию-строку, а игрок В выберет 2-ю стратегию-столбец. Каждый из них в своей стратегии будет иметь одну и ту же цену игры в 4 единицы.
2. Применение однофакторного и многофакторного регрессионного анализа (линейная и нелинейная модели) в задачах принятия решений
В методах прогнозирования данные базовой линии (временного ряда) yi(i=1,2,...,m) привязываются к одинаковым временным интервалам xi(i=1,2,...,m) и зависят только от них. Но существует множество задач, в которых каждое значение у определяется целым набором независимых факторов х1, х2, ..., хп, значения которых определяются не только временными интервалами. В этих случаях при моделировании неизвестных оценок У определяемого фактора у уже требуется учитывать взаимосвязи фактических данных. Они определяются на основе взятых из наблюдений данных, которые задаются следующей матрицей:
У1
|
х11
|
х12
|
…
|
х1п
|
У2
|
x21
|
x22
|
…
|
х2п
|
…
|
…
|
…
|
…
|
…
|
ут
|
хт1
|
хт2
|
…
|
хтп
|
В таких задачах используют метод регрессионного анализа.
Регрессия - это статистический метод, позволяющий найти уравнение, которое наилучшим образом описывает множество данных. Уравнение регрессии
Y=f(x1,x2 ..., xn) (2)
выбирают исходя из характера взаимосвязей (наблюдаемого в опыте или на графиках). Параметры уравнения (коэффициенты, свободный член) находят по методу наименьших квадратов, находя сумму квадратов отклонений L фактических значений yi от найденных Уi; по уравнению регрессии (2) при значениях факторов xik , взятых из матрицы (1):
![]()
и затем минимизация ее: L->0.
Регрессионный анализ позволяет исследовать линейные и нелинейные взаимосвязи между задаваемыми факторами х1, х2, ..., хn и определяемым фактором у. Этот метод применяют как для прогнозирования, гак и для оценки значений у при варьировании факторов х1, х2, ..., хп внутри интервалов их допустимых значений, например, для принятия решений по вопросам финансирования операций, проведения маркетинговых исследований и т. п.
Excel предоставляет следующие возможности для анализа:
• инструменты Пакета анализа (Регрессия и др.);
• функции ЛИНЕЙН, ТЕНДЕНЦИЯ, ЛГРФПРИБЛ для построения уравнений регрессий;
• функции FPACIT, СТЬЮДРАСП для оценки достоверности уравнения регрессии и его коэффициентов;
• диаграммы и линии тренда для графической иллюстрации взаимосвязей.
Однофакторный линейный регрессионный анализ
Регрессия называется однофакторной (или парной), если она описывает зависимость между функцией и одной переменной. При однофакторном анализе в матрице (1) остаются только первый и второй столбцы данных, а уравнение регрессии (2) выглядит как у=f(х1) или просто y=f(x). Оно может быть как линейным у=а*х+в, так и нелинейным.
Для получения уравнения регрессии необходимо:
• определить значения коэффициентов в уравнении;
• оценить достоверность полученного уравнения.
Однофакторный нелинейный регрессионный анализ
с помощью функции ЛГРФПРИБЛ
Для нахождения уравнения нелинейной регрессии в Excel применяется функция ЛГРФПРИБЛ, которая обеспечивает получение уравнения регрессии в виде
y=e*OT^.
Линейная множественная регрессия
Регрессия называется множественной, если она описывает зависимость функции от нескольких переменных и имеет вид
У = f (x1,x2,..., xn).
Тема 2.3 Задачи оптимизации
2.3.1 Задачи оптимизации в экономических исследованиях
Структура и классификация систем массового обслуживания
Надстройка Excel ''Поиск решения''
1. Структура и классификация систем массового обслуживания
Многие экономические задачи связаны с системами массового обслуживания (СМО). В таких системах, с одной стороны, возникают массовые запросы на выполнение каких-либо услуг, с другой — происходит удовлетворение этих запросов. Примерами систем массового обслуживания могут служить торговля, склады и базы, организации бытового обслуживания населения, телефонные станции, ремонтные мастерские и пр.
Исследованием СМО занимается теория массового обслуживания. Методами теории массового обслуживания исследуются многие процессы, происходящие в экономике. Так, в организации торговли эти методы позволяют определить оптимальное количество торговых точек данного профиля, численность продавцов, частоту завоза товаров и другие параметры. Основной задачей теории массового обслуживания является расчет оптимальных соотношений между числом поступающих требований на обслуживание и числом обслуживающих устройств, при которых суммарные расходы на обслуживание и убытки от простоя были бы минимальными, а эффективность работы СМО — максимальной.
Обслуживающие устройства (станки, кассы, телефонные линии, диспетчеры, продавцы) в теории массового обслуживания называются каналами обслуживания. Массовые заявки (требования) на выполнение услуг образуют входящий поток, обслуженные требования — выходящий поток. Поскольку входящий поток и обслуживание требований в СМО являются, как правило, процессами случайными, то для их описания привлекаются законы распределения случайных величин.
Теоретически наиболее разработаны и удобны в практическом применении методы решения таких задач обслуживания, в которых входящий поток требований является простейшим. Для простейшего потока выполняются свойства стационарности и ординарности и отсутствует последействие (такой поток, например, характерен для большинства процессов в торговле). Простейший поток описывается законом распределения Пуассона. Обслуживание требований в системе чаще всего задается показательным законом. На основе этих законов выводятся формулы для расчета параметров работы СМО.
Пусть
— среднее количество требований,
поступающих в систему в единицу времени,
— среднее количество требований,
обслуживаемых в системе одним каналом
в единицу времени. Эти величины находятся
по данным наблюдений в СМО и являются
исходными параметрами для моделирования.
Вместо
часто вводят среднее время обслуживания
одного требования одним каналом (to6сл).
Параметры
и to6сл
связаны соотношением
![]() .
.
Введем
обозначение:
![]() .
Величина
определяет среднее число каналов,
которое необходимо иметь, чтобы
обслуживать в единицу времени все
поступающие требования. СМО с n
каналами будет эффективно работать,
если
.
Величина
определяет среднее число каналов,
которое необходимо иметь, чтобы
обслуживать в единицу времени все
поступающие требования. СМО с n
каналами будет эффективно работать,
если
![]() .
Это означает, что число обслуживающих
каналов должно быть больше среднего
числа каналов, необходимых для того,
чтобы за единицу времени обслужить все
поступившие требования.
.
Это означает, что число обслуживающих
каналов должно быть больше среднего
числа каналов, необходимых для того,
чтобы за единицу времени обслужить все
поступившие требования.
Различают СМО одноканальные и многоканальные, СМО с отказом и СМО с очередью. В СМО с отказом требование не обслуживается, если на момент его поступления все каналы оказываются занятыми. Такое требование выходит из системы и теряется (например, звонок в телефонной сети). В СМО с очередью требование становится в очередь и обслуживается по мере освобождения любого из каналов (например, очередь на ремонт). Очередь бывает ограниченной или неограниченной. Среднеожидаемые характеристики работы СМО и расчетные формулы определяются типом СМО. Для СМО с неограниченной очередью параметры работы определяются предельными вероятностями состояний системы.
Рассмотрим случай многоканальной СМО с неограниченной очередью. В такой СМО все поступающие требования принимаются в систему, следовательно, вероятность отказа (Ротк) равна 0. Веро- ятность того, что поступившее в систему требование будет принято к обслуживанию, дополняет вероятность отказа до единицы: Ротк + Робсл = 1. Следовательно, для данной СМО Робсл = 1. Абсолютная пропускная способность системы равна А = l · q = l.
Найдем следующие характеристики работы такой СМО при .
Вероятность того, что все обслуживающие каналы свободны (Ро), исчисляется по формуле
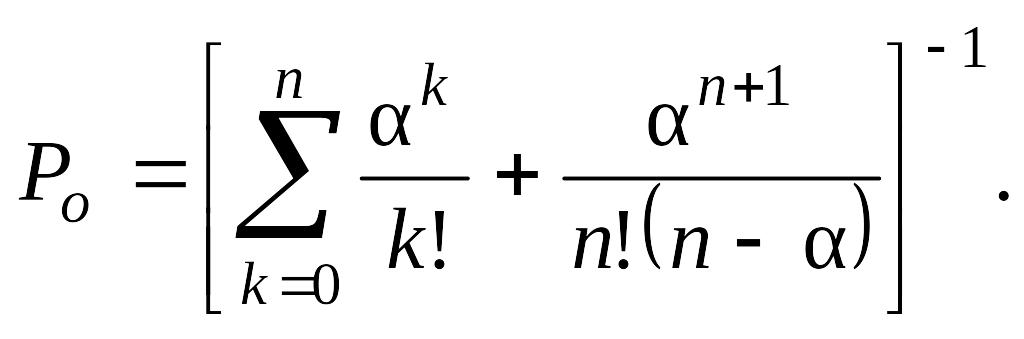 (1)
(1)
Вероятность того, что все обслуживающие каналы заняты и r требований находится в очереди (Pn+r), рассчитывается по формуле
![]() (2)
(2)
Среднее число занятых каналов (Кз) можно представить в виде следующих соотношений:
![]()
Среднее число требований, находящихся в очереди (длина очереди) (Loч), исчисляется с помощью следующей формулы:
![]() (3)
(3)
Среднее число требований, находящихся в системе (K), рассчитывается с помощью формулы
![]() .
.
Среднее время пребывания требования в очереди (tож) вычисляется с использованием формулы
![]() .
.
Среднее время пребывания требования в системе (tсист) определяется по формуле
![]() .
.
2. Надстройка Excel ''Поиск решения''
Все приложения Microsoft Office имеют надстройки. Надстройка — это некоторая дополнительная программа, которая расширяет функциональные возможности основного приложения.
Основные принципы использования надстроек.
1. надстройка должна быть установлена. Установка подразумевает копирование файла надстройки на жесткий диск компьютера и, возможно, регистрацию надстройки в реестре Windows. Этот процесс выполняется во время установки Microsoft Office.
2. установленная надстройка должна быть загружена. Загрузка подразумевает копирование надстройки в оперативную память компьютера, после чего функции надстройки могут быть использованы.
3. Операция, противоположная загрузке, называется выгрузка. При выгрузке надстройка удаляется из оперативной памяти (на диске надстройка остается) и освобождаются все занятые ею ресурсы компьютера.
Загрузка и выгрузка надстроек в Excel выполняется с помощью диалогового окна Надстройки, которое открывается с помощью команды Сервис|Надстройки…
Чтобы загрузить надстройку, нужно установить флажок рядом с ее названием, а чтобы выгрузить надстройку, нужно этот флажок снять (и нажать кнопку ОК).
Для того чтобы использовать надстройку "Поиск решения", от пользователя требуется лишь умение с помощью серии диалоговых окон правильно сформулировать условия задачи, и если решение существует, то "Поиск решения" отыщет его.
Задачи, для решения которых можно воспользоваться надстройкой "Поиск решения", имеют ряд общих свойств:
Имеется единственная целевая ячейка, содержащая формулу, значение которой должно быть сделано максимальным, минимальным или же равным какому-то конкретному значению. Эта формула может, например, служить для вычисления чистой прибыли или общих транспортных расходов.
Формула в этой целевой ячейке содержит ссылки (прямые или косвенные) на ряд изменяемых ячеек (содержащих неизвестные, или переменные решаемой задачи). Поиск решения заключается в том, чтобы подобрать такие значения этих переменных, которые бы давали оптимальное значение для формулы в целевой ячейке. Изменяемые ячейки могут содержать, например, себестоимость или цену товаров, транспортные тарифы или налоговые ставки.
Кроме того, может быть задано некоторое количество ограничений — условий или соотношений, которым должны удовлетворять некоторые из изменяемых ячеек. Например, можно потребовать, чтобы общие затраты не превосходили 100 000 000 рублей или чтобы затраты на рекламную кампанию составляли от 10 до 15 % от общих расходов.
Круг подобных задач достаточно широк. Например, транспортная задача.
Ее формулировка состоит в следующем. Имеется несколько пунктов производства и пунктов потребления некоторого продукта. Для каждого из пунктов производства задан объем производства, а для каждого пункта потребления — объем потребления. Известна также стоимость перевозки из каждого пункта производства в каждый пункт потребления единицы продукта. Требуется составить план перевозок продукта, в котором все пункты потребления были бы обеспечены необходимыми продуктами, ни из какого пункта производства не вывозилось бы продуктов больше, чем там производится, а стоимость перевозки была бы минимальной.
2.3.2 Задачи линейного программирования Простейшие методы прогнозирования (метод скользящих средних, метод экспоненциального сглаживания). Постановка задачи прогнозирования
Модели прогнозирования рассматривают экономические процессы, протекающие во времени. Поведение такого процесса характеризуется значением некоторого экономического показателя. Предполагается, что этот показатель формируется под воздействием большого количества как случайных, так и неслучайных факторов, выделить которые либо невозможно, либо по которым отсутствует информация. Поэтому ход изменения данного показателя связывают не с факторами, а с течением времени.
Исходными данными для задач прогнозирования являются значения экономического показателя, измеренные обычно через равные промежутки времени в прошлом.
Основная цель моделей прогнозирования состоит в том, чтобы сделать прогноз о развитии изучаемого процесса, т. е. предсказать значение данного экономического показателя в момент времени, относящийся к будущему.
Простейшими методами прогнозирования являются методы сглаживания. Суть этих методов состоит в замене фактических значений показателя расчетными, имеющими меньшую колеблемость, чем исходные данные.
Методы сглаживания применяются для двух основных целей:
подготовка временного ряда к выявлению тренда и последующему использованию трендовых моделей прогнозирования
краткосрочное прогнозирование
Методы сглаживания позволяют уменьшить влияние случайных факторов на экономический показатель и, таким образом, выявить основную тенденцию его развития (тренд).
Сглаженное значение ряда в момент времени t рассчитывается по формуле (метод скользящей средней):
yt = y t-m+1 + y t-m+2 + … + yt
m
t – моменты времени, относящиеся к прошлому (например, номера недель)
y – значение экономического показателя. Измеренное в эти моменты времени (например, число продаж некоторого товара)
m – интервал сглаживания
Чаще всего сглаживание проводят по 3,5 или 7 членам исходного ряда. Чем больше интервал сглаживания, тем сильнее усреднение данных и менее заметны ждетали в поведении экономического показателя.
Метод экспоненциального сглаживания позволяет при расчете очередного сглаженного значения учесть всю «предисторию» развития данного показателя. При этом учитывается степень старения данных: чем старее информация, тем с меньшим весом входит она в формулу для расчета сглаженного значения уровня ряда Q t
Q t = £*y1 + (1-£) * Q t-1
Qt – экспоненциальная средняя в момент времени t, которая заменяет наблюдавшееся значение yt
Тема 2.4 Оптимальное распределение ресурсов
2.4.1 Организация снабжения и управления ресурсами
Транспортная задача
Использование математической модели задач при планировании потребности в ресурсах
Транспортная задача
Многие оптимизационные задачи экономики сводятся к транспортной задаче линейного программирования. Она характеризуется большим объемом неизвестных и линейными ограничениями в виде равенств. В Excel для ее решения используют инструмент Поиск решения.
Формулировка транспортной задачи состоит в следующем. Имеется несколько пунктов производства и пунктов потребления некоторого продукта. Для каждого из пунктов производства задан объем производства, а для каждого пункта потребления — объем потребления. Известна также стоимость перевозки из каждого пункта производства в каждый пункт потребления единицы продукта. Требуется составить план перевозок продукта, в котором все пункты потребления были бы обеспечены необходимыми продуктами, ни из какого пункта производства не вывозилось бы продуктов больше, чем там производится, а стоимость перевозки была бы минимальной.
2. Использование математической модели задач при планировании потребности в ресурсах
Этапы решения математической модели задач:
Составляют математическую модель задачи.
Для производства продукции четырех типов Прод 1, Прод 2, Прод 3, Прод 4 требуются ресурсы трех видов: трудовые, сырьё, финансы. Норма расхода ресурсов и другие исходные данные приведены в таблице 1.
Таблица 1.
Исходные данные примера задачи планирования производства продукции.
Ресурсы |
Прод 1 |
Прод 2 |
Прод 3 |
Прод 4 |
Наличие ресурса |
Трудовые |
1 |
1 |
1 |
1 |
16 |
Сырье |
6 |
5 |
4 |
3 |
110 |
Финансы |
4 |
6 |
10 |
13 |
100 |
Прибыль |
60 |
70 |
120 |
130 |
|
Найти оптимальный план производства продукции
Введем обозначения:
Xj – количество выпускаемой продукции j – го типа (j=1,…,4). Тогда получаем следующую модель:
 F
F =60x1+70x2+120x3+130x4 max
=60x1+70x2+120x3+130x4 max
x1+x2+x3+x4 £16
6x1+5x2+4x3+3x4 £110
4x1+6x2+10x3+13x4 £100
x1 ³0 (j=1,…,4).
Целевая функция представляет собой общую прибыль от производства продукции. Ограничения отражают конечность запасов ресурсов на предприятии. Неотрицательность переменных следует из их смысла.
3. Приведем исходную задачу к каноническому виду:
F =60x1+70x2+120x3+130x4
max
=60x1+70x2+120x3+130x4
max
x1+x2+x3+x4 +y1=16
6x1+5x2+4x3+3x4+y2 =110
4x1+6x2+10x3+13x4+y3 =100
x1 ³0 (j=1,…,4). y1 ³0 (i=1,…,3).
Дополнительные переменные y1 есть остатки ресурсов каждого вида.
4. Составим двойственную задачу:
F д=16z1+110z2+100z3 min,
z 1+6z2+4z3 ³60,
z1+5z2+6z3 ³70,
z1+4z2+10z3 ³120,
z1+3z2+13z3 ³130,
z1 ³0 (i=1,…,3).
Двойственные переменные z1 это оценка ресурсов задачи (теневые цены). В двойственной задаче приведем ограничения к виду равенства, вычитая из левых частей ограничений дополнительные переменные vj:
F д=16z1+110z2+100z3 min,
z 1+6z2+4z3-v1
=60,
1+6z2+4z3-v1
=60,
z1+5z2+6z3 –v2=70,
z1+4z2+10z3 –v3=120,
z1+3z2+13z3-v4 =130,
z1 ³0 (i=1,…,3). v1 ³0 (j=1,…,4).
Дополнительные двойственные переменные vj есть производственные потери на единицу продукции j – го типа.
5. Для решения задачи в Excel с помощью инструмента «Поиск решения» следует сформируем экран.

Рис. 1. Экран Excel для решения задачи планирования производства продукции

Рис 2. Окно «Поиск решений» для решения задачи планирования производства продукции
Вызовем средство «Поиск решений» и заполним окно поиска так, как показано на рис. 2.
Затем следует активизировать процесс поиска и после его окончания в окне «Результаты поиска решений» выделить все три типа отчетов.

Рис. 3Окно завершения поиска
Нажатие кнопки «ОК» приведет к созданию новых листов рабочей книги: «Отчет по результатам», «Отчет по устойчивости», «Отчет по пределам». Результаты решения на исходном рабочем листе будут сохранены.
Отчеты по результатам:
В первой таблице приводится сведения о значении целевой функции;
Во второй таблице представлены значения исходных переменных и результата решения задачи;
Третья таблица показывает результаты оптимального решения для ограничений и граничных условий. В графе формула приведены зависимости, которые были введены в диалоговое окно «поиск решения». В графе значение приведены величины использованного ресурса, а в графе Разница показано количество неиспользованного ресурса (оптимальное значение дополнительных двойственных переменных y1 (i=1,…,n)). Если ресурс используется полностью, то в графе Статус указывается связанное, в противном случае указывается не связанное. Для граничных условий вместо величины неиспользованного ресурса показана разность между оптимальным значением переменной и заданной для нее границ.
Отчет по устойчивости состоит из 2 – ух таблиц:
В первой таблице приводится информация по переменным:
оптимальное значение переменных x1 (j=1,…,n);
соответствующие значения нормирующей стоимости, т.е. оптимальные значения дополнительных двойственных переменных v1 (j=1,…,n);
коэффициенты в целевой функции при переменных, заданные в условии;
предельные значения приращения коэффициентов целевой функции, при которых сохраняется набор переменны, входящих в оптимальное решение.
Во второй таблице показаны аналогичные значения для ограничений:
величины использованных ресурсов;
теневые цены для каждого ресурса, т.е. оптимальное значение двойственных переменных z1 (j=1 ¸m);
предельные приращения ресурсов Db+ и Db-, при которых сохраняется набор переменных, входящих в оптимальное решение.
Отчет по пределам показывает, как может изменятся выпуск продукции, вошедший в оптимальное решение, при сохранении структуры этого решения. В отчете по пределам показаны значения целевой функции на нижнем и верхнем пределе для продукции, которая вошла в оптимальное решение.
Раздел 3. Управление экономическим объектом
Тема 3.1 Инструментальные средства систем документационного обеспечения управления
3.1.1 Общее понятие инструментальных средств
1. Технологические операции сбора, передачи, хранения, контроля и обработки данных
2. Операции технологического процесса обработки информации с использованием ЭВМ
1. Технологические операции сбора, передачи, хранения, контроля и обработки данных
В зависимости от используемых технических средств и требований к технологии обработки информации изменяется и состав операций технологического процесса.
Операции сбора и регистрации данных осуществляются с помощью различных средств. Различают:
механизированный;
автоматизированный;
автоматический способы сбора и регистрации данных.
1). Механизированный - сбор и регистрация информации осуществляется непосредственно человеком с использованием простейших приборов (весы, счетчики, мерная тара, приборы учета времени и т.д.).
2). Автоматизированный - использование машиночитаемых документов, регистрирующих автоматов, универсальных систем сбора и регистрации, обеспечивающих совмещение операций формирования первичных документов и получения машинных носителей.
3). Автоматический - используется в основном при обработке данных в режиме реального времени.
(Информация с датчиков, учитывающих ход производства - выпуск продукции, затраты сырья, простои оборудования и т.д. - поступает непосредственно в ЭВМ).
Технические средства передачи данных включают:
аппаратуру передачи данных (АПД), которая соединяет средства обработки и подготовки данных с телеграфными, телефонными и широкополосными каналами связи;
устройства сопряжения ЭВМ с АПД, которые управляют обменом информации - мультиплексоры передачи данных.
Запись и передача информации по каналам связи в ЭВМ имеет следующие преимущества:
упрощает процесс формирования и контроля информации;
соблюдается принцип однократной регистрации информации в первичном документе и машинном носителе;
обеспечивается высокая достоверность информации, поступающей в ЭВМ.
Дистанционная передача данных, основанная на использовании каналов связи, представляет собой передачу данных в виде электрических сигналов, которые могут быть непрерывными во времени и дискретными, т.е. носить прерывный во времени характер. Наиболее широко используются телеграфные и телефонные каналы связи. Электрические сигналы, передаваемые по телеграфному каналу связи являются дискретными, а по телефонному - непрерывными.
Скорость передачи данных определяется количеством информации, передаваемой в единицу времени и измеряется в бодах (бод = бит/сек).
При выборе наилучшего способа передачи информации учитываются объемные и временные параметры доставки, требования к качеству передаваемой информации, трудовые и стоимостные затраты на передачу информации.
Ввод информации, особенно графической, с помощью клавиатуры в ЭВМ очень трудоемок. В последнее время наметились тенденции применения деловой графики - одного из основных видов информации, что требует оперативности ввода в ЭВМ и предоставления пользователям возможности формирования гибридных документов и БД, объединяющих графику с текстом. Все эти функции в ПЭВМ выполняют сканирующие устройства. Они реализуют оптический ввод информации и преобразование ее в цифровую форму с последующей обработкой.
Для ПЭВМ IBM PC разработана система PC Image/Graphix, предназначенная для сканирования различных документов и их передачи по коммуникациям. В числе документальных носителей, которые могут сканироваться камерой системы являются: текст, штриховые чертежи, фотографии, микрофильмы. Сканирующие устройства на базе ПЭВМ применяются не только для ввода текстовой и графической информации, но и в системах контроля, обработки писем, выполнения различных учетных функций.
В последнее время все большее внимание уделяется устройствам тактильного ввода - сенсорному экрану ("сенсорный" - чувствительный). Устройства тактильного ввода широко применяются как информационно-справочные системы общего пользования и системы автоматизированного обучения. Фирмой США разработан сенсорный монитор Point-1 с разрешением 1024 х 1024 точек для ПЭВМ IBM PC и др. ПЭВМ. Сенсорный экран широко применяется для фондовых бирж (сведения о последних продажных ценах на акции ...).
На практике существует множество вариантов (организационных форм) технологических процессов обработки данных. Это зависит от использования различных средств вычислительной и организационной техники на отдельных операциях технологического процесса.
Построение технологического процесса зависит от характера решаемых задач, круга пользователей, от используемых технических средств, от систем контроля данных и т.д.
2. Операции технологического процесса обработки информации с использованием эвм
Технологический процесс обработки информации с использованием ЭВМ включает в себя следующие операции:
1. прием и комплектовка первичных документов
(проверка полноты и качества их заполнения, комплектовки и т.д.);
2. подготовка МН и контроль;
3. ввод данных в ЭВМ;
4. контроль, результаты которого выдаются на ПУ, терминал. Различают визуальный и программный контроль, позволяющий отслеживать информацию на полноту ввода, нарушение структуры исходных данных, ошибки кодирования. При обнаружении ошибки производится исправление вводимых данных, корректировка и их повторный ввод;
5. запись входной информации в исходные массивы;
6. сортировка (если в этом есть необходимость);
7. обработка данных;
8. контроль и выдача результатной информации.
Интегрированные программные средства. Программные средства case-технологий
CASE-технологии
OLE-технология
Использование приложений пакета MS Office при разработке составного документа
Case-технологии
Обследование информационных потоков, как совокупность методов постановки задач проектирования информационных систем, в виду значительной объёмности решаемых задач, само должно опираться на мощные средства компьютерной поддержки, обеспечивающей автоматизацию труда системных аналитиков. Такими средствами являются CASE-системы и CASE-технологии.
Хотя в настоящее время не существует общепринятого определения CASE (Computer Aided System/Software Engineering)-технологии, но можно сказать, что CASE-технологии представляет собой совокупность методологий анализа, разработки и сопровождения сложных систем (в основном КИС), поддержанную комплексом взаимосвязанных средств автоматизации. CASE-технологии – это инструментарий для системных аналитиков и программистов, позволяющий автоматизировать процессы анализа, проектирования и реализации систем.
CASE-технология представляет собой совокупность методологий анализа, проектирования и сопровождения сложных информационных систем, поддерживаемую комплексом взаимосвязанных средств автоматизации.
Основными пользователями CASE-систем являются:
аналитические центры государственных, военных и коммерческих организаций;
банки и страховые компании;
аудиторские и консалтинговые фирмы, применяющие CASE-средства для спецификации бизнес-процессов в системах управления производством, коммерческой деятельностью и финансами с целью их реорганизации и автоматизации;
компании по разработке аппаратного и программного обеспечения систем обработки данных и, в частности, интегрированных информационно-управляющих систем.
Примерами программных пакетов, используемых в качестве CASE-средств являются BPWin и ERWin.
CASE-технологии включают в себя следующие основные этапы:
анализ требований
проектирование
программирование
тестирование Ии отладка
эксплуатация и сопровождение
На этапе анализа требованийц уточняются требования заказчика, которые формализуются и документируются. В составе требований указываются условия, при которых предпрлагается эксплуатировать систему (аппаратные и программные средства, внешние уловия функционирования системы), описывются выполняемые системой функции и указываются ограничения в процессе разработки (мероприятия по защите информации).
На этапе проектирования разрабатывается архитектура программного обеспечения и экономической информационной системы, осуществляется согласование функций и технических требований к компонентам системы, а также детальное проектирование.
Другие этапы учитывают специфические особенности разработки и эксплуатации программного обеспечения. Инструментальными средствами CASE-технологии лужат специальные программы, которые поддерживают одну или несколько методологий анализа и проектирования. Основными положениями CASE-технологии являются:
декомпозиция всей системы на некоторое множество компонентов
иерархия системы
представление всей информации в виде графических нотаций
диаграмма потока данных
диаграмма функций
Достоинства CASE-технологий:
улучшение качества создаваемого программного обеспечения за счет средств автоматического контроля проекта
возможность повторного использования компонентов разработки
возможност ускорения процесса проектирования
освобождение разработчиков от рутинной работы по документированию проекта
С помощью CASE-технологий создаются модели систем, помогающие коммерческим структурам решать задачи стратегического планирования, управления финансами, определения политики фирм, обучения персонала и т.д.
2. OLE-технология
OLE-технология (Object Linking and Embedding)– технология внедрения и связывания объектов из разных приложений Windows. Эта технология позволяет осуществлять обмен данными между приложениями с возможностью доступа к функциям друг друга без выхода из своей среды.
Понятия:
Объект OLE – данные, которые вставляются из одного приложения в другое.
Сервер OLE – приложение, средствами которого создается объект OLE (приложение-источник).
Клиент OLE – приложение, принимающее объект OLE (приложение-приемник).
Разные приложения Windows могут выступать как
и Сервер, и Клиент (Word, Excel , …)
только Сервер (Paint, несамостоятельные приложения Windows)
только Клиент (информационные системы пользователя)
Три способа использования OLE-технологии с точки зрения полученного результата:
вставка объекта из буфера обмена обычной командой Вставка;
специальная вставка из буфера обмена с указанием типа вставляемого объекта (как…) и способа внедрения Вставить);
специальная вставка из буфера обмена с указанием типа вставляемого объекта (как…) и способа внедрения Связать)
В первом случае объект преобразуется в формат приложения-приемника. Например, электронная таблица Excel, скопированная в документ Word, становится текстовой таблицей.
Во втором случае объект, внедренный в документ приложения-приемника, сохраняет все свойства, приобретенные им в приложении-источнике, но теряет связь с исходным файлом, в котором он был создан. Например, электронная таблица Excel, внедренная в документ Word, сохраняет все свойства электронной таблицы. При открытии внедренного объекта (двойной щелчок левой кнопкой мыши) вызываются средства Excel для редактирования и форматирования объекта.
В третьем случае объект, внедренный со связыванием в документ приложения-приемника, не только сохраняет все свойства, приобретенные им в приложении-источнике, но и остается связанным с исходным файлом. Например, электронная таблица Excel, внедренная в документ Word, сохраняет все свойства электронной таблицы и при двойном щелчке левой кнопкой мыши по области таблицы открывается файл Excel, в котором эта таблица была создана.
3. Использование приложений пакета ms Office при разработке составного документа
Редактор формул MS Equation позволяет вставить в документ формулу произвольного вида. При записи формулы автоматически применяются соответствующие стили для различных ее компонентов (уменьшенный размер шрифта для показателей степени, курсив для переменных и т.д.)
Запуск редактора формул:
установить курсор в место ввода формулы;
выполнить команду Вставка / Объект;
в открывшемся диалоговом окне Вставка объекта выбрать MS Equation и щелкнуть кнопку ОК.
Создание текстовых эффектов при подготовке документа Word выполняется с помощью программы MS WordArt, которая является сервером OLE. С помощью этой программы можно задать всевозможные варианты оформления фрагментов текста:
различное расположение линии текста;
использование теней;
вращение строк текста;
управление наклоном букв;
задание заливки;
растяжка букв по горизонтали и вертикали.
Для запуска редактора текстовых эффектов необходимо:
установить курсор в место ввода в документ фрагмента, который надо оформить особым образом,
выполнить команду Вид \ Панели инструментов \ WordArt, в результате появится панель инструментов редактора текстовых эффектов;
щелкнуть по кнопке Добавить объект WordArt, в результате откроется диалоговое окно Коллекция WordArt, в котором надо выбрать общий вид текста и щелкнуть по кнопке ОК;
в появившемся диалоговом окне Изменение текста WordArt в поле Текст набирается нужный текст, после чего щелчок по кнопке OK.
Организационные диаграммы используются для графического представления системы управления организации, классификации каких-либо объектов и т.д.
Организационные диаграммы строятся с помощью сервера OLE, носящего имя MS Organization Chart и вызываемого командой Вставка / Объект / Microsoft Organization Chart.
После вызова этого приложения появляется диалоговое окно, в котором представлен шаблон диаграммы: прямоугольные блоки, соединенные линиями и представляющие некоторую иерархическую систему.
Тема 3.2. Оперативный уровень управления экономическим объектом
Тема 3.2.1. Построение внутренней структурной модели экономического объекта с помощью пакета прикладных программ
3.2.1.1. Оперативное управление экономическими объектами
Понятие об организационной структуре управления
Иерархия управленческого аппарата
Понятие об организационной структуре управления
СТРУКТУРА ОРГАНИЗАЦИОННАЯ - разделение экономического объекта, предприятий, компаний, учреждения на подразделения, отделения, отделы, цехи, лаборатории, участки, группы с целью упорядочения управления, налаживания взаимодействия звеньев, установления подчиненности и соподчиненности, ответственности.
Для управления экономическим объектом требуется специально подготовленная информация.
Система управления представляет собой совокупность субъекта управления - управленческого аппарата, и объекта управления, например, организации, фирмы. Объектом управления, например в организации, может служить как деятельность подразделения ( отдела) или отдельного сотрудника, так и отдельная банковская операция ( купля-продажа товара и т.д.), состоящая из ряда упорядоченных взаимосвязанных действий. Управленческий аппарат состоит из сотрудников, разрабатывающих планы, формирующих цели и задачи предприятия. Оба компонента системы управления связаны прямой и обратной связью.
Прямая связь - директивная информация (приказы, постановления и т.п. на основе информации о внешней среде), направленная от управленческого аппарата к объекту управления.
Обратная связь - поток отчётной информации о выполнении принятых решений. Отчётная информация формируется объектом управления, отражая внутреннюю экономическую ситуацию, а также степень влияния на неё внешней среды (задержка платежей, уровень инфляции, состояние рынка и т.д.) влияет на принятие решений управленческим аппаратом.
Взаимосвязь информационных потоков между управленческим аппаратом и объектом управления осуществляется через экономическую информационную систему, которая служит эффективным средством поддержки принятия управленческих решений. Таким образом, ЭИС в контуре управления занимает промежуточное положение между управленческим аппаратом и объектом управления.
Иерархия управленческого аппарата
В процессе управления принимаются решения трех категорий: стратегические, тактические и оперативные. В соответствии с этой классификацией управленческий аппарат имеет трехуровневую иерархию:
уровень стратегического планирования,
уровень управленческого контроля,
уровень оперативного контроля.
Таким образом, каждая из функциональных подсистем (маркетинг, финансы, кадры и т. п.) будет характеризоваться этими тремя уровнями управления.
На уровне стратегического планирования руководство фирмой определяет цели управления, объем ресурсов, необходимых для их достижения, внешнюю политику приобретения и использования этих ресурсов, материальные, финансовые и трудовые ресурсы. Дирекция разрабатывает долгосрочные планы и стратегию их выполнения, проводит анализ рынка, занимается выбором вариантов размещения предприятия, оценкой преимуществ и слабостей конкурентов, конъюнктуры, занимается поиском альтернативных стратегий развития предприятия на случай банкротства. Здесь решаются следующие задачи обработки данных:
исследование возможностей конкурентов в части расширения их доли рынка;
исследование текущего и перспективного политического развития стран, интересующих фирму;
разработка альтернативных стратегий развития фирмы и их ресурсного обеспечения.
На управленческом уровне (уровень руководителей подразделений) дается оценка текущей ситуации, составляются тактические планы, контролируется их выполнение, разрабатываются управляющие директивы для вывода предприятия на требуемый планами уровень, выбираются необходимые контрольные операции, формулируются новые правила принятия решений для персонала, находящегося на оперативном уровне управления, а также распределяются имеющиеся ресурсы. На этом уровне решаются следующие задачи обработки данных:
оценка планируемого состояния объекта управления;
оценка отклонений от планируемого состояния;
выявление причин отклонений;
анализ возможных решений и действий.
На оперативном уровне (низшие уровни управления - начальники отделов, цехов, участков и т.п.) реализуют планы и составляют отчёты о ходе их выполнения. На данном уровне производится ведение дебиторских счетов и кредитных расчетов, календарное производственное планирование, управление запасами. Решения, принимаемые на уровне оперативного контроля, покрывают короткий промежуток времени.
На уровне оперативного контроля решаются следующие задачи обработки данных:
обработка данных об операциях, производимых фирмой;
создание периодических отчетов о состоянии дел (для контроля);
подготовка ответов на всевозможные запросы.
Примером системы обработки экономической информации, связанной с операцией продажи товаров фирмой, является создание выходного документа для покупателя (чека или квитанции), а также проверка на соответствие нормативу уровня запасов указанных товаров на складе и при его уменьшении выдача заказа поставщику с указанием потребного количества товара и сроков поставки. На каждом из уровней выполняются работы, в комплексе обеспечивающие управление (организацией, фирмой, банком). Эти работы называют функциями руководства.
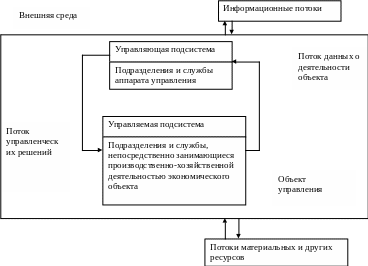
Рис. 1 Система управления экономическим объектом
3.2.1.2 Основные приемы работы в пакете прикладных программ для автоматизации управления экономическим объектом
1. Программа 1С:Предприятие: состав, назначение, особенности
2. Компонент 1С:Торговля: состав, назначение, особенности
3. Создание отчетов в 1:С Предприятие
4. Пакет 1С:Предприятие: печать документа, система помощи
1. Программа 1с:Предприятие: состав, назначение, особенности
Система «1С: Предприятие» является системой программ для автоматизации различных областей экономической деятельности предприятия. Все составляющие системы программ «1С: Предприятие» можно разделить на:
технологическую платформу;
конфигурации.
Технологическая платформа представляет собой набор различных механизмов, используемых для автоматизации экономической деятельности и не зависящих от конкретного законодательства и методологии учета.
Конфигурации являются собственно прикладными решениями. Каждая конфигурация ориентирована на автоматизацию определенной сферы экономической деятельности и соответственно отвечает действующему законодательству.
Полный комплект 1С:Предприятия состоит из нескольких частей: Бухгалтерия, Торговля, Склад, Зарплата, Кадры. Эти компоненты можно использовать как совместно, так и по отдельности. Основу бухгалтерского учета любого предприятия составляет план счетов. С помощью счетов бухгалтер может учесть все аспекты деятельности: от формирования уставного капитала предприятия до выплаты зарплаты и налогов. Таким путем учитывается стоимость скрепок и авторучек, недвижимого имущества, транспортных средств, материалов, товаров, ценных бумаг. Любое действие, связанное с использованием материальных ценностей, может быть отражено с помощью проводок (перевода средств со счета на счет) и зафиксировано в бухгалтерских документах. На основе документов проводятся инвентаризации, составляется баланс. Программа 1С:Бухгалтерия позволяет:
■ вести расчеты по зарплате;
вести расчеты с подотчетными лицами;
вести учет валютных операций;
вести учет материалов и малоценных и быстроизнашивающихся предметов (МБП);
вести учет производства продукции;
выполнять взаиморасчеты с организациями;
выполнять операции по банку и кассе;
проводить расчеты по товарам и услугам;
учитывать основные средства и нематериальные активы;
учитывать расчеты с бюджетом.
Но одни и те же данные могут по-разному использоваться в бухгалтерии и в плановом отделе. При помощи бухгалтерской программы (используя проводки) можно рассчитать начисление заработной платы. Но учет нюансов (удержание алиментов, учет больничных листов и т. п.) потребует дополнительной работы с программой и приведет к большой потере времени. Поэтому для расчета зарплаты предусмотрен отдельный компонент, где все особенности расчета зарплаты заложены в программу изначально.
Компонент «Зарплата и кадры» обеспечивает:
автоматизацию расчета начислений и удержаний по любым алгоритмам;
проведение расчетов «задним» числом;
формирование расчетных листков любого вида;
формирование платежных ведомостей;
расчет больничных листов; расчет отпускных;
■ полный расчет зарплаты как по месячному, так и по недельному циклу;
■стандартные отчеты для налоговой инспекции и пенсионного фонда РФ; ■ ведение штатного расписания предприятия;
■ хранение статистической информации по сотрудникам;
■ фиксацию кадровых перемещений сотрудников и их продвижения по службе.
Компонент «Торговля» обеспечивает:
ведение учета складских запасов товаров и их движения;
учет комплектации товаров; оформление счетов;
резервирование товаров и контроль оплаты;
отслеживание состояния взаиморасчетов с контрагентами; формирование необходимых первичных документов, счетов-фактур, книг продаж и покупок и т. д.,
ведение учета покупки и продажи товаров;
учет денежных средств на расчетных счетах и в кассе;
работу с товарными кредитам и товарами на реализации;
учет количества товаров в различных единицах измерения.
Особенностью данной программы является достаточно большое количество релизов (выпусков), которые отличаются друг от друга в деталях, и еще большее число конфигураций программы. Можно сказать, что каждое предприятие создает собственную конфигурацию программы, настраивая ее применительно к своим задачам.
Для запуска программы в главном меню Windows надо найти пункт 1С: Предприятие. Точно так же называется и программа-оболочка. В зависимости от конкретной задачи можно запустить сетевую или однопользовательскую (монопольную) версию. Затем в окне диалога надо выбрать определенную базу данных. Соединение оболочки с конкретной базой данных и обеспечивает необходимую конфигурацию.
Главное меню программы позволяет понять, какие возможности даны пользователю. Меню действия изменяет свой вид в зависимости от того, какой документ открыт в данный момент. С помощью этого меню легко понять, что именно можно сделать с помощью программы в том или ином случае.
При работе с программой необходимо учитывать, что многие действия она выполняет сама (в чем, собственно, и заключается ее функция), а некоторые задачи пользователь должен решать самостоятельно. Например, при создании документа будут автоматически использоваться данные о предприятии, но часть проводок потребуется ввести вручную.
2. Компонент 1с:Торговля: состав, назначение, особенности
Особенности компонента «Торговля». Так же как и в «Бухгалтерии», исходные данные хранятся в справочниках. Это, в первую очередь, товары на складе и клиенты (поставщики и покупатели). На каждого клиента заводится карточка, которую надо заполнить: внести адрес, телефон, расчетный счет и другую информацию. Для доступа к карточке надо выбрать команду Справочник ► Клиенты и дважды щелкнуть на строке таблицы.
Команда Справочник ► Товары позволяет просмотреть каталог всех товаров. С помощью команды Справочник ► Склады можно просмотреть список складов или создать новый склад. Под складом в данном случае понимается не только реальный склад, но и филиал организации. Несколько наименований товаров можно объединить в комплект. Для создания комплектов используется справочник, вызываемый командой Справочник ► Комплектация.
Для работы необходим и справочник, вызываемый командой Справочник ► Фирмы. Он содержит информацию о сотрудниках предприятия. Считается, что организация, использующая программу 1С:Торговля, может быть разбита на несколько подразделений (фирм), которые могут самостоятельно вести коммерческую деятельность. Для каждой фирмы необходимо ввести данные о сотрудниках, имеющих право подписывать финансовые документы. К числу таких сотрудников относятся директор, главный бухгалтер, главный инженер и т. д. Щелкните два раза одну из строк справочника «Фирмы», чтобы увидеть, какую информацию надо ввести. В дальнейшем данные из этого справочника используются для составления счета. Форма ввода этого и других подобных справочников часто носит название «карточка».
Коммерческая деятельность организации начинается с закупки товара.
Когда поступает товар, в программу заносится информация о поставщике (создается карточка поставщика в соответствующем справочнике). Информация с накладной тоже должна быть переписана в базу данных. Используется команда Документ ► Приходная накладная. В электронной накладной указывается склад, на
который поступает товар. Теперь надо сохранить приходную накладную. Если открыть журнал накладных (командой Журнал ► Приходная накладная), можно увидеть список подобных документов. Теперь на складе появился товар. В справочнике товаров каждому наименованию соответствует своя карточка, по которой можно проконтролировать все сведения о товаре.
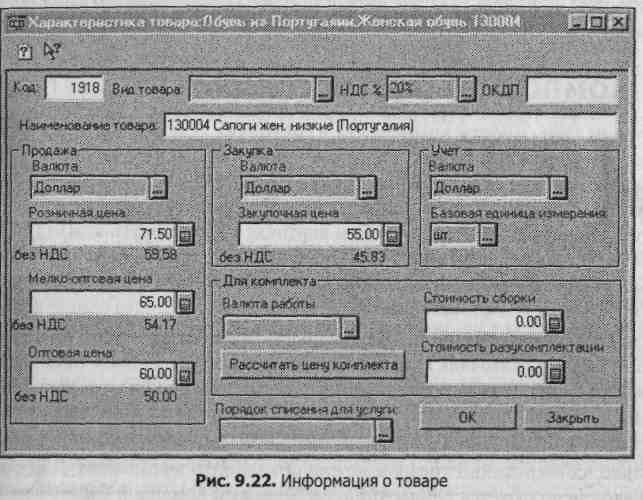
В организацию приходит покупатель. Первый документ, который ему выдается, — счет (если оплата производится по безналичному расчету). Используется команда Документ ► Счет или кнопка
![]() — Ввести счет.
— Ввести счет.
Вначале надо выбрать клиента или занести данные о новом клиенте. Выбираем товар, который он хочет купить, его количество, цену (из карточки). Сохраняем счет.
При создании подобных документов должна быть правильно установлена точка актуальности (ТА). Это дата, которая определяет, какие документы будут учитываться при расчете итогов. Документы, дата которых более поздняя, не проводятся и не участвуют в расчете оперативных итогов. Для установки ТА используется команда Операции ► Управление оперативными итогами.
После оплаты счета клиентом в организацию поступает платежное поручение и выписка из банка. Для ввода информации из этих документов используется команда Журнал ► Банковские. В журнале необходимо создать новую строку, чтобы начать ввод.
Через некоторое время в организацию приходит клиент, чтобы получить товар. Если банковские документы обрабатываются правильно, менеджер по продажам может проверить, прошел ли платеж. В первую очередь используется команда Журнал ► Счета и разыскивается нужный счет. Дальше можно действовать двумя путями. Во-первых, можно воспользоваться командой Действия ► Подчиненные документы. Во-вторых, можно использовать журнал банковских документов: Журнал ► Банковские. И в том, и в другом случае будет открыт список документов, подтверждающих приход денег. Раскрыв документ, можно воспользоваться графами его таблицы, чтобы просмотреть другие документы, например, накладную и счет-фактуру. На соответствующей графе надо щелкнуть два раза мышью. В таблице, показанной на рис. 2, одна из таких граф имеет заголовок «ПоСчетуФакт».
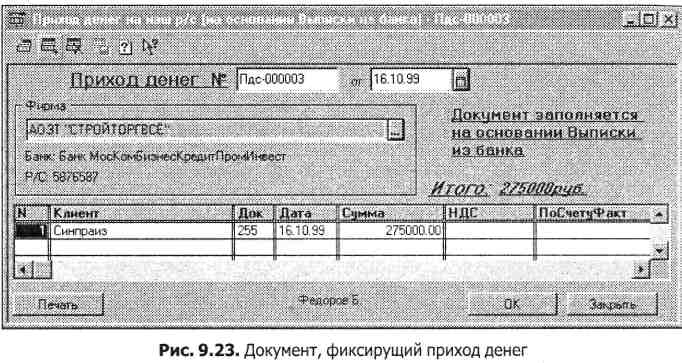
Накладная создается «на основании» счета. Вначале используется команда Действия ► Ввести на основании. Затем из списка выбирается вид документа: например «накладная расходная по кредиту». Все известные программе данные заполняются автоматически, и документ можно сразу же распечатать (кнопка Печать расположена в нижней части окна диалога). Затем создается счет-фактура. Надо заметить, что в соответствии с требованиями программы почти всегда расходные счета-фактуры создаются «на основании» другого документа.
Обычно торговые организации резервируют товар на какой-то период времени. Этот товар не поступает в продажу, то есть программа не учитывает его, когда оператор выписывает новые счета покупателям. Если установленный срок прошел, а клиент не оплатил счет или отказался от покупки, товар необходимо сделать доступным для продажи. Для этого выбирается счет и при помощи той же команды Ввести на основании заполняется документ «снятие товаров с резерва». Этот документ надо использовать и в том случае, когда клиент хочет приобрести меньшее количество товара по сравнению с указанным в счете. В этом случае часть товара снимается с резерва, но одновременно редактируется и счет. Для работы с резервами существует команда Отчет ► Резервы товаров. С помощью этого отчета можно узнать, какой товар есть на складе, какой отложен, что и кем куплено. Есть в таблице информация и о снятии резерва.
Возможен и такой вариант, когда клиент получил счет, но передумал использовать безналичный расчет и хочет заплатить наличными. Тогда в списке документов можно выбрать «расходную накладную за нал.». Здесь опять используется ввод «на основании». Но теперь надо проконтролировать, сняла ли программа резерв. Если это не сделано, резерв надо снять вручную известным уже способом. После создания документа программа выполняет проводку. Если надо что-то изменить в документе, его надо сделать не проведенным, отредактировать и сохранить. После этого программа выполнит проводку заново.
другой вариант. Покупатель изначально хочет оплатить товар наличными. В этом случае сразу формируется расходная накладная. Используйте команду Журнал ► исходные за нал. и создайте новую строку в журнале. Заполнить накладную не -трудно. Но обратите внимание: в нижней части. окна накладной есть кнопки Подбоp по каталогу и Подбор по Прайсу. Каталог - это справочник, о котором уже говорилось. Прайс-лист - это документ, который создается на основе информации из каталога.
Прайс-лист удобнее каталога, но его необходимо регулярно обновлять. Дело в том, что в каталоге сохраняется информация обо всех товарах, которые были введены в справочник. Но какой-то товар может отсутствовать на складе, а в прайс-лист включают только то, что есть в наличии.
В типовой конфигурации «Торговли» создано много видов документов (доступах в меню Документ и Отчет), но, разумеется, пользователи могут создавать новые формы документов. Рассмотрим некоторые стандартные команды для интенерации стандартных документов.
Отчет ► Карточка клиента - можно посмотреть, сколько товара приобрела определенная организация.
Отчет ► Взаиморасчеты - позволяет увидеть задолженность клиентов.
Документ ► Расходный кассовый - используется, когда надо вернуть деньги покупателю. Если у клиента осталась небольшая сумма (даже несколько копеек), это создает проблемы при ведении учета. Поэтому целесообразно оформить возврат неиспользованной суммы по всем правилам.
Документ ► Доверенность - используется, если организация направляет своего представителя для получения некой материальной ценности и необходима доверенность, где указывается название фирмы и количество товара.
Отчет ► Остатки товаров - название команды говорит само за себя.
Отчет ► Отчет по кассе - можно узнать количество наличных денег в кассе, в том числе и по валютам. Для того чтобы увидеть список кассовых документов, используйте команду Журнал ► Кассовые. Будет показан список приходных и расходных кассовых ордеров.
Для отслеживания документов очень удобно использовать принцип подчиненных документов. Допустим, открыт один из счетов. Это может быть выбранная строка в журнале счетов или окно с формой счета. В любом случае можно использовать команду Действия ► Подчиненные документы. В результате будет открыт журнал со списком документов, относящихся к данному счету.
Как правило, с компонентами 1С:Торговля и 1С:Бухгалтерия работают разные операторы. «Торговлю» обычно используют менеджеры по продажам. Информация, которая вводится в базу данных «Торговли», автоматически становится доступной и в «Бухгалтерии». На основании этих сведений бухгалтер может отследить хозяйственную деятельность предприятия и выполнить свою работу: рассчитать налоги, свести баланс, подготовить квартальный или годовой отчет.
3. Создание отчетов в 1:с Предприятие
Для создания отчетов в программе предусмотрен специальный пункт в главном меню. Как правило, отчеты формируются автоматически. Рассмотрим примеры некоторых отчетов.
Оборотно-сальдовая ведомость. Вначале необходимо выбрать соответствующую команду из меню Отчеты. В открывшемся окне диалога необходимо установить отчетный период (рис. 3). Это можно сделать и ранее, использовав команду Сервис ► Параметры и установив дату на вкладке Бухгалтерские итоги. В последнем случае настройка будет использована для всей программы. После выбора отчетного квартала можно нажать кнопку Сформировать.

1 Квартал 1998 г.
J01.01.98
.:7а:
Данные по валютам
Рис. 3. Окно для выбора параметров отчета
Каждый раз программа строит отчет заново, поэтому на выполнение команды может уйти определенное время. Пример готового отчета показан на рис. 4. Если вы попробуете поместить указатель мыши над одной из ячеек таблицы, он примет вид крестика с увеличительным стеклом. Это подсказка для дальнейших действий. Щелкнув два раза на ячейке, вы откроете меню, которое позволит выполнить детализацию отчета. Например, для выбранного счета или субсчета можно получить карточку или выполнить анализ счета (просмотреть обороты счета с другими счетами). По сути, и карточка, и анализ счета — такие же отчеты, и мы могли бы создать их при помощи главного меню, но использовать детализацию часто бывает удобнее.
Не путайте всплывающее меню детализации с контекстным меню ячейки отчета. Контекстное меню тоже можно использовать, щелкнув на ячейке правой кнопкой мыши, но оно содержит служебные команды, необходимые для форматирования текста и для работы с буфером обмена.
Если открыть карточку счета, а затем использовать детализацию для одной из ячеек, мы перейдем в окно операции, которая указана в выбранной строке карточки, и сможем увидеть детали проводки.
Анализ счета. Этот отчет создается так же, как и предыдущий. Но обратите внимание: в окне диалога кроме выбора периода надо указать номер счета. Необходимо также установить (или оставить сброшенным) флажок «Данные по субсчетам» в зависимости от конкретной задачи. Например, выполнив анализ по счету 70, мы увидим данные по зарплате. Если же нужны данные по зарплате одного сотрудника, необходимо сформировать отчет «Анализ счета по субконто».
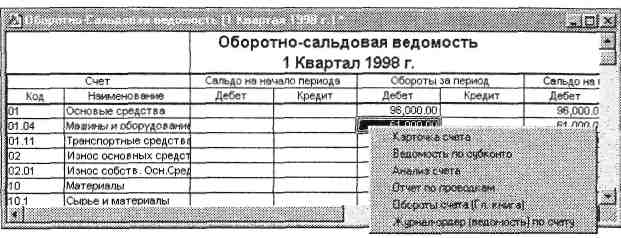
Рис. 4. Отчет
Шахматка. Этот отчет интересен только бухгалтерам (и нужен для проверки баланса), а непосвященным он мало о чем говорит. Обычно шахматку рисуют на большом листе бумаги. Программа позволяет ускорить процесс создания отчета. Кстати, на главной панели инструментов есть кнопки для генерации отчетов. Кнопку шахматки легко заметить по характерному значку — шашечкам. Регламентированные отчеты. К ним относится, например, квартальный отчет. Откройте соответствующий пункт меню Отчеты и посмотрите, какие регламентированные отчеты доступны в вашей программе. Их форма меняется достаточно часто, и настройки программы, касающиеся этих отчетов, приходится регулярно менять. Обычно этим занимается специалист по программному обеспечению. Если у предприятия большой дневной оборот, рекомендуется формировать отчеты 2-3 раза в день, так как в этом случае легче обнаружить ошибку. Ошибки чаще всего возникают при вводе проводок вручную. Если же для создания проводок используются документы или типовые операции, вероятность ошибки меньше. Существует возможность добавления новых отчетов в программу. Каждый отчет как совокупность настроек хранится в файле типа ERT и может быть включен в состав программы. Часть отчетов устроена таким образом, что данные формируются автоматически, а часть представляется в виде бланков, которые надо заполнять. Когда открыто окно диалога, позволяющее выбрать отчет или задать параметры, можно использовать кнопку
|![]() —
Описание.
—
Описание.
Она открывает окно, содержащее описание всех известных программе отчетов (рис. 5). С помощью структуры в правой части окна можно найти справочные данные не только по отчетам, но и по стандартным документам и справочникам. Хочу подчеркнуть, что это не встроенный справочник программы, а дополнительное средство получения подсказок. Данное окно можно раскрыть и командой главного меню Помощь ► Общее описание.

4. Пакет 1с:Предприятие: печать документа, система помощи
Печать документа. Для печати документа его необходимо вначале открыть как для редактирования (двойным щелчком на ячейке журнала операций) и нажать кнопку Печать в нижней части окна диалога.
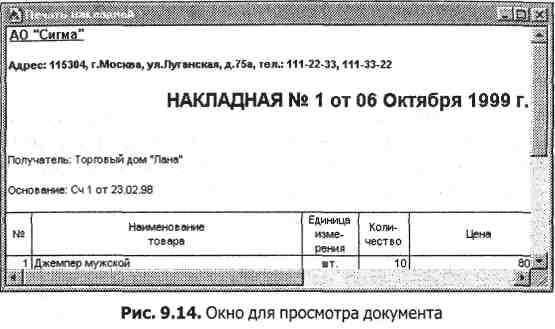
В результате будет открыто окно просмотра документа (рис. 5). Здесь документ уже такой, каким он будет выведен на бумагу. Обратите внимание, что часть данных программа использовала автоматически: название организации, в которой подготовлен документ (АО «Сигма»), адрес организации, дата. Одновременно с открытием окна становятся доступными инструменты печати. Они такие же, как и в большинстве программ для Windows. Это команды в меню Файл: Печать, Просмотр (предварительный) и Параметры страницы. Команды просмотра и печати продублированы с помощью кнопок на панели инструментов. Обычно на таких кнопках находится значок с изображением принтера.
В режиме предварительного просмотра тоже можно увидеть документ в естественном формате. Он имеет несколько дополнительных традиционных возможностей, например, просмотр страницы целиком, когда контролируется не содержание текста, а его приблизительное расположение на листе бумаги. Команду Файл ► Просмотр не надо путать с командой Действия ► Просмотр. Воспользуйтесь этими командами для какого-нибудь документа и посмотрите, чем они отличаются.
Печать документа осуществляется с помощью кнопки Печать, расположенной на главной панели инструментов, или команды Файл ► Печать. Если бы потребовалось распечатать счет-фактуру из нашего примера, то действовать пришлось бы так же: открыть окно просмотра и выбрать команду печати.
Система помощи. В программе имеется несколько систем справочных данных. С примером одной из них мы познакомились в предыдущем разделе. Кроме нее программа имеет стандартный для программ Windows встроенный справочник. Им можно пользоваться как электронной книгой, если запустить при помощи главного меню Помощь. Данное средство выполняет также функцию оперативной подсказки. Если открыто какое-либо окно (документа, справочника, журнала), то достаточно нажать клавишу F1, чтобы получить доступ к справочным сведениям по конкретной теме. Еще одна система помощи — сообщения об ошибках. Поскольку в такой сложной программе ошибки неизбежны, для их фиксации предусмотрено специальное средство. Это легко узнаваемая специальная панель (или даже окно), которая появляется в нижней части экрана в момент возникновения ошибки. На данной панели выводятся стандартные сообщения программы. Ошибки могут быть самые разные. Например, ошибка может возникнуть, если «задним» числом вводится значение периодического реквизита, например, величина заработной платы. Если не указано значение константы, которая должна автоматически использоваться при работе программы, — это тоже ошибка. Такими константами могут быть банковские реквизиты, название предприятия, его адрес и т. д. Много ошибок бывает связано с некорректными проводками.
Следующая система помощи — хорошо известные «советы дня». Такое окно появляется каждый раз после запуска программы, а советы выбираются случайным образом. С помощью советчика можно узнать, например, что существует полезная команда Сервис ► Временная блокировка, которая позволит предотвратить несанкционированный доступ к программе, когда оператор отошел от рабочего места. Действительно, хороший совет. Но совершенно необязательно полагаться на волю случая в деле освоения программы. Советчик можно запустить через меню Помощь и просмотреть советы последовательно, от первого до последнего. Этот справочник содержит много полезной информации. А показ «совета дня» перед началом работы — это, скорее, напоминание, способ освежить в памяти забытые приемы.
Наконец, существует еще одна система помощи - «Помощник заполнения документов». Это мастер, который подсказывает, какие сведения необходимо ввести в программу, чтобы обеспечить ее правильную работу. Он сразу же предлагает ввести недостающие данные. Вместе с программой поставляется пустая база данных «Бухгалтерский учет». Предполагается, что ее будут использовать для того, чтобы начать учет «с нуля». Если вы выберете ее в начале работы, то сможете проверить на практике, как работает помощник заполнения документов.
Тема 3.3. Тактический уровень управления экономическим объектом
3.3.1 Тактический уровень управления экономическим объектом. Внутренняя информационная модель
1. Microsoft Project: понятие о программе, ее назначение. Создание нового проекта
2. Ввод задачи в компьютер. Ввод продолжительности выполнения задач
Ввод задачи в компьютер
3. Использование информации о проекте в других программах Пакета Microsoft Office 2003.
4. Определение ресурсов проекта
1. Microsoft Project: понятие о программе, ее назначение. Создание нового проекта
Программа Microsoft Project входит в пакет Microsoft Office 2000 и предназначена для планирования индивидуальной работы.
MS Project поможет:
Составить план работ по одному проекту, по всем текущим делам, для себя самого, для группы, для отдела.
Учесть возможности сотрудников, оборудования, смежников и партнеров и распределить эти ресурсы оптимальным образом.
Вести оперативный контроль выполнения работ, выявляя как успехи, так и оплошности, давая людям возможность вовремя выправить положение.
Анализировать проекты сразу после составления, по мере выполнения и по завершении, чтобы работа реже переходила в аврал.
Запуск программы осуществляется командой: Пуск / Программы / значок MS Project.
При запуске MS Project выводит на экран окно обучения (рис. 1). Предлагается три варианта обучающих подсказок — учебный курс из двенадцати уроков, мультфильм Как создать проект) и Карта Проекта.
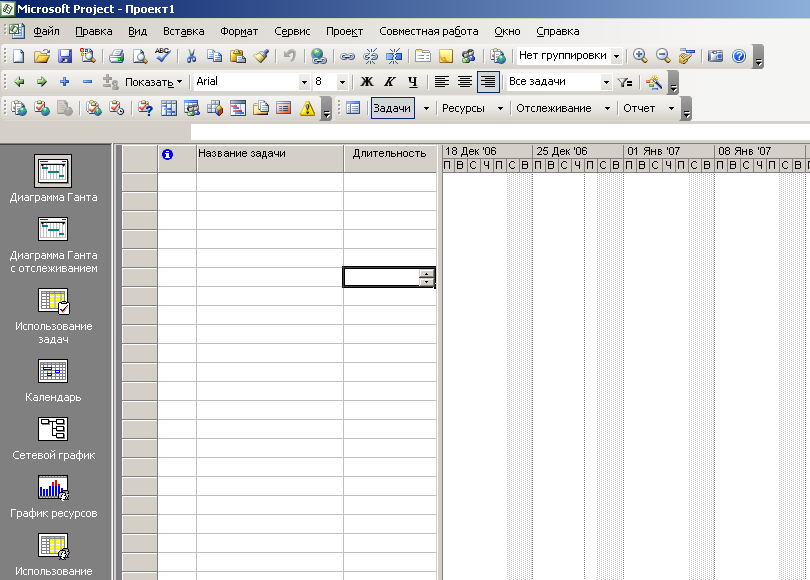
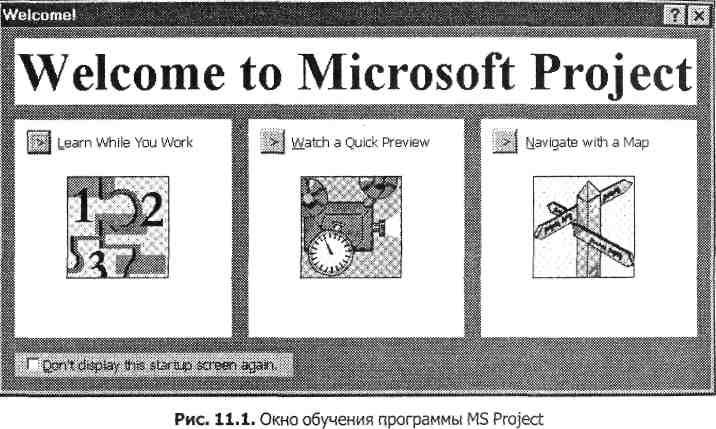
Окно приложения MS Project имеет вид:
Слева от рабочей части окна MS Project - столбец видов отображения проекта. Здесь восемь наиболее употребительных видов и кнопка «Еще». При нажатии на эту кнопку число видов, предлагаемых к выбору, возрастает до двадцати шести. В центре экрана - основной, наиболее употребительный вид отображения проекта — диаграмма Гантта.
Диаграмма Гантта совмещена с Таблицей задач. По мере того как в Таблицу записываются задачи, на диаграмме Гантта появляется их графическое отображение.
Диаграмма Гантта и Таблица задач разделены подвижной границей. Если вы хотите увеличить место, отведенное под Таблицу задач, поставьте курсор на эту границу (при этом он изменит свою форму) и, нажав левую кнопку мыши, потяните границу вправо. Диаграмма Гантта сократится, а Таблица задач увеличится. Для сокращения Таблицы задач и увеличения места, отведенного на экране под диаграмму Гантта, точно так же с помощью мыши переместите границу влево. Для ввода задач потребуется только Таблица задач. На начальном этапе этого вполне достаточно. Правила работы с Таблицей задач аналогичны правилам работы с электронными таблицами Excel, также входящими в пакет Microsoft Office 2000.
Окно Сведения о проекте (рис. 3) содержит:
Дата начала. По умолчанию в этой строке уже стоит сегодняшнее число.
Дата окончания серого цвета и для ввода недоступна - Microsoft Project сам вычислит ее и запишет в это окно.
Группа справочной информации - какое сегодня число, на какое число назначена проверка выполнения и какой используется календарь.
Календарь указывает, какое время считается рабочим, а какое нет, и устанавливает выходные дни. Предлагается три варианта - Стандартный (с девяти до пяти с перерывом на обед), Ночная смена и 24 часа (круглосуточная работа). Календарь проекта обычно устанавливается по расписанию составителя.

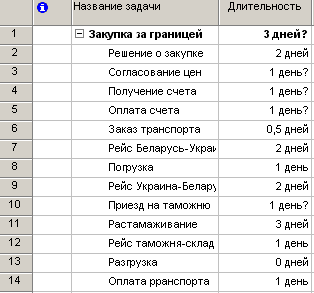
Рис. 3 Рис. 4
Для ввода продолжительности выполнения задач следует навести курсор на разграничительную линию между Таблицей задач и Диаграммой Гантта. Он примет форму двух стрелок, направленных в стороны. Нажав левую кнопку мыши, следует сместить границу вправо, открыв столбец Таблицы задач – Длительность (рис. 4). В этот столбец вводится время, необходимое на выполнение каждой из подзадач, в те строки таблицы, где уже стоят названия подзадач.
Сохранение нового проекта. Файл / Сохранить как / Название проекта / Enter.
В MS Project 2000 после того, как будет введено имя сохраняемого проекта окно Сохранить как исчезает с экрана, но запись еще не произведена. На экране появится новое окно, Мастер Планирования. Нужно решить, сохранить проект вместе с базовой линией или без нее.
Базовая линия - это тот график работ, который планируется соблюдать. Пока проект окончательно не составлен, и его базовая линия не определена. Поэтому следует отказаться от сохранения базовой линии. Для этого нужно перевести переключатель в положение «Сохранить без базовой линии» и закрыть окно диалога мастер планирования, щелкнув мышью на кнопке ОК.
2. Ввод задачи в компьютер. Ввод продолжительности выполнения задач Ввод задачи в компьютер
Слева от рабочей части окна MS Project с только что открытым новым проектом - столбец видов отображения проекта. Здесь восемь наиболее употребительных видов и кнопка «Еще». При нажатии на эту кнопку число видов, предлагаемых к выбору, возрастает до двадцати шести, и, как это обычно бывает, большей частью этого богатства вы, по всей вероятности, никогда не воспользуетесь. Для составления и отслеживания модельного проекта вам хватит всего четырех видов.
В центре экрана - основной, наиболее употребительный вид отображения проекта — диаграмма Гантта.
Диаграмма Гантта совмещена с Таблицей задач. По мере того как в Таблицу записываются задачи, на диаграмме Гантта появляется их графическое отображение.
Диаграмма Гантта и Таблица задач разделены подвижной границей. Если вы хотите увеличить место, отведенное под Таблицу задач, поставьте курсор на эту границу (при этом он изменит свою форму) и, нажав левую кнопку мыши, потяните границу вправо. Диаграмма Гантта сократится, а Таблица задач увеличится. Для сокращения Таблицы задач и увеличения места, отведенного на экране под диаграмму Гантта, точно так же с помощью мыши переместите границу влево.
Для ввода задач потребуется только Таблица задач. На начальном этапе этого вполне достаточно.
Правила работы с Таблицей задач аналогичны правилам работы с электронными таблицами Excel, также входящими в пакет Microsoft Office 2000.
В верхней строке Таблицы задач напишите название проекта: «Закупка за границей». Это заголовок проекта. Затем внесите в последующие строки Таблицы названия задач, кратко записывая пункты из списка дел в начале главы.
На диаграмме Гантта напротив каждой из работ появились синие полоски одинаковой длины. Без дополнительных указаний MS Project считает, что любая работа начинается в первый день проекта в начале рабочего дня, а заканчивается в тот же день, но в конце рабочего дня. Одинаковая длина полосок соответствует одинаковому времени, отводимому на работу, а расположение в один столбик показывает, что все работы осуществляются одновременно.
Но задачи со 2-й по 14-ю являются не самостоятельными проектами, а частями общего. Необходимо указать это в плане. Сделать это можно следующим образом. Поставьте курсор на номер работы, которую вы хотите сделать вложенной в общий проект, и выделите ее щелчком мыши. Нажмите на стрелку вправо (==>) на панели инструментов Форматирование.
Полоска проекта в диаграмме Гантта приняла другой вид и резко отличается от полосок подзадач. Такой ее вид показывает, что данная задача разбита на подзадачи и не поддается изменениям. Изменять можно только входящие в нее подзадачи нижнего уровня.
Ввод продолжительности выполнения задач. Как и большинство других действий в программах пакета Microsoft Office, ввод продолжительности выполнения задач, на которые разбит ваш проект, можно выполнять различными способами. Воспользуемся одним из наиболее удобных — вводом через Таблицу задач.
Для того чтобы иметь возможность ввести продолжительность задач, надо открыть Таблицу задач пошире, подвинув при этом немного диаграмму Гантта.
Наведите курсор на разграничительную линию между Таблицей задач и Диаграммой Гантта. Он примет форму двух стрелок, направленных в стороны. Нажав левую кнопку мыши, сместите границу вправо, открыв нужный сейчас столбец Таблицы задач. Введите время, необходимое на выполнение каждой из подзадач, в те строки таблицы, где уже стоят названия подзадач. Время, необходимое на разгрузку, пока не вводите.
Для изменения параметров одной задачи пользоваться Таблицей задач не очень удобно, особенно если изменять нужно не один параметр, а несколько. Используем другой способ ввода параметров проекта. Поставьте курсор на синюю полоску на диаграмме Гантта рядом с той строкой Таблицы задач, в которой вы записали название задачи «Разгрузка», и щелкните правой кнопкой мыши. В появившемся на экране выпадающем меню выберите указателем пункт Сведения о задаче и щелкните на нем мышью. Откроется окно с таким же названием. Выберите в открывшемся окне вкладку Общие. В строке ввода, рядом с которой имеется поясняющая надпись Длительность, введите продолжительность выполнения задачи — 2 часа. По умолчанию продолжительность задачи измеряется в рабочих днях, поэтому рядом с числом, определяющим длительность, стоит буква «д» - дней. Для того чтобы изменить размерность на часы, рядом с введенным числом поставьте букву «ч» — часов. Продолжительность особо длинных задач можно также вводить в неделях - для этого рядом с числовым значением продолжительности нужно поставить букву «н» -недель.
Рассмотрим другие поля вкладки Общие окна Сведения о задаче. Слева от только что заполненного поля Длительность — поле Название со знакомым названием Разгрузка.
Ниже полей Название и Длительность — еще два поля: % завершения и Приоритет. В поле % завершения стоит 0%. Нулевое выполнение задачи в MS Project означает, что за выполнение задачи никто еще не брался. Сейчас, на этапе составления плана, это абсолютно естественно. Приоритет задачи определяет порядок выполнения задач при недостатке ресурсов. MS Project позволяет различать десять уровней приоритета. Для большинства проектов этого вполне достаточно.
Ниже, заключенные в рамку с заголовком Даты, — два поля, Начало и Окончание. В строках ввода находятся, соответственно, даты начала и окончания задачи.
Справа от рамки находятся пункты Скрыть отрезок Задачи и Сводить отрезки Диаграммы Гантта к суммарным. Если поставить галочку в квадратике рядом с пунктом Скрыть отрезок Задачи, то полоса, соответствующая данной работе, в виде Календарь изображаться не будет. Галочка рядом с пунктом Сводить отрезки Диаграммы Гантта к суммарным заставит MS Project изобразить полосу задачи на диаграмме Гантта дважды — в своей строке и (копию) на суммарной линии проекта. Щелкнем на кнопке ОК вкладки. Сведения о задаче закроется.
В ячейке рядом с названием проекта появится продолжительность проекта, вычисленная Microsoft Project. Длины полосок подзадач отражают реальное соотношение времени, отводимого на их выполнение.
Для просмотра выполнения проекта в программе MS Project перейдите в окно Диаграмма Ганта с отслеживанием. Для этого поместим курсор на кнопку Диаграмма Ганта с отслеживанием в колонке видов в левой части главного окна и щелкнем мышью.
Появится диаграмма, очень похожая на диаграмму Гантта. Верхние голубые или красные полоски — это текущий план. В нем отражается ход выполнения проекта. В зависимости от истинного положения дел каждая из этих полосок может стать длиннее или короче, сместиться вправо или влево. Нижняя серая или черно-белая полоска — это теория. Это тот «план—закон». Он неизменен и при задержках в работе послужит вам немым укором, а при опережении графика позволит проверить, не слишком ли вы оторвались от земли.
Полоски текущего плана, отмеченные красным цветом, — это критический путь. Сроки выполнения задач, лежащих на критическом пути, определяют конечный срок выполнения всего плана. Не выполнена в срок задача критического пути — будут сорваны сроки проекта в целом; выполнена досрочно — скорее всего, проект тоже будет выполнен раньше срока.
3. Определение ресурсов проекта
Под ресурсами в пакете Microsoft Project понимается все необходимое для выполнения работ. Ресурсами могут быть люди, техника, постройки — словом, все, что нужно для работы.
При вводе названий ресурсов необходимо соблюдать следующие правила. В колонку Название Ресурса вводится должность и фамилию для человека или название - для агрегата. В колонку Инициалы (Код) вводятся инициалы для человека, код или номер для агрегата, адрес или другие пояснения - для построек. В колонку Группы вводят отдел или уникальную должность для своего работника, название фирмы для сотрудника фирмы-партнера, «Техника» или «Помещение» - для техники или помещений.
Лист ресурсов содержит:
Столбец Число (Максимальная единица). Если имеется один ресурс определенного типа, целиком задействованный в проекте, ему ставят 100%. Эта цифра стоит по умолчанию. Если взаимозаменяемых ресурсов несколько, значит, число больше 100 %. Если ресурс занят одновременно с вашим проектом еще и в каких-то других, соответствующее ему число в этом столбце будет меньше 100%.
Столбец Начисление. Выпадающий список имеет пункты В начале, По окончании и Пропорционально отработанному времени.
Базовый календарь. По умолчанию все ресурсы имеют календарь Стандартный.
В меню пункт Сервис / Параметры / Календарь можно просмотреть характеристики стандартного календаря.
Параметры стандартного календаря: День начала недели, Месяц начала финансового года, Время начала по умолчанию, Время окончания по умолчанию, Часов в дне, Часов в неделе, Дней в месяце.
4. Назначение ресурсов задачам. Связывание задач.
Откройте ранее созданный файл. Перейдите в окно Диаграмма Гантта и щелкните на нем левой кнопкой мыши.
Поставьте курсор на первую из задач и нажмите одновременно клавиши Shift+F2. На экране откроется окно Сведения о задаче. Это еще один метод доступа к этому окну.
Выбрав вкладку Ресурсы, просмотрите характеристики ресурсов, приписанных этой задаче (рис. 1).

Поскольку еще не приписаны задаче никакие ресурсы, таблица Ресурсы вкладки пуста. Переместите курсор к правому краю столбца Название Ресурсы и щелкните мышью. Каждой строке таблицы придан выпадающий список с именами введенных вами ресурсов. За первую задачу по плану отвечает менеджер по закупкам Иванов. Находим Иванова в списке и щелкаем на его фамилии мышью. Теперь эту задачу должен выполнять Иванов.
Во втором столбце Единицы указываем, какую долю своего времени Иванов должен заниматься этой задачей. Ставим в соответствующую ячейку 100%.
Подтвердите присвоение ресурса нажатием на кнопку ОК вкладки. Вкладка закроется, а на диаграмме Гантта рядом с соответствующим прямоугольником появится должность и фамилия исполнителя — «Менеджер Иванов».
Перейдем ко второй задаче — «Согласование цен». Поставьте на нее курсор и нажмите Shift+F2. Назначение ресурса не составляет большого труда — задачу выполняет директор, его фамилия Пирогов, поэтому в списке Название Ресурсы выбираем «Директор Пирогов». Согласование цен — не единственное занятие директора на эти два дня. Оценим его усилия по согласованию цен в 10% всего рабочего времени и поставим соответствующее значение в столбец Единицы.
Заполняя таким образом таблицу, доходим до пункта «Разгрузка». Мы знаем, что автомашину должны разгружать два грузчика и автопогрузчик, а начальнику склада предстоит наблюдать за разгрузкой. Как приписать одной задаче три ресурса?
В первой строке поставьте «Грузчики склада» , «200%» (на разгрузке заняты двое из четырех грузчиков).
Перейдите на вторую строку таблицы и точно так же, как проставляли первый ресурс, припишите задаче второй ресурс — автопогрузчик.
Третий ресурс - как и первый, и второй. Не забудьте, что, на третьей строке таблицы надо поставить «Начальник склада», «50%».
Связывание задач
Посмотрим на диаграмму Гантта. Все задачи начинают выполняться одновременно: и погрузка, и разгрузка, и заказ транспорта, и растаможивают. Но так не бывает. Значит, надо задать последовательность выполнения задач или «Связать задачи». Поставьте курсор на первую задачу «Принятие решения о закупке». Пометьте ее, щелкнув на ней мышью. Пометьте и следующую задачу «Согласование цен», нажав клавишу Shift и протащив мышь с нажатой левой кнопкой по обеим задачам. Нажмите одновременно клавиши Ctrl+F2. От первой работы ко второй протянется стрелка, означающая, что вторая работа может начаться только после окончания первой. Такого же результата можно добиться, нажав после пометки связываемых работ кнопку Создать связь (рис. 2) на панели инструментов Стандартная.
![]() Рис. 2 Кнопка Создать связь
Рис. 2 Кнопка Создать связь
Если пометить лишь одну задачу, никакие связи созданы не будут. Если пометить больше чем две задачи, связи создадутся между каждой последовательной парой задач — первой и второй, второй и третьей и т. д. Таким же образом соединяются связями третья работу списка с четвертой, четвертая с пятой, пятая с шестой...

Однако, о том, что понадобится транспорт, мы знаем уже после того, как согласованы цены. И шестая работа «Заказ транспорта» может быть начата сразу после окончания «Согласования цен».
Отменим ненужную связь. Пометьте пятую и шестую работу так, как мы делали это для установления связи, и нажмите кнопку панели инструментов Стандартная Разорвать связь (рис. 4). Другой способ разорвать связь — дважды щелкнуть на стрелке связи диаграммы Гантта левой кнопкой мыши. Откроется окно параметров связи. Нажмите клавишу Удалить. Стрелка неправильной связи исчезнет, и начало «Заказа транспорта» вновь сместится на время начала работ.
![]() Рис. 4. Кнопка Разорвать связь
Рис. 4. Кнопка Разорвать связь
Теперь создадим нужную нам связь. Для этого, отменив предыдущие выделения, поставьте курсор на задачу «Заказ транспорта» и нажмите одновременно клавиши Shift+F2, вызывая окно опций задачи. Выберите вкладку Предшественники. В таблице Предшественники второму столбцу, Название задачи, придан выпадающий список с именами задач. По знакомой уже схеме поставьте курсор в правый угол первой строки, щелкните мышью и выберите в выпавшем списке «Согласование цен». Следующий столбец — тип связи. Тип связи также выбирается из выпадающего списка. Вариантов всего четыре: «Окончание-начало» (очередная работа начинается, когда окончится работа-предшественник), «Начало-начало» (работа и ее предшественник начинаются одновременно), «Окончание-окончание» (работа и ее предшественник одновременно заканчиваются), «Начало-окончание» (работа заканчивается с началом предшественника). Наиболее часто встречается (и установлен по умолчанию) первый вариант, реже всего — четвертый. Поставим связь «Окончание-начало».
Нажмем OK, закрыв вкладку, и продолжим. За заказом транспорта следует рейс Беларусь—Украина. Но на то, чтобы вызвать и проинструктировать водителя, проверить машину у транспортников уходит пара часов. Установим связь обычным способом, а эту задержку отразим в параметрах связи. Вызовем окно опций задачи, вкладку Predecessors. В таблице Predecessors четвертый столбец - Запаздывание. В нем указывается, насколько начало новой работы отстает от окончания предыдущей. Поставим 2 часа.
Таким же образом соедините связями оставшиеся работы. Все связи — типа «Окончание-началоrt», с нулевой задержкой.
Расстановка контрольных точек
Контрольная точка — это еще один способ показа задачи. Сейчас все задачи изображаются на диаграмме в виде прямоугольников. Если назначить какой-либо задаче статус контрольной точки, ее прямоугольник сменится жирной точкой, рядом с которой будет написано уже не имя присвоенного ресурса, а дата исполнения. Теперь достаточно бросить взгляд на диаграмму, и сразу видно, выполнен ли в срок очередной этап работ.
Среди задач, представленных в списке, имеются «протяженные» и «разовые». Так, «Принять решение» — это разовая задача, а «Рейс Беларусь - Украина» — протяженная. Контрольные точки лучше ставить у разовых задач. Если контрольной точкой нужно пометить протяженную задачу, создайте фиктивную короткую задачу с нулевой продолжительностью выполнения и включите ее в план. Если вы не уверены, что задача является короткой, лучше не превращать ее в контрольную точку.
Пометим как контрольные точки следующие моменты плана: Начало выполнения проекта. Уход автомашины в рейс за товаром. Приход автомашины с товаром на склад под разгрузку.
Первой контрольной точкой можно пометить задачу, с которой начинается проект («Решение о закупке»). Нажав одновременно клавиши Shift+F2, вызовем окно опций задачи. В появившемся окне выберите вкладку Дополнительно и поставьте пометку в квадрате «Пометить задачу как веху (контрольную точку)». На диаграмме вместо прямоугольника появится жирная точка, а рядом с ней — дата начала проекта.
Если увеличить масштаб изображения (кнопка, расположенная справа на панели инструментов Standard), можно увидеть, что точка ставится в начале отрезка времени, соответствующего на диаграмме Гантта задаче — контрольной точке, а сам отрезок превращается в тонкую черную стрелку соответствующей протяженности.
Вторая и третья контрольные точки приходятся на протяженные задачи. Создаем фиктивные задачи, чтобы обозначить их контрольные точки. Для этого выделимм задачу «Рейс Россия—Финляндия» и щелкнем на ее номере правой кнопкой мыши. В появившемся выпадающем меню выберем пункт Новая задача. Новая задача появится в таблице перед выделенной. Введем название задачи — Отправка автомашины в рейс за товаром». В столбце «Длительность» поставим 0. Новая задача автоматически будет отображена на диаграмме как контрольная очка. Осталось привязать ее к моменту начала следующей задачи — «Рейс Беларусь-Украина». Так же создается задача для третьей контрольной точки.
Рассмотрите другие поля вкладки Дополнительно окна Сведения о задаче. Слева от только что заполненного поля Длительность - поле Название с названием «Разгрузка». Ниже, заключенные в рамку с заголовком Ограничения задачи, — два поля. Верхнее — выпадающий список Тип. Он содержит условия, накладываемые на начало задачи. Вот список этих условий.
Типы ограничений задач:
Значение ограничения
Начать так поздно, как только возможно
Начать так рано, как только возможно
Закончить не раньше
Закончить не позже
Должна быть закончена к
Должна быть начата
Начать не раньше
Начать не позже
Всe ограничения задач, кроме первых двух, предполагают наличие некой даты - точки для всех этих «Закончить не раньше» и «Начать не позже».
Под рамкой находится еще одно поле с названием Тип задачи. Типов дачи всего три — Фиксированная длительность, Фиксированные трудозатраты и Фиксированный объем ресурсов. Рассмотрим примеры соответствующих задач. Типичная задача фиксированной продолжительности — это работа ночного сторожа. Его смена длится с вечера до утра. Если увеличить число сторожей, например, поставить двух вместо одного, продолжительность их работы от этого не уменьшится. Пример задачи с фиксированным числом работников — работа по согласованию цен. У вас один директор, и дополнительных вам взять неоткуда. Что касается фиксированной работы, то это наиболее часто встречающийся тип задач. Обычно когда требуется выполнить некую работу, путем увеличения числа сотрудников, которые делают ее одновременно, можно уменьшить время выполнения. И наоборот, если вы увеличите время выполнения работы, то часть сотрудников освободится. Их можно перебросить на другую работу или дать им возможность работать с меньшей интенсивностью. Постоянен лишь общий объем работы.
Справа от рамки находится пункт Пометить задачу как веху (контрольную точку). Ниже находится СДР-код. Аббревиатура СДР расшифровывается как Структура распределения работ. Эти коды присваиваются задачам автоматически.
Пункт вкладки Общие - Управляемый усилием) Поставив в квадратик этого пункта галочку, мы предписываем MS Project автоматически изменять продолжительность выполнения задачи или загрузку занятых работников при выделении данной задаче дополнительных ресурсов. Если этот квадратик пуст, то добавление ресурсов будет воспринято MS Project как увеличение объема работы, и время, и загрузка работников останутся неизменными.
Индивидуальные календари
Предположим, что все партнеры работают не по тому же графику, что и мы. Для того, чтобы отразить все эти подробности в плане нужно составить и приписать ресурсам индивидуальные календари.
Изменим рабочее время для фирмы «Таможенный сервис». Для этого перейдем в «Таблицу ресурсов» и щелкнем правой кнопкой мыши на строке с записью о ресурсе «Гринберг — Таможенный сервис». В появившемся выпадающем меню выберем пункт Сведения о ресурсах). В месячном календаре выделим столбцы Пн, Вт, Ср, Чт, Пт (дни недели с понедельника по пятницу), нажав левую кнопку мыши и проведя курсором по заголовкам столбцов. Затем в рамке Установить для выбранных дат поставим переключатель в положение Стандартное рабочее время и выставим в первой строке «С» 09.00, a «По» - 13.00. Вторую и третью строки очистим.
Вторая и третья строки в бланке изменений календаря предназначены на тот случай, если сотрудники работают с одним или двумя перерывами. В этом случае рабочее время вводится соответственно двумя или тремя интервалами, между которыми — время перерывов.
Сложнее дело обстоит с украинским складом. У нашей фирмы несколько партнеров на Украине, а это значит, что придется вносить одинаковые изменения в календари каждого партнера. Стоит, пожалуй, разработать единый базовый календарь, который затем просто приписывать всем украинским партнерам. Войдем в пункт меню Сервис. В выпадающем подменю выберем пункт Изменить рабочее время. В появившемся окне нажмем кнопку Создать. Появится окно диалога. В качестве имени нового календаря введем «Украинские склады». Воспользуемся стандартным календарем как прототипом. Для этого переключатель переведем в положение Создать копию, а в выпадающем списке выберем Стандартный.
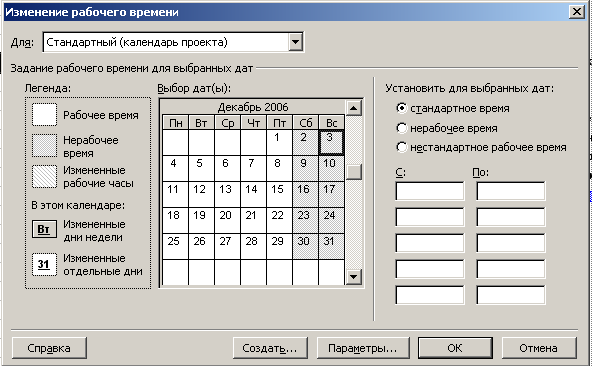
Рис. 5. Окно изменения рабочего времени
Будет создан новый календарь, являющийся копией стандартного. Изменения в рабочем времени вводятся так же, как и при простом изменении рабочего времени. Внесите их, нажмите 0К и не забудьте приписать складу «УкрМастер» новый календарь. Лист ресурсов / Строка Склад Укрмастер / Базовый календарь / Выбрать Украинские склады.
Проверка загрузки сотрудников
Когда меняли расписание сотрудников, работали с Таблицей ресурсов, строка с информацией о менеджере Иванове выделялась на общем фоне красным цветом надписей. Это — знак того, что менеджер Иванов перегружен работой. Для проверки его расписания выделим строку со сведениями об Иванове и перейдем в окно График ресурсов.
Так и есть. Менеджер Иванов занят у нас на 200%. При составлении плана была допущена ошибка. Придется внести в план исправления.
Перейдем в окно Использование ресурсов и в строке с фамилией «Иванов» найдем число, выделенное красным. Выясняется, что в один из дней работы над проектом полтора часа, необходимые Иванову для выполнения всех порученных дел, он должен уместить в один час.
Под строкой с фамилией в таблице Использование ресурсов находятся дополнительные строки, показывающие, к каким задачам приписан данный ресурс (рис. 6). Оказывается, что Иванов должен одновременно получать счет от поставщика и мчаться заказывать транспорт.
Избавить план от этого несоответствия можно несколькими способами. Один из них — уменьшить занятость Иванова. Пусть он половину своей активности посвятит получению счета, а оставшуюся часть — заказу транспорта. Перейдите в окно Диаграмма Ганта, поставьте курсор на задачу «Получение счета» и нажмите Shift+F2. Выбрав вкладку Ресурсы, измените значение в столбце Единицы со 100% на 50%. Закройте вкладку и проделайте аналогичные действия с задачей «Заказ транспорта».
По таблице Использование ресурсов смотрим, кто свободен в этот момент. Пусть бухгалтер Марусина займется принятием счета.
Перейдем в окно Диаграмма Гантта, поставим курсор на задачу «Получение счета» и нажмем Shift+F2. Выбрав вкладку Ресурсы, присвоим задаче ресурс по имени «Марусина» вместо «Иванов».
3.3.2 Методика построения внутренней информационной модели экономического объекта
1. Ввод сведений о выполнении задач. Внесение изменений в план
2. Использование информации о проекте в других программах
Пакета Microsoft Office 2003
1. Ввод сведений о выполнении задач. Внесение изменений в план
Ввод сведений о выполнении задач. Поставьте курсор на номер первой выполненной или начавшей выполняться задачи (задача «Решение о закупке»). Щелчком мыши пометьте задачу.
Установите указатель на пункт экранного меню Сервис и щелкните мышью. В выпавшем подменю выберите еще одним щелчком пункт Отслеживание. Вам предлагаются следующие возможности. Можно изменить условия выполнения отдельной задачи или проекта, можно показать на диаграмме текущую линию исполнения или изменить установки базовой линии проекта.
Изменять процент выполнения задач можно и через окно Сведения о задаче. Выберите указателем вкладку Общие и щелкните мышью. В графу Процент завершения поставьте цифру 100%. Щелкнув мышью по кнопке ОК, закройте окно.
В первом столбце Таблицы задач, который все время оставался пустым, появилась большая галочка. Такая «жирная птичка» будет появляться против всякого дела, которое полностью выполнено.
Вторая задача — «Согласование цен» — еще не завершена. На ее выполнение по плану отводится почти четверо суток. Выделите эту задачу и откройте окно Сведения о задаче. Проставьте реальный прогресс за день — 15% (4 часа). Закройте окно Сведения о задаче. Левая часть светло-красной полоски, обозначающей на диаграмме Гантта работу по согласованию цен, окрасилась в глубокий красный цвет. Так MS Project отражает тот факт, что работа над задачей начата и успешно ведется.
По низу черной полосы, соответствующей основной работе, «Закупка за границей», вырос рядок «сосулек». Так и должно быть, ведь каждая выполненная задача приближает вас к выполнению основной работы, а «сосульки» отражают процент выполнения основной работы. По мере выполнения задач и роста процента выполнения всей работы «сосульки» будут распространяться вправо по этой полосе.
Допустим, что директор договорился цены за четыре часа. Снова пометьте вторую задачу — «Согласование цен» — и откройте окно Сведения о задаче. Поставьте 100% в графе Процент завершения и закройте окно.
Рядом с задачей «Согласование цен» в первом столбце Таблицы задач появилась галочка. Полоска задачи «Согласование цен» из красной превратилась в равномерно-синюю. Это показывает, что выполненная задача уже не входит в критический путь и не требует особого контроля. Синяя полоска задачи «Согласование цен» стала заметно короче черно-белой. Полоски всех последующих задач сдвинулись влево, подстраиваясь под сокращение плана на одну задачу.
Допустим, что директор мог сегодня и вообще не появиться на работе. Еще раз пометьте задачу «Согласование цен», откройте окно Сведения о задаче. И поставьте в графе Процент завершения 0%. Закройте окно.
Полоска задачи «Согласование цен» снова стала светло-красной и подросла вправо. Полоски последующих задач также сдвинулись вправо.
Внесение изменений в план
Внесем изменения в план, дав возможность директору согласовывать цены целую неделю. Пометьте задачу «Согласование цен» и войдите в окно Информация о задаче. Установите продолжительность согласования цен в одну неделю - «1 н». Закройте окно Информация о задаче, нажав клавишу ОК. Длина линии, соответствующей задаче «Согласование цен» на диаграмме Ганта, увеличилась.
Установите курсор на пункт экранного меню Сервис и щелкните мышью. В выпавшем подменю снова выберите пункт Отслеживание. Измените установки базовой линии проекта, выбрав в подменю второго уровня пункт Отслеживание. Откроется окно диалога Сохранить базовый план.
Вам предлагается с помощью переключателя записать или базовую линию целиком, или только ее часть, относящуюся к одной из задач. Запишите базовую линию целиком.
Длина линии, соответствующей проекту в целом, увеличилась. Теперь согласование цен длится неделю. Проставьте вновь проценты выполнения для законченных или выполняемых задач. Получите новый, измененный план, в котором отсутствует красный цвет.
2. Использование информации о проекте в других программах Пакета Microsoft Office 2003
Перейдите в окно Диаграмма Ганта. При помощи кнопок изменения масштаба сделаем так, чтобы вся диаграмма Ганта уместилась на экране. Установим курсор на кнопку Копировать картинку панели инструментов Стандартная.
Откроется одноименное окно диалога (рис. 3). Первый переключатель позволяет выбрать вариант записи созданной вами картинки экрана: для просмотра на экране, для печати или записи в файл. Второй переключатель служит для выбора столбцов таблицы, которые следует включить в картинку вместе с диаграммой, — все видимые или только выделенные. Третий переключатель дает возможность выбрать временной интервал графика, включаемого в картинку, которую вы создаете.
Поставив переключатели в нужные положения, нажмите ОК. Картинка, запечатлевшая часть вашего проекта или весь проект целиком, скопирована в буфер. Теперь запустите ту программу из комплекта Microsoft Office 2003, в которой вы будете создавать пояснительные
материалы к своему проекту, и поставьте курсор на пункт экранного меню Правка / Вставить. Проект будет вставлен в текст Word или в презентацию Power Point.
Программа предоставляет также такие возможности, как посылка участникам группы напоминаний и получение от них отчетов о состоянии дел по электронной почте, публикация проекта в сети Intranet фирмы для ознакомления всех участников работ, анализ финансовых затрат.
Раздел 4. Защита информации в системах управленческой деятельности
4.1 Общие понятия безопасности для компьютерных систем
Основными составляющими информационной безопасности являются:
доступность информации – обеспечение готовности системы к обслуживанию поступающих к ней запросов
целостность информации – обеспечение существования информации в неискаженном виде
конфиденциальность информации – обеспечение доступа к информации только авторизованного круга субъектов.
Классификацию мер защиты можно представить в виде трех уровней.
Законодательный – статьи в уголовном кодексе, касающиеся преступлений в сфере компьютерной информации.
Административный – на этом уровне формируется политика безопасности и комплекс процедур, определяющих действия персонала в штатных и критических условиях
Программно-технический уровень. К этому уровню относятся программные и аппаратные средства, которые составляют технику информационной безопасности. К ним относятся идентификация пользователей, управление доступом, криптография и др.
Если законодательный и административный уровни защиты не зависят от конкретного пользователя компьютерной техники, то программно-технический уровень защиты информации каждый пользователь может и должен организовать на своем компьютере.
Способы защиты информации:
Защита на уровне BIOS. Первое, что обычно делает пользователь персонального компьютера – ставит два пароля: один пароль в настройках BIOS, другой - на заставку экрана. Защита на уровне BIOS будет требовать ввод пароля при загрузке компьютера, а защита на заставке экрана перекроет доступ к информации при прошествии определенного, заданного пользователем, времени бездействия компьютера.
Защита жесткого диска – создать аварийный загрузочный диск (дискету).
Резервное копирование данных. Если одни и те же данные хранятся в двух разных местах, вероятность лишиться их значительно уменьшается. Поэтому всегда следует хранить данные в двух экземплярах: один на жестком диске, другой на сменных носителях, используемых для резервного копирования.
Удаление информации. При удалении информация не исчезает бесследно, а попадает сначала в Корзину, если только документ не находился на дискете. Документы из Корзины можно восстанавливать. Но это дает возможность и посторонним также получить доступ к информации. Поэтому следует ежедневно в конце дня очищать Корзину. Считается, что после принудительной очистки Корзины документы теряются безвозвратно, но это не совсем так. Физические данные с жесткого диска (винчестера) никуда не исчезают и могут быть восстановлены специальными программами вплоть до того момента пока на то же место винчестера не будет записана другая информация.
Дефрагментация. Чтобы быть точно уверенным, что данные не уничтожены навсегда, систематически следует проводить дефрагментацию жесткого диска. Программа дефрагментации Defrag входит в состав служебных программ (Пуск / Программы / Стандартные / Служебные) и перемещает данные на диске таким образом, чтобы файлы и свободное пространство размещались оптимально.
Установка паролей. Любое приложение MS Office позволяет закрыть любой документ паролем. Для этого используется команда Сервис / Параметры (рис. 1).
Парольная защита, входящая в комплект многих архиваторов, вполне может уберечь документ от посторонних глаз. В сети Интернет можно найти ряд специальных программ «шифрования» отдельных документов и целых разделов винчестера, однако стопроцентной гарантии от взлома паролей они не дают. Осложнить процесс взлома защиты можно используя достаточно длинные и сложнее пароли, исключающие имя, фамилию, телефон. Лучше всего в качестве пароля выбирать фразу, в которой отсутствует осмысленная информация об авторе пароля.

4.2 Защита информации в автоматизированных системах
Типы вирусов:
Макровирусы – распространяются зараженными файлами и учиняют разгром, используя механизм макросов программы-хозяина. Они распространяются значительно быстрее любых других компьютерных вирусов. Так как поражаемые ими файлы данных используются наиболее часто.
Вирусы, поражающие загрузочный сектор и главную загрузочную запись. Вирусы передаются с компьютера на компьютер через зараженные дискеты При обращении к дисководу, в который установлена такая дискета, операционная система считывает и выполняет вирусный код.
Файловые вирусы – внедряются в исполняемые файлы и начинают действовать, когда пользователь запускает зараженную программу.
Логическая бомба – при выполнении условий, определенных ее создателем, осуществляет несанкционированные действия: например, при наступлении обусловленной даты происходит разрушение программ.
Полиморфные вирусы – каждый раз, когда такой вирус заражает систему, он меняет обличье, чтобы избежать выявления антивирусными программами.
Вирусы многостороннего действия – одновременно с файлами поражают загрузочные секторы или главную загрузочную запись.
Организация антивирусной защиты
Защиту от вирусов обеспечивают антивирусные программы. Они должны уметь:
Проверять системные области на загрузочном диске при включении компьютера
Проверять файлы на установленных в дисковод сменных носителях
Предоставлять возможность выбора графика периодичности проверки жесткого диска
Автоматически проверять загружаемые файлы
Проверять исполняемые файлы перед их запуском
Обеспечивать возможность обновления версии через Интернет
Антивирусную программу можно использовать периодически или запускать в фоновом режиме, чтобы отлавливать вирусы непосредственно при загрузке файлов или копировании со сменного носителя. Проверка в фоновом режиме – более надежный способ защиты (контроль ведется постоянно), требующий, однако, увеличенного объема памяти и повышенной производительности системы.
Можно установить на компьютере антивирусный монитор (сторож) – резидентную антивирусную программу, которая постоянно находится в оперативной памяти и контролирует операции обращения к файлам и секторам. Прежде чем разрешить доступ к объекту (программе, файлу), сторож проверяет его на наличие вируса. Таким образом, он позволяет обнаружить вирус до момента реального заражения системы.
Примерами таких программ являются McAfee VirusShield (антивирусный комплект McAfee VirusScan) и AVP Monitor (комплект AntiViral Toolkit Pro-Касперского). Необходимо учитывать, что далеко не все программы-мониторы снабжены «лечащим» блоком, поэтому, чтобы обезвредить вирус, придется либо удалять зараженный файл, либо устанавливать соответствующий лечащий блок (антивирусную программу).
Для защиты от вирусов можно использовать:
Общие средства защиты информации, которые полезны также и как страховка от физической порчи дисков, неправильно работающих программ или ошибочных действий пользователей
Профилактические меры, позволяющие уменьшить вероятность заражения вирусом
Специализированные программы для защиты от вирусов.
Общие средства защиты информации полезны не только для защиты от вирусов. Имеются две основные разновидности этих средств:
копирование информации – создание копий файлов и системных областей дисков
разграничение доступа – предотвращает несанкционированное использование информации, в частности, защиту от изменений программ и данных вирусами, неправильно работающими программами и ошибочными действиями пользователей.
Специализированные программы для защиты от вирусов можно разделить на несколько видов:
Программы-детекторы – позволяют обнаруживать файлы, зараженные одним из нескольких известных вирусов.
Программы-доктора, или фаги, «лечат» зараженные программы или диски, восстанавливая программу в том состоянии, в котором она находилась до заражения вирусом.
Программы-ревизоры – сначала запоминают сведения о состоянии программ и системных областей дисков, а затем сравнивают их состояние с исходным. При выявлении несоответствий об этом сообщается пользователю.
Доктора-ревизоры – программы, которые не только обнаруживают изменения в файлах и системных областях дисков, но и могут в случае изменений автоматически вернуть их в исходное состояние.
Программы-фильтры – располагаются резидентно в оперативной памяти компьютера и перехватывают те обращения к операционной системе, которые используются вирусами для размножения и нанесения вреда, и сообщают о них пользователю. Пользователь может разрешить или запретить выполнение соответствующей операции.
Программы- вакцины – модифицируют программы и диски таким образом, что это не отражается на работе программ, но тот вирус, от которого производится вакцинация, считает эти программы или диски уже зараженными. Эти программы крайне неэффективны.
