
- •Book contents
- •Table of contents
- •Welcome
- •CorelDRAW Graphics Suite 12 applications
- •CorelDRAW
- •Corel PHOTO-PAINT
- •Corel R.A.V.E.
- •What’s new in CorelDRAW Graphics Suite 12
- •What’s new in CorelDRAW and Corel R.A.V.E.
- •What’s new in Corel PHOTO-PAINT
- •Installing and uninstalling applications
- •To install an application
- •To uninstall applications
- •Changing the language of the user interface and Help
- •To change the language of the user interface and Help
- •Registering Corel products
- •Updating Corel products
- •Corel Support Services
- •Documentation conventions
- •Getting help
- •To use Help
- •Using CorelTUTOR
- •To access CorelTUTOR
- •VBA Programming Guide
- •Customer feedback
- •Other resources
- •About Corel Corporation
- •Workspace tour
- •CorelDRAW terminology and concepts
- •CorelDRAW application window
- •CorelDRAW workspace tools
- •Standard toolbar
- •More about toolbars
- •Exploring the toolbox
- •Property bar
- •Dockers
- •Status bar
- •Getting started in CorelDRAW
- •Starting and opening drawings
- •To start CorelDRAW
- •To start a drawing
- •To open a drawing
- •Finding and inserting drawing content
- •To browse for clipart, photos, and sound files
- •To search for clipart, photos, and sound files
- •To insert a graphic or sound file
- •Exploring the basic features of CorelDRAW
- •Working with templates
- •To create a template
- •To edit a template
- •To create a new file based on a saved template
- •To load styles from another template
- •Undoing, redoing, and repeating actions
- •To undo, redo, and repeat actions
- •Accessing drawing information
- •To access drawing information
- •Zooming and panning
- •To zoom
- •To pan in the drawing window
- •Previewing a drawing
- •To preview a drawing
- •To preview selected objects
- •To view facing pages
- •Backing up and recovering files
- •To specify auto backup settings
- •To recover a backup file
- •Saving drawings
- •To save a drawing
- •To save only selected objects
- •Closing drawings and quitting CorelDRAW
- •To close drawings
- •To quit CorelDRAW
- •Working with lines, outlines, and brush strokes
- •Drawing lines
- •To draw a straight line
- •To draw a curved line
- •To draw a curve by specifying width and height
- •To draw a calligraphic line
- •To draw a pressure-sensitive line
- •To draw a preset line
- •Formatting lines and outlines
- •To specify line and outline settings
- •To copy outline color to another object
- •To convert an outline to an object
- •To create a calligraphic outline
- •To remove an object’s outline
- •To add an arrowhead
- •Closing multiple line segments
- •To close multiple line segments
- •Applying brush strokes
- •To apply a preset brush stroke
- •To create a custom brush stroke
- •Spraying objects along a line
- •To spray a line
- •To rotate the lines that you spray
- •To offset the lines that you spray
- •To create a new spray list
- •Drawing flow and dimension lines
- •To draw a flow line between two or more objects
- •To draw a callout
- •To draw a dimension line
- •To set how the dimension units are displayed
- •Drawing shapes
- •Drawing rectangles and squares
- •To draw a rectangle or a square by dragging diagonally
- •To round the corners of a rectangle or a square
- •Drawing ellipses, circles, arcs, and wedges
- •To draw an ellipse or a circle by dragging diagonally
- •To draw an ellipse by specifying width and height
- •To draw an arc or a wedge
- •Drawing polygons and stars
- •To draw a polygon or a star
- •To reshape a polygon or a star
- •Drawing spirals
- •To draw a spiral
- •Drawing grids
- •To draw a grid
- •To ungroup a grid
- •Drawing predefined shapes
- •To draw a predefined shape
- •To modify a predefined shape
- •To add text to a predefined shape
- •Drawing using shape recognition
- •To draw a shape using shape recognition
- •To set shape recognition delay
- •To make a correction while using shape recognition
- •To change the outline thickness of a shape drawn with shape recognition
- •Working with objects
- •Selecting objects
- •To select objects
- •To deselect objects
- •Copying, duplicating, and deleting objects
- •To cut or copy an object
- •To paste an object into a drawing
- •To duplicate an object
- •To delete an object
- •Copying object properties, transformations, and effects
- •To copy an object’s fill, outline, or text properties to another object
- •To copy an object’s size, position, or rotation to another object
- •To copy effects from one object to another object
- •Positioning objects
- •To move an object
- •To move an object to another page
- •To nudge an object
- •To set nudge distances
- •To position an object by x and y coordinates
- •Aligning and distributing objects
- •To align an object to an object
- •To align an object to the page center
- •To align an object to the page edge
- •To distribute objects
- •Snapping objects
- •To turn snapping on or off
- •To snap objects
- •To set snapping options
- •Using dynamic guides
- •To enable or disable dynamic guides
- •To display dynamic guides
- •To place an object in relation to another object
- •To draw an object in relation to another object
- •To place an object at the intersection of dynamic guides
- •To set dynamic guide options
- •Changing the order of objects
- •To change the order of an object
- •To reverse the order of multiple objects
- •Sizing and scaling objects
- •To size an object
- •To scale an object
- •Rotating and mirroring objects
- •To rotate an object
- •To rotate an object around a ruler coordinate
- •To mirror an object
- •Grouping objects
- •To group objects
- •To add an object to a group
- •To remove an object from a group
- •To ungroup objects
- •Combining objects
- •To combine objects
- •To break apart a combined object
- •To extract a subpath from a combined object
- •Shaping objects
- •Working with curve objects
- •To convert objects to curve objects
- •To select a node
- •To add or remove a node
- •To join the end nodes of a single subpath
- •To join the nodes of multiple subpaths
- •To align nodes
- •To make a curve cusp, smooth, or symmetrical
- •To manipulate a curve object’s segments
- •To stretch, scale, rotate, or skew nodes
- •Skewing and stretching objects
- •To skew an object
- •To stretch an object
- •Smudging objects
- •To smudge an object
- •Roughening objects
- •To roughen an object
- •Applying distortion effects
- •To distort an object
- •To remove a distortion
- •To copy a distortion
- •Shaping objects using envelopes
- •To apply an envelope
- •To copy an envelope
- •To edit an envelope’s nodes and segments
- •Splitting and erasing portions of objects
- •To split an object
- •To break a path
- •To erase portions of an object
- •To delete a virtual line segment
- •Trimming objects
- •To trim an object
- •To trim front and back objects
- •To trim overlapping areas among objects
- •Welding and intersecting objects
- •To weld an object
- •To intersect objects
- •To intersect multiple objects
- •Blending objects
- •To blend objects
- •To copy or clone a blend
- •To set the distance for intermediate objects in a blend fitted to a path
- •To set the color progression for intermediate objects in a blend
- •To map the nodes of a blend
- •To work with the start or end objects in a blend
- •To change the blend path
- •To split a blend
- •To remove a blend
- •Creating PowerClip objects
- •To create a PowerClip object
- •To copy the content of a PowerClip object
- •To edit the content of a PowerClip object
- •To lock or unlock the content of a PowerClip object
- •Working with symbols
- •Creating, editing, and deleting symbols
- •To convert an object to a symbol
- •To make a linked symbol internal
- •To edit a symbol
- •To edit a linked symbol
- •To delete a symbol
- •Using symbols in drawings
- •To insert a symbol instance
- •To purge unused symbol definitions
- •To modify a symbol instance
- •To revert a symbol instance to an object or objects
- •To delete a symbol instance
- •Managing collections and libraries
- •To add a collection or library
- •To delete a collection or library
- •Sharing symbols between drawings
- •To copy or paste symbols
- •To export a symbol library
- •To create a new library
- •To add a symbol to an existing library
- •Filling objects
- •Applying uniform fills
- •To apply a uniform fill
- •Applying fountain fills
- •To apply a preset fountain fill
- •To apply a two-color fountain fill
- •To apply a custom fountain fill
- •Applying pattern fills
- •To apply a two-color pattern fill
- •To apply a full-color or bitmap pattern fill
- •Applying texture fills
- •To apply a texture fill
- •Applying mesh fills
- •To apply a mesh fill to an object
- •To add color to a patch in a mesh fill
- •Working with fills
- •To choose a default fill color
- •To remove a fill
- •To copy a fill to another object
- •Working with color
- •Choosing colors
- •To choose a color using the default color palette
- •To choose a color using a fixed or custom color palette
- •To choose a color using a color viewer
- •To choose a color using color harmonies
- •To choose a color using color blends
- •Creating custom color palettes
- •To create a custom color palette
- •To create a color palette from an object
- •To create a color palette from a document
- •Managing color for display, input, and output
- •Understanding the Color management dialog box
- •Working with color profiles
- •To choose a color profile
- •To copy a color profile from the CD
- •To download a color profile
- •Choosing advanced color management settings
- •To choose a color engine and rendering intent
- •To embed color profiles
- •To enable the gamut alarm
- •To choose advanced printer settings
- •To use color management styles
- •Correcting colors for display
- •To correct colors for display
- •Adding three-dimensional effects to objects
- •Contouring objects
- •To contour an object
- •To copy or clone a contour
- •To set the fill color for a contour object
- •To specify an outline color for the contour object
- •To set the fill progression
- •Applying perspective to objects
- •To apply a perspective
- •To copy an object’s perspective effect
- •To adjust the perspective
- •To remove an object’s perspective effect
- •Creating vector extrusions
- •To create a vector extrusion
- •To copy or clone a vector extrusion
- •To change a vector extrusion’s form
- •To remove a vector extrusion
- •To apply a fill to a vector extrusion
- •To apply beveled edges to a vector extrusion
- •To add light to a vector extrusion
- •To change the vanishing point of a vector extrusion
- •Creating drop shadows
- •To add a drop shadow
- •To copy or clone a drop shadow
- •To separate a drop shadow from an object
- •To adjust the resolution of a drop shadow
- •To remove a drop shadow
- •Changing the transparency of objects
- •Applying transparencies
- •To apply a uniform transparency
- •To apply a fountain transparency
- •To apply a textured transparency
- •To apply a pattern transparency
- •To specify the extent of a transparency
- •To copy a transparency to another object
- •To freeze the contents of a transparency
- •Applying merge modes
- •To apply a merge mode
- •Using lenses with objects
- •Applying lenses
- •To apply a lens
- •To copy a lens
- •Editing lenses
- •To edit a lens
- •Working with pages and layout tools
- •Specifying the page layout
- •To set the page size and orientation
- •To set the default page layout
- •Choosing a page background
- •To use a solid color as the background
- •To use a bitmap as the background
- •To remove a background
- •Adding, renaming, and deleting pages
- •To add a page
- •To rename a page
- •To delete a page
- •To change the order of pages
- •To move an object to another page
- •Using the rulers
- •To hide or display the rulers
- •To move a ruler
- •To customize ruler settings
- •Calibrating the rulers
- •To calibrate the rulers to match real-world distance
- •Setting up the grid
- •To display or hide the grid
- •To set the distance between the grid lines
- •To have objects snap to the grid
- •Setting up guidelines
- •To display or hide the guidelines
- •To add a horizontal or vertical guideline
- •To modify guidelines
- •To have objects snap to the guidelines
- •Setting the drawing scale
- •To choose a preset drawing scale
- •Working with layers
- •Creating layers
- •To create a layer
- •To display or hide a layer
- •To display pages, layers, and objects
- •To delete a layer
- •To specify settings for a layer on the Master Page
- •Changing layer properties and stacking order
- •To set a layer’s editing properties
- •To rename a layer
- •To change the position of a layer in the stacking order
- •Moving and copying objects between layers
- •To move or copy an object to another layer
- •Printing layers
- •To enable or disable printing for a specific layer
- •Adding and formatting text
- •Adding and selecting text
- •To add artistic text
- •To add paragraph text
- •To set options for importing and pasting text
- •To select text
- •Encoding text
- •To correctly display text in any language
- •Changing the appearance of text
- •To change the default text style
- •To change character properties
- •To change the color of text
- •To change text case
- •To resize text
- •To greek text
- •Finding, editing, and converting text
- •To find text
- •To find and replace text
- •To edit text
- •To convert text
- •Aligning and spacing text
- •To align text horizontally
- •To align paragraph text vertically in a text frame
- •To align text to an object
- •To change the spacing of text
- •To apply range kerning to selected characters
- •Shifting and rotating text
- •To shift or rotate a character
- •To straighten a shifted or rotated character
- •To return a vertically shifted character to the baseline
- •Moving text
- •To move text
- •Fitting text to a path
- •To add text along a path
- •To fit text to a path
- •To adjust the position of text fitted to a path
- •To separate text from a path
- •To straighten text
- •Formatting paragraph text
- •To fit text to a paragraph text frame
- •To add columns to paragraph text frames
- •To add a drop cap
- •Combining and linking paragraph text frames
- •To combine or break apart paragraph text frames
- •To link paragraph text frames and objects
- •To change text flow to a different text frame or object
- •Wrapping paragraph text around objects and text
- •To wrap paragraph text around an object or text
- •To remove a wrapping style
- •Embedding graphics and adding special characters
- •To embed a graphic object in text
- •To remove an embedded object from text
- •Managing fonts
- •Substituting unavailable fonts
- •To set font matching options
- •To substitute a missing font
- •To build a list of exceptions to font substitutions
- •To match more Windows and Macintosh fonts
- •Embedding fonts
- •To embed fonts in a file
- •Using Bitstream Font Navigator
- •Working with bitmaps
- •Converting vector graphics to bitmaps
- •To convert a vector graphic to a bitmap
- •Adding bitmaps
- •To import a bitmap
- •Cropping and editing bitmaps
- •To crop a bitmap
- •To resample a bitmap
- •To resize a bitmap
- •Applying special effects to bitmaps
- •To apply a special effect
- •To add a plug-in filter
- •Applying color and tone effects
- •To apply a color or tone effect
- •Removing dust and scratch marks from bitmaps
- •To remove dust and scratch marks from a bitmap
- •Changing color modes in bitmaps
- •Changing the color mode of bitmaps
- •To change the color mode of a bitmap
- •Changing bitmaps to black-and-white images
- •To change a bitmap to a black-and-white image
- •Creating Web-enabled objects
- •Using preset Internet objects
- •To add or customize an Internet object
- •To save objects to a Web-compatible format
- •Optimizing bitmaps for the World Wide Web
- •To save and optimize a bitmap to Web-compatible format
- •Creating rollovers
- •To create a rollover object
- •To edit a rollover object
- •To view the rollover states
- •To view rollover properties
- •Creating Web-compatible text
- •To make text Web-compatible
- •Working with bookmarks and hyperlinks
- •To assign a bookmark
- •To assign a hyperlink to a bookmark or external Web site
- •To assign crosshatch and background hotspot colors
- •To display hyperlinked objects
- •To verify links in a Web document
- •Publishing to the Web
- •Preparing files and objects for Web publishing
- •To change text export preferences
- •To change link export preferences
- •To change image export preferences
- •To change HTML layout export preferences
- •To preview a Web page
- •To set Web preflight options
- •Publishing to HTML
- •To publish to the Web
- •Managing projects
- •Setting up the project database
- •To add a data field
- •Assigning and copying object data
- •To add or edit data for an object
- •To add or edit data for multiple objects
- •To copy data from one object to another
- •Viewing an object data summary
- •To view an object data summary
- •Printing
- •Printing your work
- •To set printer properties
- •To print your work
- •To print selected vectors, bitmaps, or text
- •To print selected layers
- •Laying out print jobs
- •To specify the size and position of a print job
- •To tile a print job
- •To change the page orientation prompt
- •Previewing print jobs
- •To preview a print job
- •To magnify the preview page
- •To preview color separations
- •To hide or display graphics
- •To view a summary of issues for a print job
- •Commercial printing
- •Preparing a print job for a service bureau
- •To use the Prepare for Service Bureau wizard
- •To print to a file
- •To include a job information sheet with the print job
- •Working with imposition layouts
- •To choose a preset imposition layout
- •To edit an imposition layout
- •To select a binding method
- •To arrange pages
- •To edit gutters
- •To adjust margins
- •Printing printer's marks
- •To print crop and fold marks
- •To print composite crop/fold marks
- •To set a bleed limit
- •To print registration marks
- •To print color calibration bars and densitometer scales
- •To print page numbers
- •To print file information
- •To position printer's marks
- •Printing color separations
- •To print color separations
- •To convert spot colors to process colors
- •To use PANTONE Hexachrome process color
- •To customize a halftone screen
- •Specifying In-RIP trapping settings
- •To select a trap width
- •To specify image trap placement
- •To specify a threshold
- •To set inks for trapping
- •To select a trap color reduction
- •Printing to film
- •To print a negative
- •Publishing to PDF
- •Saving documents as PDF files
- •To save a document as a PDF file
- •To save multiple documents as a single PDF file
- •To create a PDF style
- •To edit a PDF style
- •Reducing PDF file size
- •To set the bitmap compression in a PDF file
- •To compress text and line art in a PDF file
- •To downsample bitmap images in a PDF file
- •To render complex fills as bitmaps
- •Preparing PDF files for a service bureau
- •To preserve document settings in a PDF file
- •To include printer's marks in a PDF file
- •Optimizing PDF files
- •To select a compatibility
- •Importing and exporting files
- •Importing files
- •To import a file into an active drawing
- •To resample a bitmap while importing
- •To crop a bitmap while importing
- •Exporting files
- •To export a file
- •To export to Microsoft Office or WordPerfect Office
- •To save a file to a different format
- •Working with graphic, text, and color styles
- •Creating, applying, and editing graphic or text styles
- •To create a graphic or text style from an object
- •To create or edit a graphic or text style
- •To apply a graphic or text style
- •Creating and applying color styles
- •To create a color style
- •Comparing terminology
- •Comparing tools
- •Workspace tour
- •Corel R.A.V.E. terminology and concepts
- •Corel R.A.V.E. application window
- •Corel R.A.V.E. toolbox
- •Getting started in Corel R.A.V.E.
- •How Corel R.A.V.E. works
- •Setting the properties of movies
- •To set the stage size and frame rate of a movie
- •Animating objects
- •Understanding animation methods and terms
- •Increasing the life span of objects
- •To increase the life span of a new object
- •Tweening objects
- •To tween an object
- •To move an object in a straight line
- •To move an object along a path
- •To scale an object over time
- •Editing and previewing animation
- •Working with timelines
- •To insert a frame
- •To delete a frame
- •To add, delete, and move keyframes
- •To change the life span of an object
- •Working with tweens
- •To adjust object and color acceleration
- •To copy tween properties
- •To reverse a tween
- •To remove a tween
- •Previewing animation
- •To preview animation
- •To preview a movie in Macromedia Flash
- •Animating text
- •Tweening text
- •To move text along a path
- •Creating animated text effects
- •To blend artistic text
- •To create a typing effect
- •Corel PHOTO-PAINT workspace tour
- •Corel PHOTO-PAINT terms
- •Exploring the application window
- •Toolbars
- •To hide or display a toolbar
- •Toolbox
- •Property bar
- •To open or close the extended property bar
- •Dockers
- •To open a docker
- •To move a docker
- •To minimize a docker
- •Status bar
- •To change the type of information displayed on the status bar
- •Viewing images and obtaining image information
- •Viewing images
- •To hide windows, the toolbox, and toolbars
- •To view a full-screen preview of an image
- •To view an image area that falls outside the image window
- •Zooming
- •To zoom
- •Obtaining image information
- •To view image information
- •To view information about image areas
- •Working with color
- •Choosing colors
- •To choose a color using the color control area
- •To choose a color using the default color palette
- •To choose a color using a fixed or custom color palette
- •To sample a color
- •To choose a color using a color viewer
- •To choose a color using color harmonies
- •To choose a color using color blends
- •Creating custom color palettes
- •To create a custom color palette
- •To create a color palette from an object
- •To create a color palette from an editable area
- •To create a color palette from an image
- •Changing color modes
- •Changing the color mode of images
- •To change the color mode of an image
- •Changing images to the paletted color mode
- •To change an image to the paletted color mode
- •Opening images
- •To open an image
- •Importing files
- •To import a file into an active image
- •Loading photos from a digital camera
- •To load photos from a digital camera
- •To open digital camera photos automatically in Corel PHOTO-PAINT
- •Working with vector graphics
- •To open a vector graphic
- •To import a vector graphic
- •Cropping and changing orientation
- •Cropping images
- •To crop an image
- •To crop a border color from an image
- •To crop to an editable area of a mask
- •Stitching images together
- •To stitch images together
- •Changing image orientation
- •To flip an image
- •To rotate an image
- •Adjusting color and tone
- •Adjusting image color and tone
- •To adjust image color and tone
- •To adjust image tone interactively
- •To adjust image color and tone using brush strokes
- •Working with color channels
- •To display color channels
- •To mix color channels
- •To edit a color channel
- •To split an image using color channels
- •To combine images using color channels
- •Changing image dimensions, resolution, and paper size
- •Changing image dimensions
- •To change the dimensions of an image
- •Changing image resolution
- •To change the resolution of an image
- •Changing the paper size
- •To change the paper size
- •Retouching
- •Improving scanned images
- •To improve scanned images
- •Removing red-eye
- •To remove red-eye
- •Removing dust and scratch marks
- •To remove small dust and scratch marks throughout an image
- •To remove scratch marks from part of an image
- •To remove imperfections from an image by blending textures and colors
- •Cloning image areas
- •To clone an image area or object
- •Sharpening images
- •To sharpen an image by applying a filter
- •To sharpen selected areas by applying brush strokes
- •Erasing image areas
- •To erase part of an object
- •To erase image areas and reveal the background color
- •To erase the last action applied to an image
- •To replace a foreground color with the background color
- •Smearing, smudging, and blending colors
- •To smear, smudge, or blend colors in an image
- •Working with lenses
- •Creating lenses
- •To create a lens
- •To create a lens from an editable area
- •Editing lenses
- •To add an area to a lens
- •To remove an area from a lens
- •To change the shape of a lens using a special effects filter
- •Combining lenses with the image background
- •To combine a lens with the image background
- •Masking
- •Distinguishing protected and editable areas
- •To display or hide the mask overlay
- •To display or hide the mask marquee
- •Defining editable areas
- •To define an editable area using text, objects, or the Clipboard contents
- •To define an editable area by freehand
- •To define a border-shaped editable area
- •To define the entire image as an editable area
- •Defining editable areas using color information
- •To define an editable area of uniform color
- •To define an editable area surrounded by uniform color
- •To define editable areas throughout an image
- •To define editable areas in specific color channels
- •Inverting and removing masks
- •To invert a mask
- •To remove a mask
- •Cutting out image areas
- •To cut out an image area
- •Applying special effects
- •Working with special effects
- •To apply a special effect
- •To apply a special effect to an editable area
- •To repeat a special effect
- •Applying preset styles
- •To apply a preset style
- •To create a custom preset style
- •To delete a custom preset style
- •Applying color and tone effects
- •To apply color and tone effects
- •Managing plug-ins
- •To install a plug-in from another location
- •To disable a plug-in
- •Painting
- •Drawing shapes and lines
- •To draw a rectangle or an ellipse
- •To draw a polygon
- •To draw a line
- •Applying brush strokes
- •To paint with a preset brush
- •To paint with a color sampled from an image
- •To paint with a fill
- •Spraying images
- •To spray images
- •To load an image list
- •To create a spraylist
- •Repeating brush strokes
- •To save a brush stroke
- •To apply a saved brush stroke
- •To edit a saved brush stroke
- •Using a pressure-sensitive pen
- •To configure a pen tablet
- •To set the attributes of a pressure-sensitive pen
- •Filling images
- •Applying uniform fills
- •To apply a uniform fill
- •Applying fountain fills
- •To apply a preset fountain fill
- •To create a two-color fountain fill
- •To create a custom fountain fill
- •Applying bitmap fills
- •To apply a bitmap fill
- •To tile a bitmap fill
- •To create a bitmap fill from an editable area
- •To import a bitmap fill
- •Applying texture fills
- •To apply a texture fill
- •Applying gradient fills
- •To apply a gradient fill
- •Working with objects
- •Creating objects
- •To create an object using a brush tool
- •To create an object using a shape tool
- •To create an object using the entire image background
- •To create an object using an editable area
- •To create an object using all visible elements in an editable area
- •Grouping and combining objects
- •To group objects
- •To add an object to a group of objects
- •To ungroup objects
- •To create a clipping group
- •To undo a clipping group
- •To combine objects
- •Modifying objects
- •Transforming objects
- •To size an object
- •To scale an object
- •To rotate an object
- •To flip an object
- •To skew an object
- •To distort an object
- •To apply perspective to an object
- •Changing the edges of objects
- •To feather the edges of an object
- •To defringe an object
- •To remove black or white edges from an object
- •To sharpen the edges of an object
- •To change the object marquee
- •Adding drop shadows to objects
- •To add an interactive drop shadow
- •To add a preset or custom drop shadow
- •To copy a drop shadow
- •Creating images for the Web
- •Exporting and optimizing images for the Web
- •To export an image for the Web
- •To optimize and export an image for the Web
- •Creating and editing rollovers
- •To create a rollover
- •To edit a rollover
- •To add an object to a rollover
- •To modify an object in the current rollover state
- •To remove an object from the current rollover state
- •Saving and closing
- •Saving images
- •To save an image
- •Exporting images to other file formats
- •To export an image to another file format
- •To export an image to Microsoft Office or WordPerfect Office
- •Closing images
- •To close an image
- •Managing color for display, input, and output
- •Working with color profiles
- •To choose a color profile
- •To copy a color profile from the CD
- •To download a color profile
- •Choosing advanced color management settings
- •To choose a color engine and rendering intent
- •Correcting colors for display
- •To correct colors for display
- •Printing
- •Printing your work
- •To set printer properties
- •To print your work
- •Laying out print jobs
- •To specify the size and position of a print job
- •To tile a print job
- •To change the page orientation prompt
- •Previewing print jobs
- •To preview a print job
- •To magnify the preview page
- •To preview color separations
- •To hide or display graphics
- •To view a summary of issues for a print job
- •Glossary
- •CorelDRAW Index
- •Numerics
- •Corel R.A.V.E. Index
- •Corel PHOTO-PAINT Index
- •Numerics
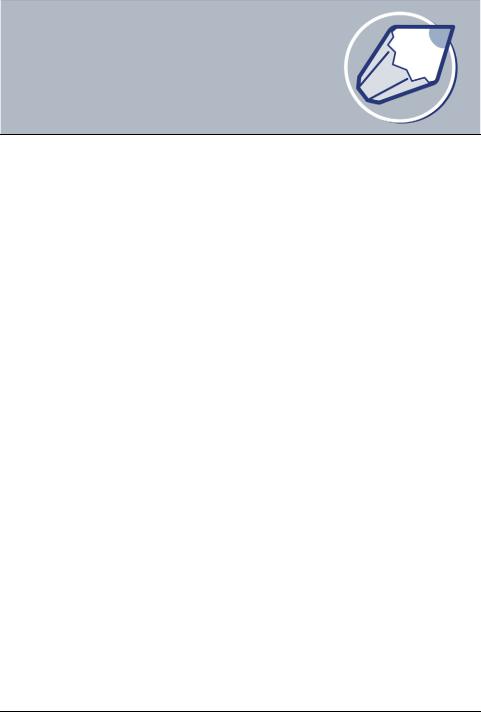
Commercial printing
With CorelDRAW, you can prepare a print job for commercial printing. In this section, you'll learn about
•preparing a print job for a service bureau
•working with imposition layouts
•printing printer's marks
•maintaining OPI links
•printing color separations
•working with color trapping
•specifying In-RIP trapping settings
•printing to film
Preparing a print job for a service bureau
You can use the Prepare for service bureau wizard to guide you through the process of sending a file to a service bureau. The wizard simplifies processes such as creating PostScript and PDF files; gathering different pieces required for outputting an image; and copying the original image, embedded image files, and fonts to a user-defined location.
You can print a drawing to a file, which lets the service bureau send the file directly to an output device. If you are unsure about which settings to choose, consult the service bureau.
You can include a job information sheet with all the pre-press settings that you have specified.
For more information about commercial printing, see “Understanding commercial printing” in the Help.
CorelDRAW: Commercial printing |
277 |

To use the Prepare for Service Bureau wizard
1Click File ` Prepare for service bureau.
2Enable one of the following options:
•Gather all files associated with this document
•Choose a profile provided by your service bureau
The PDF file settings for the service bureau and the PDF for prepress settings are identical. For information about the PDF for prepress style settings, see “Saving documents as PDF files” on page 291.
To create a service bureau profile, you need the Service Bureau Profiler utility, which you can custom install with CorelDRAW.
To print to a file
1Click File ` Print.
2Click the General tab.
3Enable the Print to file check box.
4Click the flyout arrow, and click one of the following commands:
•For Mac® — saves the drawing to be readable on a Macintosh computer
•Single file — prints pages to a single file
•Pages to separate files — prints pages to separate files
•Plates to separate files — prints plates to separate files
5Click Print.
6Choose one of the following from the Save as type list box:
•Print file — saves the file as a PRN file
•PostScript file — saves the file as a PS file
7Choose the folder where you want to save the file.
8Type a filename in the File name box.
If you prefer not to prepare PostScript files, service bureaus equipped with the application in which you created your work can take the original files (for example, CorelDRAW files) and apply the required prepress settings.
278 |
CorelDRAW Graphics Suite 12 User Guide |
