
- •Основные понятия
- •Объекты субд
- •Типы межтабличных связей
- •Этапы разработки базы данных
- •Создание нового пустого файла базы данных
- •Область переходов
- •Таблицы Создание таблиц
- •Создание и редактирование таблицы в режиме Конструктора
- •Создание и редактирование таблицы в режиме таблицы
- •Создание таблицы на основе шаблона
- •Создание поля подстановок
- •Использование выражений в условиях на значение
- •Создание маски ввода
- •Связывание таблиц
- •Практическая работа 1
Этапы разработки базы данных
Формирование перечня необходимых данных.
Определение нужных полей.
Определение таблиц (распределение полей по таблицам).
Определение ключевых полей.
Определение связей между таблицами.
Ввод данных в таблицы.
Создание других объектов базы данных: запросов, форм, отчетов, макросов, модулей.
Создание нового пустого файла базы данных
Все объекты базы данных хранятся в одном файле. Для создания файла новой базы данных надо:
Открыть меню кнопки Office.
Выбрать команду Создать.
В открывшемся окне щелкнуть по кнопке Новая база данных.
Щелкнуть по пиктограмме папки, расположенной рядом с полем Имя файла(в правой части окна).
В открывшемся диалоговом окне выбрать нужную папку (можно создать новую) и ввести имя файла, щелкнуть по кнопке ОК.
Щелкнуть по кнопке Создать.
Область переходов
Все объекты базы данных отображаются в области переходов, которая открывается по умолчанию при открытии файла базы данных.
Основное назначение области переходов ‑ доступ к объектам базы данных.
В меню области переходов, которое открывается щелчком по кнопке со стрелкой, расположенной наверху справа, можно выбрать способ отображения объектов:
Тип объекта: объекты сгруппированы по типам (таблицы, запросы, формы, отчеты, макросы);
Таблицы и связанные представления: объекты группируются вокруг таблиц, с которыми они связаны; некоторые объекты могут отображаться более одного раза (например, если форма связана с несколькими таблицами);
Дата создания,дата изменения: сортировка по датам.
Таблицы Создание таблиц
В MicrosoftAccess2007 существует несколько способов создания таблиц:
в режиме Конструктора;
в режиме таблицы:
на основе шаблона таблицы;
с помощью импорта данных или связи с ними.
Создание и редактирование таблицы в режиме Конструктора
В Конструкторесоздается структура таблицы, т. е. задаются имена полей, выбирается тип данных для каждого поля, устанавливаются свойства полей.
Для создания таблицыэтим способом надо:
На вкладке Созданиев группеТаблицыщелкнуть по кнопкеКонструктор таблиц. Откроется окноКонструктора таблиц(Рис 1.).
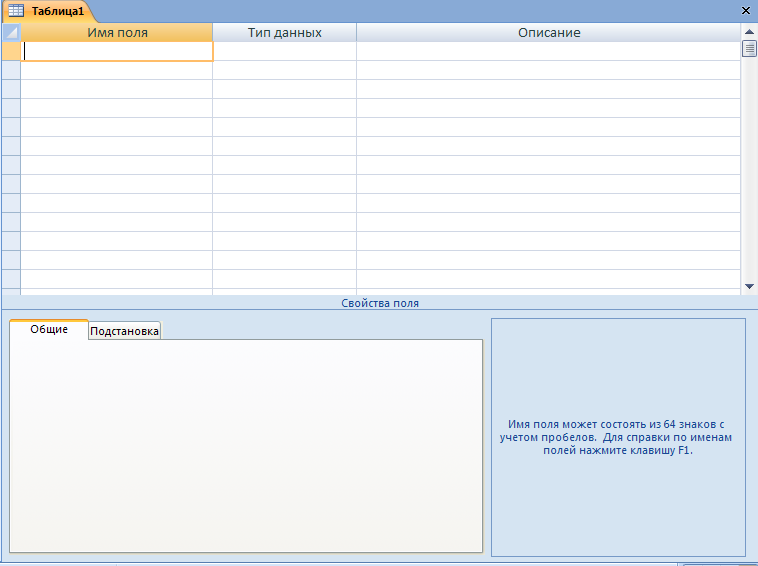
Рис. 1
В верхней части окна Конструктора вводятся имена, типы данных и описания полей. В нижней части отображаются свойства текущего поля. В правом нижнем углу выводится краткая информация о текущем поле или текущем свойстве поля.
В верхней части окна Конструктора таблицв столбцеИмяввести имена полей создаваемой таблицы.
В столбце Тип данныхвыбрать из раскрывающегося списка тип данных для каждого поля таблицы.
Для справки о типах данных надо поместить курсор в любое место столбца Тип данныхи нажать клавишуF1.
В столбце Описаниеможно ввести описания полей (необязательно). Эти сведения будут выводиться в строке состояния окна для текущего поля.
В нижней панели окна задать свойства для каждого поля (или оставить значения свойств по умолчанию).
Подробную справку о свойствах полей можно получить, поместив курсор в строку с нужным свойством и нажав на клавишу F1.
Создать ключевое поле: поместить курсор в нужное поле (для определения составного ключа выделить поля, составляющие ключ), затем на вкладке Работа с таблицами ‑ Конструкторв группеСервисщелкнуть по кнопкеКлючевое полеили выбрать командуКлючевое полев контекстном меню поля (для составного ключа – в контекстном меню выделенных полей). Повторный щелчок по кнопкеКлючевое полеили вызов команды контекстного меню удаляет ключ.
Сохранить таблицу: щелкнуть по кнопке Сохранитьна панели быстрого доступа или выбрать командуСохранитьв контекстном меню заголовка таблицы и в открывшемся диалоговом окне ввести имя таблицы..
Перейти в режим таблицы: на вкладке Работа с таблицами ‑ Конструкторв группеРежимыщелкнуть по кнопкеРежим таблицы.
Ввести данные.
Для вставки нового поляв режимеКонструктораследует поместить курсор в поле, перед которым надо вставить новое, на вкладкеРабота с таблицами ‑ Конструкторв группеСервисщелкнуть по кнопкеВставить строкиили в контекстном меню строки выбрать командуВставить строки, затем ввести в новую строку имя поля, выбрать тип данных, задать свойства поля.
Удалить полев режимеКонструктораможно одним из следующих способов:
поместить курсор в удаляемое поле и на вкладке Работа с таблицами ‑ Конструкторв группеСервисщелкнуть по кнопкеУдалить строки;
в контекстном меню строки выбрать команду Удалить строки;
выделить строку, соответствующую удаляемому полю и нажать клавишу Del.
