
- •Введение
- •Раздел 1
- •ТЕОРЕТИЧЕСКАЯ ИНФОРМАТИКА
- •Вопросы для самостоятельной работы
- •Задание 1. Подготовка эссе
- •Задание 2. Разработка проекта
- •Задание 3. Решение задач
- •Системы счисления и действия в них
- •Задание 1. Подготовка реферата
- •Задание 2. Решение задач
- •КОНТРОЛЬНАЯ РАБОТА
- •Теоретическая информатика
- •Вариант 1
- •Вариант 2
- •Вариант 3
- •Вариант 4
- •ПРИМЕРНЫЙ ТЕСТ
- •Теоретическая информатика
- •Раздел 2
- •ТЕХНИЧЕСКИЕ СРЕДСТВА РЕАЛИЗАЦИИ ИНФОРМАЦИОННЫХ ПРОЦЕССОВ
- •Вопросы для самостоятельной работы
- •ЗАДАНИЯ ДЛЯ САМОСТОЯТЕЛЬНОЙ РАБОТЫ
- •Задание 1. Подготовка конспекта
- •Задание 2. Подготовка реферата
- •Задание 3. Создание презентации
- •ПРИМЕРНЫЙ ТЕСТ
- •Раздел 3
- •ПРОГРАММНЫЕ СРЕДСТВА РЕАЛИЗАЦИИ ИНФОРМАЦИОННЫХ ПРОЦЕССОВ
- •Вопросы для самостоятельной работы
- •ЗАДАНИЯ ДЛЯ САМОСТОЯТЕЛЬНОЙ РАБОТЫ
- •Текстовый редактор Microsoft Word
- •Задание 1. Создание таблиц в документе
- •Задание 2. Работа с формулами
- •Задание 3. Работа с документом в режиме записи исправлений
- •Задание 4. Создание форм
- •Задание 5. Слияние документов
- •Электронный процессор Microsoft Excel
- •Задание 1. Использование стандартных функций
- •Задание 2. Использование функций даты и времени
- •Задание 3. Работа с текстовыми функциями
- •Задание 4. Условное форматирование
- •Задание 5. Фильтрация данных
- •Задание 6. Защита информации
- •СУБД Microsoft Access
- •Задание 1. Разработка таблиц реляционной базы данных
- •Задание 2. Заполнение таблиц данными
- •Задание 3. Связывание таблиц базы данных
- •Задание 4. Схема данных
- •Графический редактор CorelDRAW
- •Задание 1. Работа с примитивами в CorelDRAW
- •Задание 2. Заливки и формы в CorelDRAW
- •Задание 3. Работа с текстом в CorelDRAW
- •Графический редактор Photoshop
- •Задание 1. Работа с инструментами рисования в Photoshop
- •Задание 2. Компьютерное ретуширование фотоизображения
- •ПРИМЕРНЫЙ ТЕСТ
- •Раздел 4
- •МОДЕЛИРОВАНИЕ
- •Вопросы для самостоятельной работы
- •ЗАДАНИЯ ДЛЯ САМОСТОЯТЕЛЬНОЙ РАБОТЫ
- •ПРИМЕРНЫЙ ТЕСТ
- •Моделирование
- •Раздел 5
- •АЛГОРИТМИЗАЦИЯ И ПРОГРАММИРОВАНИЕ
- •Вопросы для самостоятельной работы
- •ЗАДАНИЯ ДЛЯ САМОСТОЯТЕЛЬНОЙ РАБОТЫ
- •Задание 4. Решение задач с использованием массивов
- •Задание 5. Решение задач с использованием подпрограмм
- •ПРИМЕРНЫЙ ТЕСТ
- •Алгоритмизация и программирование
- •Раздел 6
- •КОМПЬЮТЕРНЫЕ СЕТИ
- •Вопросы для самостоятельной работы
- •Классификация компьютерных сетей (см. Прил. 1, таблица 12).
- •Адресация в компьютерных сетях (см. Прил. 1, схема 25).
- •ПРИМЕРНЫЙ ТЕСТ
- •Компьютерные сети
- •ПРИЛОЖЕНИЯ
- •Приложение 1
- •Схема 1
- •Информация
- •Таблица 2
- •Свойства информации
- •Свойство
- •Описание
- •Точность (адекватность)
- •Достоверность
- •Достаточность (полнота)
- •Доступность
- •Мера возможности получить ту или иную информацию
- •Актуальность
- •Важность информации для настоящего времени, ее злободневность, насущность
- •Репрезентативность
- •Правильность отбора информации в целях адекватного отражения источника информации
- •Содержательность
- •Устойчивость
- •Схема 2
- •Измерение информации
- •Схема 3
- •Представление текстовой информации в ЭВМ
- •Схема 4
- •Представление графической информации в ЭВМ
- •Таблица 3
- •Графические форматы
- •Таблица 4
- •Представление чисел в ЭВМ
- •Схема 5
- •Системы счисления
- •Таблица 5
- •Таблица 6
- •Поколения ЭВМ
- •Схема 7
- •Классификация ЭВМ по назначению
- •Таблица 7
- •Классификация ЭВМ по назначению
- •Схема 8
- •Основные принципы функционирования ПК
- •Схема 9
- •Классификация программного обеспечения ЭВМ по сфере его использования
- •Схема 10
- •Типология системного программного обеспечения по назначению программных продуктов
- •Схема 11
- •Операционные системы
- •Схема 12
- •Файлы
- •Схема 13
- •Файловая система
- •Схема 14
- •Схема 15
- •Программирование
- •Схема 16
- •Схема 17
- •Понятия «модель» и «моделирование»
- •Схема 18
- •Обобщенная схема процесса моделирования
- •Таблица 8
- •Классификация моделей
- •Схема 19
- •Формы представления информационных моделей
- •Схема 20
- •Алгоритм
- •Таблица 9
- •Основные виды блоков, используемые в графической записи алгоритма (ГОСТ 19.003-80)
- •Схема 21
- •Таблица 10
- •Эволюция языков программирования
- •Название языка
- •Где, кем, когда создан, назначение
- •Ассемблер
- •Фортран
- •Кобол
- •1959 г. Появился при поддержке фирмы IBM. Ориентирован на решение экономических задач
- •Алгол
- •Лисп
- •Бейсик
- •Паскаль
- •Пролог
- •Схема 22
- •Простые типы данных языка Паскаль
- •Таблица 11
- •Запись арифметических операций и математических функций на языке Паскаль
- •Схема 23
- •Общая характеристика сетей
- •Схема 24
- •Компоненты аппаратного и программного обеспечения компьютерных сетей
- •Таблица 12
- •Классификация компьютерных сетей
- •Схема 25
- •Адресация в компьютерных сетях
- •Схема 26
- •Основные способы подключения и Интернету
- •Таблица 13
- •Типизация сайтов в Интернете по категории решаемых задач
- •Приложение 2
- •Требования к оформлению и содержанию реферата
- •Приложение 3
- •Требования к оформлению презентации
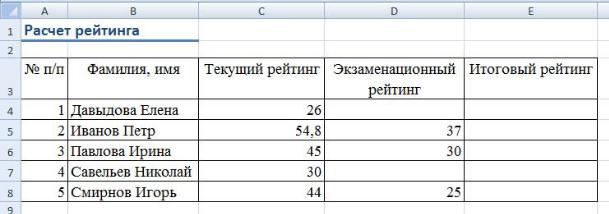
Электронный процессор Microsoft Excel
Задание 1. Использование стандартных функций
1.Прочитайте лекцию «Форматирование данных» (http://www. intuit.ru/department/office/msexcel2007/9/).
2.Прочитайте лекцию «Использование функций» (http://www. intuit.ru/department/office/msexcel2007/7/).
3.Откройт Microsoft Excel. На Листе 1 подготовьте расчетную таблицу (см. рис. 6).
Рис. 6. Использование стандартных функций
4.Используя стандартные функции ЕСЛИ и СУММ, выполните расчет в столбце «Итоговый рейтинг»: если для конкретного студента текущий рейтинг больше или равен 35, итоговый рейтинг считается как сумма текущего и экзаменационного рейтингов, иначе выводится сообщение «не аттестован (-а)».
5.Переименуйте вкладку листа – Задание 1.
6.Сохраните книгу под именем Ex_Книга1.
Задание 2. Использование функций даты и времени
1.Прочитайте лекцию «Функции даты и времени» (http://www. intuit.ru/department/office/msexcel2007/8/5.html#sect14).
2.На листе Задание 1 книги Ex_Книга1 введите:
а) в ячейку D1 – текст «Сегодня»;
40
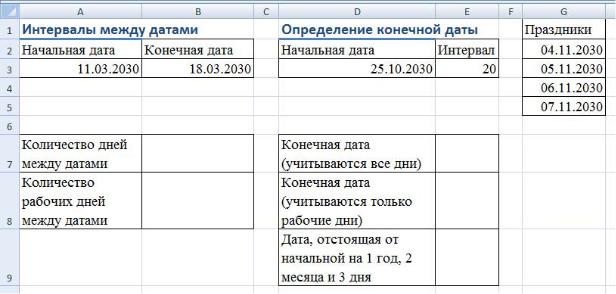
б) в ячейку E1 – функцию, отображающую текущую автоматически обновляемую дату.
3. Перейдите на Лист 2. Подготовьте расчетную таблицу (см.
рис. 7).
Рис. 7. Функции даты и времени
4.В ячейке B7, используя функцию ДНЕЙ360, рассчитайте количество дней между датами, введенными в ячейки A3 и B3.
5.В ячейке D7, используя функцию ЧИСТРАБДНИ, рассчитайте количество рабочих дней между датами, введенными в ячейки A3 и B3.
6.В ячейке E7, используя операцию сложении, выведите дату, отстоящую на 20 дней от даты, указанной вы ячейке D3.
7.В ячейке E8, используя функцию РАБДЕНЬ, выведите дату, отстоящую на 20 рабочих дней от даты, указанной вы ячейке D3.
8.В ячейке E9, используя функцию ДАТАМЕС и операцию сложения, выведите дату, отстоящую от даты, указанной вы ячейке D3, на 1 год, 2 месяца и 3 дня.
9.Переименуйте вкладку листа – Задание 2.
Задание 3. Работа с текстовыми функциями
1. Прочитайте лекцию «Текстовые функции» (http://www.intuit. ru/department/office/msexcel2007/8/6.html).
41

2. На Листе 3 подготовьте таблицу (см. рис. 8).
Рис. 8. Функции работы с текстом
3.В диапазоне C2:С6 выполните сцепления фамилии и имени, используя функцию СЦЕПИТЬ (см. рис. 9).
4.В диапазоне D2:D6 выполните вывод фамилии и имени с большой буквы, используя функцию ПРОПНАЧ (см. рис. 9).
5.В диапазоне E2:E6 выделите фамилии из диапазона D2:D6, используя функции НАЙТИ и ЛЕВСИМВ (см. рис. 9).
6.Переименуйте вкладку листа – Задание 3.
Рис. 9. Результат использования функций работы с текстом
Задание 4. Условное форматирование
1.Прочитайте лекцию «Условное форматирование» (http://www. intuit.ru/department/office/msexcel2007/11/).
2.В книге Ex_Книга1 создайте новый рабочий лист. Переименуйте вкладку листа – Задание 4.
3.На листе Задание 4 подготовьте таблицу (см. рис. 10).
42

Рис. 10. Условное форматирование
4. Используя условное форматирование, выделите:
а) в столбце «Стоимость» стоимости товаров, большие 30, задав светло-красную заливку и темно-красный текст;
б) в столбце «Количество в позиции» ячейки, содержащие текст «банки» или «банок» залейте синим цветом, текст «пакет» или «пакетов» – зеленым цветом, текст «коробки» или «коробок» – желтым цветом;
в) в столбце «Цена» цены пяти самых дорогих товаров выделите красным цветом, а цены трех самых дешевых – зеленым цветом.
Задание 5. Фильтрация данных
1.Прочитайте лекцию «Отбор данных» (http://www.intuit.ru/ department/office/msexcel2007/12/4.html#sect20).
2.Скопируйте лист Задание 4. Переименуйте вкладку копии – Задание 5.
3.На листе Задание 5 удалите правила условного форматирования.
4.Выполните фильтрацию данных в таблице:
43
