
- •Book of Vaadin
- •Table of Contents
- •Preface
- •Part I. Introduction
- •1.1. Overview
- •1.2. Example Application Walkthrough
- •1.3. Support for the Eclipse IDE
- •1.4. Goals and Philosophy
- •1.5. Background
- •2.1. Overview
- •2.2. Setting up the Development Environment
- •2.2.1. Installing Java SDK
- •Windows
- •Linux / UNIX
- •2.2.2. Installing Eclipse IDE
- •Windows
- •Linux / OS X / UNIX
- •2.2.3. Installing Apache Tomcat
- •2.2.4. Firefox and Firebug
- •Using Firebug with Vaadin
- •2.3. Overview of Vaadin Libraries
- •2.4. Installing Vaadin Plugin for Eclipse
- •2.4.1. Installing the IvyDE Plugin
- •2.4.2. Installing the Vaadin Plugin
- •2.4.3. Updating the Plugins
- •2.4.4. Updating the Vaadin Libraries
- •2.5. Creating and Running a Project with Eclipse
- •2.5.1. Creating the Project
- •2.5.2. Exploring the Project
- •The UI Class
- •Deployment Descriptor (web.xml)
- •2.5.3. Coding Tips for Eclipse
- •2.5.4. Setting Up and Starting the Web Server
- •2.5.5. Running and Debugging
- •2.6. Using Vaadin with Maven
- •2.6.1. Working from Command-Line
- •2.6.2. Compiling and Running the Application
- •2.6.3. Using Add-ons and Custom Widget Sets
- •2.7. Creating a Project with NetBeans IDE
- •2.7.1. Maven Project from a Vaadin Archetype
- •2.7.2. Regular Web Application Project
- •2.8. Vaadin Installation Package
- •2.8.1. Package Contents
- •2.8.2. Installing the Libraries
- •3.1. Overview
- •3.2. Technological Background
- •3.2.1. HTML and JavaScript
- •3.2.2. Styling with CSS and Sass
- •3.2.3. AJAX
- •3.2.4. Google Web Toolkit
- •3.2.5. Java Servlets
- •3.3. Client-Side Engine
- •3.4. Events and Listeners
- •Part II. Server-Side Framework
- •4.1. Overview
- •4.2. Building the UI
- •4.2.1. Application Architecture
- •4.2.2. Compositing Components
- •4.2.3. View Navigation
- •4.2.4. Layered Architectures
- •4.2.5. Accessing UI, Page, Session, and Service
- •4.3. Handling Events with Listeners
- •4.3.1. Implementing a Listener in a Regular Class
- •4.3.2. Differentiating Between Event Sources
- •4.3.3. The Easy Way: Using Anonymous Classes
- •4.4. Images and Other Resources
- •4.4.1. Resource Interfaces and Classes
- •4.4.2. File Resources
- •4.4.3. Class Loader Resources
- •4.4.4. Theme Resources
- •4.4.5. Stream Resources
- •4.5. Handling Errors
- •4.5.1. Error Indicator and message
- •4.5.2. Customizing System Messages
- •4.5.3. Handling Uncaught Exceptions
- •4.6. Notifications
- •4.6.1. Notification Type
- •4.6.2. Customizing Notifications
- •4.6.3. Styling with CSS
- •4.7. Application Lifecycle
- •4.7.1. Deployment
- •Undeploying and Redeploying
- •Redeployment and Serialization
- •4.7.2. Vaadin Servlet, Portlet, and Service
- •Customization
- •4.7.3. User Session
- •4.7.4. Loading a UI
- •4.7.5. UI Expiration
- •4.7.6. Session Expiration
- •4.7.7. Closing a Session
- •4.8. Deploying an Application
- •4.8.1. Creating Deployable WAR in Eclipse
- •4.8.2. Web Application Contents
- •4.8.3. Deployment Descriptor web.xml
- •Widget Set
- •Servlet Mapping with URL Patterns
- •4.8.4. Other Deployment Parameters
- •Production Mode
- •Custom UI Provider
- •UI Heartbeat
- •Session Timeout After User Inactivity
- •Cross-Site Request Forgery Prevention
- •4.8.5. Deployment Configuration
- •5.1. Overview
- •5.2. Interfaces and Abstractions
- •5.2.1. Component Interface
- •Component Tree Management
- •5.2.2. AbstractComponent
- •5.2.3. Field Components (Field and AbstractField)
- •Field Interface
- •Data Binding and Conversions
- •Handling Field Value Changes
- •AbstractField Base Class
- •5.3. Common Component Features
- •5.3.1. Caption
- •5.3.2. Description and Tooltips
- •5.3.3. Enabled
- •5.3.4. Icon
- •5.3.5. Locale
- •5.3.6. Read-Only
- •5.3.7. Style Name
- •5.3.8. Visible
- •5.3.9. Sizing Components
- •5.3.10. Managing Input Focus
- •5.4. Component Extensions
- •5.5. Label
- •5.5.1. Content Mode
- •5.5.2. Making Use of the HTML Mode
- •5.5.3. Spacing with a Label
- •5.5.4. CSS Style Rules
- •5.6. Link
- •5.7. TextField
- •5.7.1. Data Binding
- •5.7.2. String Length
- •5.7.3. Handling Null Values
- •5.7.4. Text Change Events
- •5.7.5. CSS Style Rules
- •5.8. TextArea
- •5.9. PasswordField
- •5.10. RichTextArea
- •5.11. Date and Time Input with DateField
- •5.11.1. PopupDateField
- •5.11.2. InlineDateField
- •5.11.3. Time Resolution
- •5.11.4. DateField Locale
- •5.12. Button
- •5.13. CheckBox
- •5.14. Selecting Items
- •5.14.1. Binding Selection Components to Data
- •Adding New Items
- •Item Captions
- •Getting and Setting Selection
- •5.14.2. Basic Select Component
- •Filtered Selection
- •5.14.3. ListSelect
- •5.14.4. Native Selection Component NativeSelect
- •5.14.5. Radio Button and Check Box Groups with OptionGroup
- •Disabling Items
- •5.14.6. Twin Column Selection with TwinColSelect
- •5.14.7. Allowing Adding New Items
- •5.14.8. Multiple Selection Mode
- •5.14.9. Other Common Features
- •Item Icons
- •5.15. Table
- •5.15.1. Selecting Items in a Table
- •5.15.2. Table Features
- •Page Length and Scrollbar
- •Resizing Columns
- •Reordering Columns
- •Collapsing Columns
- •Components Inside a Table
- •Iterating Over a Table
- •Filtering Table Contents
- •5.15.3. Editing the Values in a Table
- •Field Factories
- •Navigation in Editable Mode
- •5.15.4. Column Headers and Footers
- •Headers
- •Footers
- •Handling Mouse Clicks on Headers and Footers
- •5.15.5. Generated Table Columns
- •5.15.6. Formatting Table Columns
- •5.15.7. CSS Style Rules
- •Setting Individual Cell Styles
- •5.16. Tree
- •5.17. MenuBar
- •5.18. Embedded Resources
- •5.18.1. Embedded Image
- •Generating and Reloading Images
- •5.18.2. Adobe Flash Graphics
- •5.18.3. BrowserFrame
- •5.18.4. Generic Embedded Objects
- •5.19. Upload
- •5.20. ProgressIndicator
- •5.20.1. Doing Heavy Computation
- •5.21. Slider
- •5.22. Component Composition with CustomComponent
- •5.23. Composite Fields with CustomField
- •6.1. Overview
- •6.2. Window and Panel Content
- •6.3. VerticalLayout and HorizontalLayout
- •6.3.1. Sizing Contained Components
- •6.4. GridLayout
- •6.4.1. Sizing Grid Cells
- •6.5. FormLayout
- •6.6. Panel
- •6.6.1. Scrolling the Panel Content
- •6.7. Sub-Windows
- •6.7.1. Opening and Closing a Sub-Window
- •6.7.2. Window Positioning
- •6.7.3. Scrolling Sub-Window Content
- •6.7.4. Modal Windows
- •6.8. HorizontalSplitPanel and VerticalSplitPanel
- •6.9. TabSheet
- •6.10. Accordion
- •6.11. AbsoluteLayout
- •6.12. CssLayout
- •6.13. Layout Formatting
- •6.13.1. Layout Size
- •Expanding Components
- •6.13.2. Layout Cell Alignment
- •Size of Aligned Components
- •6.13.3. Layout Cell Spacing
- •6.13.4. Layout Margins
- •6.14. Custom Layouts
- •7.1. Overview
- •7.2. Creating a New Composite
- •7.3. Using The Visual Designer
- •7.3.1. Adding New Components
- •7.3.2. Setting Component Properties
- •Basic Properties
- •Layout Properties
- •7.3.3. Editing an AbsoluteLayout
- •7.4. Structure of a Visually Editable Component
- •7.4.1. Sub-Component References
- •7.4.2. Sub-Component Builders
- •7.4.3. The Constructor
- •8.1. Overview
- •8.2. Introduction to Cascading Style Sheets
- •8.2.1. Basic CSS Rules
- •8.2.2. Matching by Element Class
- •8.2.3. Matching by Descendant Relationship
- •8.2.4. Notes on Compatibility
- •8.3. Syntactically Awesome Stylesheets (Sass)
- •8.3.1. Sass Overview
- •Variables
- •Nesting
- •8.3.2. Sass Basics with Vaadin
- •8.3.3. Compiling On the Fly
- •8.3.4. Compiling Sass to CSS
- •8.4. Creating and Using Themes
- •8.4.1. Sass Themes
- •Built-in Themes
- •8.4.2. Plain Old CSS Themes
- •8.4.3. Styling Standard Components
- •8.4.4. Built-in Themes
- •8.4.5. Using Themes in an UI
- •8.4.6. Theme Inheritance
- •8.5. Creating a Theme in Eclipse
- •9.1. Overview
- •9.2. Properties
- •9.2.1. Property Viewers and Editors
- •9.2.2. ObjectProperty Implementation
- •9.2.3. Converting Between Property Type and Representation
- •Basic Use of Converters
- •Implementing a Converter
- •Converter Factory
- •9.2.4. Implementing the Property Interface
- •9.3. Holding properties in Items
- •9.3.1. The PropertysetItem Implementation
- •9.3.2. Wrapping a Bean in a BeanItem
- •Nested Beans
- •9.4. Creating Forms by Binding Fields to Items
- •9.4.1. Simple Binding
- •9.4.2. Using a FieldFactory to Build and Bind Fields
- •9.4.3. Binding Member Fields
- •Encapsulating in CustomComponent
- •9.4.4. Buffering Forms
- •9.4.5. Binding Fields to a Bean
- •9.4.6. Bean Validation
- •Annotations
- •Validating the Beans
- •Locale Setting for Bean Validation
- •9.5. Collecting Items in Containers
- •9.5.1. Basic Use of Containers
- •Default Containers and Delegation
- •Creating and Binding a Container
- •Adding Items and Accessing Properties
- •Adding Items by Given ID
- •9.5.2. Container Subinterfaces
- •9.5.3. IndexedContainer
- •9.5.4. BeanContainer
- •Nested Properties
- •Defining a Bean ID Resolver
- •9.5.5. BeanItemContainer
- •9.5.6. Iterating Over a Container
- •9.5.7. Filterable Containers
- •Atomic and Composite Filters
- •Built-In Filter Types
- •Implementing Custom Filters
- •10.1. Architecture
- •10.2. Getting Started with SQLContainer
- •10.2.1. Creating a connection pool
- •10.2.2. Creating the TableQuery Query Delegate
- •10.2.3. Creating the Container
- •10.3. Filtering and Sorting
- •10.3.1. Filtering
- •10.3.2. Sorting
- •10.4. Editing
- •10.4.1. Adding items
- •10.4.2. Fetching generated row keys
- •10.4.3. Version column requirement
- •10.4.4. Auto-commit mode
- •10.4.5. Modified state
- •10.5. Caching, Paging and Refreshing
- •10.5.1. Container Size
- •10.5.2. Page Length and Cache Size
- •10.5.3. Refreshing the Container
- •10.5.4. Cache Flush Notification Mechanism
- •10.6. Referencing Another SQLContainer
- •10.7. Using FreeformQuery and FreeformStatementDelegate
- •10.8. Non-implemented methods of Vaadin container interfaces
- •10.9. Known Issues and Limitations
- •11.1. Handling Browser Windows
- •11.1.1. Opening Popup Windows
- •The Popup Window UI
- •Popping It Up
- •Popup Window Name (Target)
- •URL and Session
- •11.2. Embedding UIs in Web Pages
- •11.2.1. Embedding Inside a div Element
- •The Head Matter
- •The Body Matter
- •UI Placeholder Element
- •Initializing the UI
- •Summary of Div Embedding
- •11.2.2. Embedding Inside an iframe Element
- •11.2.3. Cross-Site Embedding with the Vaadin XS Add-on
- •11.3. Debug and Production Mode
- •11.3.1. Debug Mode
- •11.3.2. Analyzing Layouts
- •11.3.3. Custom Layouts
- •11.3.4. Debug Functions for Component Developers
- •11.4. Request Handlers
- •11.5. Shortcut Keys
- •11.5.1. Click Shortcuts for Default Buttons
- •11.5.2. Field Focus Shortcuts
- •11.5.3. Generic Shortcut Actions
- •11.5.4. Supported Key Codes and Modifier Keys
- •Supported Key Combinations
- •11.6. Printing
- •11.6.1. Printing the Browser Window
- •11.6.2. Opening a Print Window
- •11.6.3. Printing PDF
- •11.7. Google App Engine Integration
- •11.8. Common Security Issues
- •11.8.1. Sanitizing User Input to Prevent Cross-Site Scripting
- •11.9. Navigating in an Application
- •11.9.1. Setting Up for Navigation
- •View Providers
- •View Change Listeners
- •11.9.2. Implementing a View
- •11.9.3. Handling URI Fragment Path
- •11.10. URI Fragment and History Management with UriFragmentUtility
- •11.11. Drag and Drop
- •11.11.1. Handling Drops
- •11.11.2. Dropping Items On a Tree
- •Accept Criteria for Trees
- •11.11.3. Dropping Items On a Table
- •Accept Criteria for Tables
- •11.11.4. Accepting Drops
- •Client-Side Criteria
- •Server-Side Criteria
- •Accept Indicators
- •11.11.5. Dragging Components
- •11.11.6. Dropping on a Component
- •Target Details for Wrapped Components
- •11.11.7. Dragging Files from Outside the Browser
- •11.12. Logging
- •11.13. JavaScript Interaction
- •11.13.1. Calling JavaScript
- •11.13.2. Handling JavaScript Function Callbacks
- •11.14. Accessing Session-Global Data
- •11.14.1. Passing References Around
- •11.14.2. Overriding attach()
- •11.14.3. ThreadLocal Pattern
- •12.1. Deploying to a Portal
- •12.2. Creating a Portal Application Project in Eclipse
- •12.3. Portlet Deployment Descriptors
- •12.4. Portlet Hello World
- •12.5. Installing Vaadin in Liferay
- •12.5.1. Removing the Bundled Installation
- •12.5.2. Installing Vaadin
- •12.6. Handling Portlet Requests
- •12.7. Handling Portlet Mode Changes
- •12.8. Non-Vaadin Portlet Modes
- •12.9. Vaadin IPC for Liferay
- •12.9.1. Installing the Add-on
- •12.9.2. Basic Communication
- •12.9.3. Considerations
- •Browser Security
- •Efficiency
- •12.9.4. Communication Through Session Attributes
- •12.9.5. Serializing and Encoding Data
- •12.9.6. Communicating with Non-Vaadin Portlets
- •Part III. Client-Side Framework
- •13.1. Overview
- •13.2. Installing the Client-Side Development Environment
- •13.3. Client-Side Module Descriptor
- •13.3.1. Specifying a Stylesheet
- •13.3.2. Limiting Compilation Targets
- •13.4. Compiling a Client-Side Module
- •13.4.1. Vaadin Compiler Overview
- •13.4.2. Compiling in Eclipse
- •13.4.3. Compiling with Ant
- •13.4.4. Compiling with Maven
- •13.5. Creating a Custom Widget
- •13.5.1. A Basic Widget
- •13.5.2. Using the Widget
- •13.6. Debugging Client-Side Code
- •13.6.1. Launching Development Mode
- •13.6.2. Launching SuperDevMode
- •Debugging Java Code in Chrome
- •14.1. Overview
- •14.2. Client-Side Module Entry-Point
- •14.2.1. Module Descriptor
- •14.3. Compiling and Running a Client-Side Application
- •14.4. Loading a Client-Side Application
- •15.1. Overview
- •15.2. GWT Widgets
- •15.3. Vaadin Widgets
- •16.1. Overview
- •16.2. Starting It Simple With Eclipse
- •16.2.1. Creating a Widget
- •16.2.2. Compiling the Widget Set
- •16.3. Creating a Server-Side Component
- •16.3.1. Basic Server-Side Component
- •16.4. Integrating the Two Sides with a Connector
- •16.4.1. A Basic Connector
- •16.4.2. Communication with the Server-Side
- •16.5. Shared State
- •16.5.1. Accessing Shared State on Server-Side
- •16.5.2. Handing Shared State in a Connector
- •16.5.3. Referring to Components in Shared State
- •16.5.4. Sharing Resources
- •16.6.1. RPC Calls to the Server-Side
- •Making a Call
- •Handling a Call
- •16.7. Component and UI Extensions
- •16.7.1. Server-Side Extension API
- •16.7.2. Extension Connectors
- •16.8. Styling a Widget
- •16.8.1. Determining the CSS Class
- •16.8.2. Default Stylesheet
- •16.9. Component Containers
- •16.10. Creating Add-ons
- •16.10.1. Exporting Add-on in Eclipse
- •Configuration and Initialization
- •Compiling the Server-Side
- •Compiling the JavaDoc
- •Packaging the JAR
- •16.11. Migrating from Vaadin 6
- •16.11.1. Quick (and Dirty) Migration
- •16.12. Integrating JavaScript Components and Extensions
- •16.12.1. Example JavaScript Library
- •16.12.2. A Server-Side API for a JavaScript Component
- •Basic Server-Side Component
- •16.12.3. Defining a JavaScript Connector
- •16.12.4. RPC from JavaScript to Server-Side
- •Handling RPC Calls on the Server-Side
- •Making an RPC Call from JavaScript
- •Part IV. Vaadin Add-ons
- •17.1. Overview
- •17.2. Downloading Add-ons from Vaadin Directory
- •17.2.1. Compiling Widget Sets with an Ant Script
- •17.3. Installing Add-ons in Eclipse with Ivy
- •17.4. Using Add-ons in a Maven Project
- •17.4.1. Adding a Dependency
- •17.4.2. Compiling the Project Widget Set
- •Recompiling the Widget Set
- •17.4.3. Enabling Widget Set Compilation
- •17.5. Troubleshooting
- •18.1. Overview
- •18.2. Installing Calendar
- •18.3. Basic Use
- •18.3.1. Setting the Date Range
- •18.3.2. Adding and Managing Events
- •18.3.3. Getting Events from a Container
- •Keeping the Container Ordered
- •Delegation of Event Management
- •18.4. Implementing an Event Provider
- •18.4.1. Custom Events
- •18.4.2. Implementing the Event Provider
- •18.5. Configuring the Appearance
- •18.5.1. Sizing
- •18.5.2. Styling
- •Style for Undefined Size
- •Event Style
- •18.5.3. Visible Hours and Days
- •18.6. Drag and Drop
- •18.7. Using the Context Menu
- •18.8. Localization and Formatting
- •18.8.1. Setting the Locale and Time Zone
- •18.8.2. Time and Date Caption Format
- •18.9. Customizing the Calendar
- •18.9.1. Overview of Handlers
- •18.9.2. Creating a Calendar
- •18.9.3. Backward and Forward Navigation
- •18.9.4. Date Click Handling
- •18.9.5. Handling Week Clicks
- •18.9.6. Handling Event Clicks
- •18.9.7. Event Dragging
- •18.9.8. Handling Drag Selection
- •18.9.9. Resizing Events
- •19.1. Overview
- •19.2. Installing Vaadin Charts
- •19.3. Basic Use
- •19.3.1. Displaying Multiple Series
- •19.3.2. Mixed Type Charts
- •19.3.3. Chart Themes
- •19.4. Chart Types
- •19.4.1. Line and Spline Charts
- •Plot Options
- •19.4.2. Area Charts
- •Plot Options
- •19.4.3. Column and Bar Charts
- •19.4.4. Scatter Charts
- •Data Point Markers
- •Marker Shape Properties
- •Marker Symbols
- •19.4.5. Pie Charts
- •Plot Options
- •Data Model
- •Donut Charts
- •19.4.6. Gauges
- •Gauge Configuration
- •Axis Configuration
- •Setting and Updating Gauge Data
- •19.4.7. Area and Column Range Charts
- •19.4.8. Polar, Wind Rose, and Spiderweb Charts
- •Spiderweb Charts
- •19.5. Chart Configuration
- •19.5.1. Plot Options
- •19.5.2. Axes
- •Categories
- •Labels
- •Axis Range
- •19.5.3. Legend
- •19.6. Chart Data
- •19.6.1. List Series
- •19.6.2. Generic Data Series
- •Adding and Removing Data Items
- •Updating Data Items
- •Range Data
- •19.6.3. Range Series
- •Setting the Data
- •19.6.4. Container Data Series
- •19.7. Advanced Uses
- •19.7.1. Server-Side Rendering and Exporting
- •Using a Remote Export Service
- •Using the SVG Generator
- •20.1. Overview
- •20.2. Using Timeline
- •20.2.1. Data Source Requirements
- •20.2.2. Events and Listeners
- •20.2.3. Configurability
- •20.2.4. Localization
- •20.3. Code example
- •20.3.1. Prerequisites
- •20.3.2. Create the data sources
- •20.3.3. Create the Vaadin Timeline
- •20.3.4. Final Touches
- •21.1. Overview
- •21.2. Installing
- •21.2.1. Downloading the Package
- •21.2.2. Installation Package Content
- •21.2.3. Downloading with Maven
- •Using the Maven Archetype
- •21.2.4. Including Libraries in Your Project
- •21.2.5. Persistence Configuration
- •Persistence XML Schema
- •Defining the Persistence Unit
- •Database Connection
- •Logging Configuration
- •Other Settings
- •21.2.6. Troubleshooting
- •21.3. Defining a Domain Model
- •21.3.1. Persistence Metadata
- •Annotation: @Entity
- •Annotation: @Id
- •Annotation: @OneToOne
- •Annotation: @Embedded
- •Annotation: @OneToMany
- •Annotation: @ElementCollection
- •Annotation: @ManyToOne
- •Annotation: @Transient
- •21.4. Basic Use of JPAContainer
- •21.4.1. Creating JPAContainer with JPAContainerFactory
- •Creating JPAContainer Manually
- •21.4.2. Creating and Accessing Entities
- •Entity Items
- •Refreshing JPAContainer
- •21.4.3. Nested Properties
- •21.4.4. Hierarchical Container
- •Unsupported Hierarchical Features
- •21.5. Entity Providers
- •21.5.1. Built-In Entity Providers
- •LocalEntityProvider
- •MutableLocalEntityProvider
- •BatchableLocalEntityProvider
- •CachingLocalEntityProvider
- •CachingMutableLocalEntityProvider
- •CachingBatchableLocalEntityProvider
- •21.5.2. Using JNDI Entity Providers in JEE6 Environment
- •21.5.3. Entity Providers as Enterprise Beans
- •21.6. Filtering JPAContainer
- •21.7. Querying with the Criteria API
- •21.7.1. Filtering the Query
- •21.7.2. Compatibility
- •21.8. Automatic Form Generation
- •21.8.1. Configuring the Field Factory
- •21.8.2. Using the Field Factory
- •21.8.3. Master-Detail Editor
- •21.9. Using JPAContainer with Hibernate
- •21.9.1. Lazy loading
- •21.9.2. The EntityManager-Per-Request pattern
- •21.9.3. Joins in Hibernate vs EclipseLink
- •22.1. Overview
- •22.2. Considerations Regarding Mobile Browsing
- •22.2.1. Mobile Human Interface
- •22.2.2. Bandwidth
- •22.2.3. Mobile Features
- •22.2.4. Compatibility
- •Back Button
- •22.3. Installing Vaadin TouchKit
- •22.3.1. Installing the Zip Package
- •Library Dependencies
- •22.3.2. Installing in Maven
- •Defining as a Dependency
- •22.3.3. Importing the Vornitologist Demo
- •22.4. Elements of a TouchKit Application
- •22.4.1. Deployment Descriptor
- •22.4.2. Creating a Custom Servlet
- •22.4.3. TouchKit Settings
- •Application Icons
- •Viewport Settings
- •Web App Capability for iOS
- •Cache Manifest
- •22.4.5. Mobile Widget Set
- •22.5. Mobile User Interface Components
- •22.5.1. NavigationView
- •Navigation Bar
- •Toolbar
- •Styling with CSS
- •22.5.2. Toolbar
- •Styling with CSS
- •22.5.3. NavigationManager
- •Handling View Changes
- •Tracking Breadcrumbs
- •22.5.4. NavigationButton
- •Styling with CSS
- •22.5.5. Popover
- •Styling with CSS
- •22.5.6. Switch
- •Styling with CSS
- •22.5.7. VerticalComponentGroup
- •Styling with CSS
- •22.5.8. HorizontalComponentGroup
- •22.5.9. TabBarView
- •Styling with CSS
- •22.5.10. EmailField
- •22.5.11. NumberField
- •22.5.12. UrlField
- •22.6. Advanced Mobile Features
- •22.6.1. Providing a Fallback UI
- •22.6.2. Geolocation
- •Displaying Position on a Map
- •22.7. Offline Mode
- •22.7.1. Enabling the Cache Manifest
- •22.7.2. Enabling Offline Mode
- •22.7.3. The Offline User Interface
- •22.7.4. Sending Data to Server
- •22.7.5. The Offline Theme
- •22.8. Building an Optimized Widget Set
- •22.9. Testing and Debugging on Mobile Devices
- •22.9.1. Debugging
- •23.1. Overview
- •23.2. Installing Vaadin TestBench
- •23.2.1. Test Development Installation
- •23.2.2. A Distributed Testing Environment
- •23.2.3. Downloading and Unpacking the Installation Package
- •23.2.4. Installation Package Contents
- •23.2.5. Example Contents
- •23.2.6. Installing the Recorder
- •23.2.7. Installing Browser Drivers
- •23.2.8. Test Node Configuration
- •Operating system settings
- •Settings for Screenshots
- •23.3. Preparing an Application for Testing
- •23.4. Using Vaadin TestBench Recorder
- •23.4.1. Starting the Recorder
- •23.4.2. Recording
- •23.4.3. Selectors
- •23.4.4. Playing Back Tests
- •23.4.5. Editing Tests
- •23.4.6. Exporting Tests
- •23.4.7. Saving Tests
- •23.5. Developing JUnit Tests
- •23.5.1. Starting From a Stub
- •23.5.2. Finding Elements by Selectors
- •Finding by ID
- •Finding by Vaadin Selector
- •Finding by CSS Class
- •23.5.3. Running JUnit Tests in Eclipse
- •23.5.4. Executing Tests with Ant
- •23.5.5. Executing Tests with Maven
- •Installing TestBench in Local Repository
- •Defining TestBench as a Dependency
- •Running the Tests
- •23.5.6. Test Setup
- •TestBench Parameters
- •23.5.7. Creating and Closing a Web Driver
- •Browser Drivers
- •23.5.8. Basic Test Case Structure
- •23.5.9. Waiting for Vaadin
- •23.5.10. Testing Tooltips
- •23.5.11. Scrolling
- •23.5.12. Testing Notifications
- •23.5.13. Testing Context Menus
- •23.5.14. Profiling Test Execution Time
- •23.6. Taking and Comparing Screenshots
- •23.6.1. Screenshot Parameters
- •23.6.2. Taking Screenshots on Failure
- •23.6.3. Taking Screenshots for Comparison
- •Screenshot Comparison Error Images
- •Reference Images
- •Masking Screenshots
- •Visualization of Differences in Screenshots with Highlighting
- •23.6.4. Practices for Handling Screenshots
- •23.6.5. Known Compatibility Problems
- •23.7. Running Tests in an Distributed Environment
- •23.7.1. Running Tests Remotely
- •23.7.2. Starting the Hub
- •23.7.3. Node Service Configuration
- •Configuration File Format
- •Browser Capabilities
- •Example Configuration
- •23.7.4. Starting a Grid Node
- •Browser Capabilities
- •Browser Driver Parameters
- •23.7.5. Mobile Testing
- •23.8. Known Issues
- •23.8.1. Using assertTextPresent and assertTextNotPresent
- •23.8.2. Exporting Recordings of the Upload Component
- •23.8.3. Running Firefox Tests on Mac OS X

Vaadin Timeline
Zoom levels are also fully customizable. Zoom levels are defined as milliseconds and can be added by calling the addZoomLevel() method. A zoom level always has a caption, which is the visible part in the zoom panel, and a millisecond amount.
By default the grid divides the graph into five equally spaced parts with a gray color. However, you can fully customize how the grid is drawn by using setGridColor() and setVerticalGridLines().
20.2.4. Localization
By default the Vaadin Timeline uses English as its primary language for the captions and the default locale for the application to display the dates in the timeline.
You can change the different captions in the Timeline by using their corresponding setters:
•setZoomLevelsCaption() -- The caption appearing before the zoom levels
•setChartModesCaption() -- The caption appearing before the chart modes
Furthermore, you can also change the locale in which the Timeline shows the dates in the horizontal scale by specifying a valid locale using the setLocale() method of the timeline.
You can also configure in what format the dates appear in the horizontal scale or in the date select in the top-right corner by using the getDateFormats()-method which will return a DateFormatInfo object. By using its setters you can set specific formats for each date range in the scale. Please note that if you are using long date formats they might get clipped if the scale does not fit the whole formatted date.
20.3. Code example
20.3.1. Prerequisites
To get started using the Vaadin Timeline component you should first download the Vaadin eclipse plugin and install it. More information on getting it can be found at http://vaadin.com/eclipse.
Once you got the plugin installed create an example project by selecting File New Other and select Vaadin Project. Lets call it MyTimelineDemo.
442 |
Localization |

Vaadin Timeline
Figure 20.8. New Timeline Project
When the project is created you should add the Vaadin Timeline library to your project. This can be done by copying the timeline-*.jar to the projects WebContent/WEB-INF/lib directory. When you copy the library into the folder you might get the message shown in Figure 20.9, “Widget set compilation”.
Figure 20.9. Widget set compilation
You should answer Yes and let the widgetset get compiled. If you do not get the above message or you answer No then you have to compile the widgetset manually by selecting the icon. It might take a while until the widgetset gets compiled depending of how much resources your computer have.
Once the compilation is done the project file structure should look something as shown in Figure 20.10, “Timeline Example Project”.
Prerequisites |
443 |
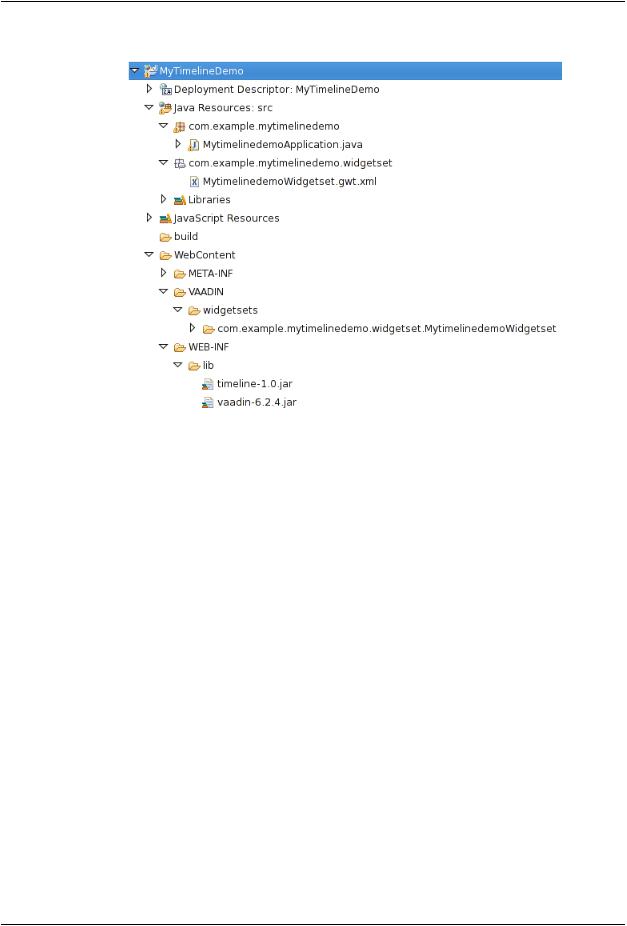
Vaadin Timeline
Figure 20.10. Timeline Example Project
Now you are ready to start developing with the Vaadin Timeline!
20.3.2. Create the data sources
To use the Vaadin Timeline you need to create some data sources for it. The Vaadin Timeline uses Container.Indexed containers as data sources for both the graphs and the markers and events. So lets start by creating a datasource which represents the graph we want to draw in the timeline.
For the Vaadin Timeline to understand how the data is constructed in the container we need to use specific property ids which describe what kind of data each property represents. For the Vaadin Timeline to work properly we will need to add two property ids, one for when the value was acquired and one for the value itself. The Vaadin Timeline has these both properties predefined as Timeline.PropertyId.TIMESTAMP and Timeline.PropertyId.VALUE. You can use the predefined ones or create your own if you wish.
So, lets create a container which meets the above stated specification. Open the main application class which was automatically created when we created the project (in our case
MytimelinedemoApplication.java) and add the following method.
/**
* Creates a graph container with a month of random data */
public Container.Indexed createGraphDataSource(){
// Create the container
Container.Indexed container = new IndexedContainer();
// Add the required property ids (use the default ones here) container.addContainerProperty(Timeline.PropertyId.TIMESTAMP,
Date.class, null);
444 |
Create the data sources |

Vaadin Timeline
container.addContainerProperty(Timeline.PropertyId.VALUE, Float.class, 0f);
// Add some random data to the container Calendar cal = Calendar.getInstance(); cal.add(Calendar.MONTH, -1);
Date today = new Date();
Random generator = new Random();
while(cal.getTime().before(today)){ // Create a point in time
Item item = container.addItem(cal.getTime());
//Set the timestamp property item.getItemProperty(Timeline.PropertyId.TIMESTAMP)
.setValue(cal.getTime());
//Set the value property item.getItemProperty(Timeline.PropertyId.VALUE)
.setValue(generator.nextFloat());
cal.add(Calendar.DAY_OF_MONTH, 1);
}
return container;
}
This method will create an indexed container with some random points. As you can see we are using an IndexedContainer and define two properties to it which was discussed earlier. Then we just generate some random data in the container. Here we are using the default property ids for the timestamp and value but you could use your own if you wished. We'll see later how you would tell the Timeline which property ids to use if you used your own.
Next, lets add some markers to our graph. Markers are arrow like shapes in the bottom of the timeline with which you can mark some occurrence that happened at that time.To create markers you again have to create a data source for them. I'll first show you how the code to create them and then explain what it all means. Add the following method to the main Application class:
/**
* Creates a marker container with a marker for each seven days */
public Container.Indexed createMarkerDataSource(){
// Create the container
Container.Indexed container = new IndexedContainer();
//Add the required property IDs (use the default ones here) container.addContainerProperty(Timeline.PropertyId.TIMESTAMP,
Date.class, null); container.addContainerProperty(Timeline.PropertyId.CAPTION,
String.class, "Our marker symbol"); container.addContainerProperty(Timeline.PropertyId.VALUE,
String.class, "Our description");
//Add a marker for every seven days
Calendar cal = Calendar.getInstance(); cal.add(Calendar.MONTH, -1);
Date today = new Date(); SimpleDateFormat formatter =
new SimpleDateFormat("EEE, MMM d, ''yy"); while(cal.getTime().before(today)){
// Create a point in time
Item item = container.addItem(cal.getTime());
// Set the timestamp property
Create the data sources |
445 |

Vaadin Timeline
item.getItemProperty(Timeline.PropertyId.TIMESTAMP)
.setValue(cal.getTime());
//Set the caption property item.getItemProperty(Timeline.PropertyId.CAPTION)
.setValue("M");
//Set the value property item.getItemProperty(Timeline.PropertyId.VALUE).
setValue("Today is "+formatter.format(cal.getTime()));
cal.add(Calendar.DAY_OF_MONTH, 7);
}
return container;
}
Here we start the same as in the example with the graph container by creating an indexed container. Remember, all containers must be indexed containers when using the graph component.
We then add the timestamp property, caption property and value property.
The timestamp property is the same as in the graph container but the caption and value property differ. The caption property describes what kind of marker it is. The caption is displayed on top of the arrow shape in the Timeline so it should be a short symbol, preferably only one character long. The class of the caption property must be String.
The value property should also be a string and is displayed when the user hovers the mouse over the marker. This string can be arbitrarily long and normally should represent some kind of description of the marker.
The third kind of data sources are the event data sources. The events are displayed on top of the timeline and supports grouping and are clickable. They are represented as button like icons in the Timeline.
The event data sources are almost identical the to marker data sources except the value property is missing. Lets create an event data source and add events for each Sunday in out graph:
/**
* Creates a event container with a marker for each sunday */
public Container.Indexed createEventDataSource(){
// Create the container
Container.Indexed container = new IndexedContainer();
//Add the required property IDs (use the default ones here) container.addContainerProperty(Timeline.PropertyId.TIMESTAMP, Date.class, null); container.addContainerProperty(Timeline.PropertyId.CAPTION, String.class, "Our marker symbol");
//Add a marker for every seven days
Calendar cal = Calendar.getInstance(); cal.add(Calendar.MONTH, -1);
Date today = new Date(); while(cal.getTime().before(today)){ if(cal.get(Calendar.DAY_OF_WEEK) == Calendar.SUNDAY){
// Create a point in time
Item item = container.addItem(cal.getTime());
// Set the timestamp property item.getItemProperty(Timeline.PropertyId.TIMESTAMP)
446 |
Create the data sources |
