
Создание и форматирование документа в MS Word
.pdf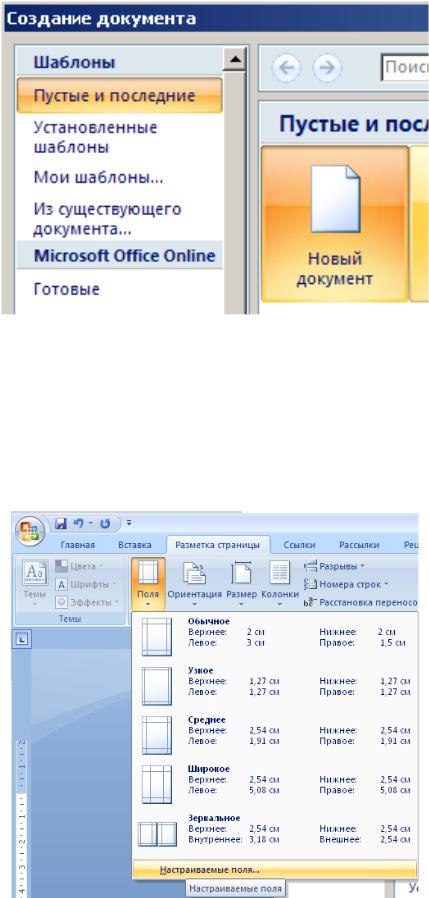
Рисунок 11 – Выполнение команды «Office\Создать\Новый документ» в Word 2007
Параметры страницы настраиваются так же, как и в Word 2003. Меню
«Настройка страницы» (см. рис. 4) можно вызвать с командой «Разметка страницы\Поля\Настраиваемые поля». На рисунке 12 показано как это сделать.
Рисунок 12 – Настройка параметров страницы в Word 2007
11
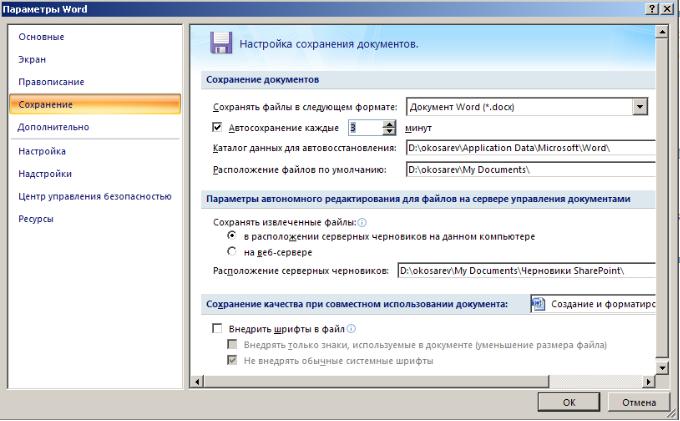
Сохранение документа в Word 2007 делается так же, как и в Word 2003.
Настройка автосохранения доступна по команде «Office\Параметры
Word\Сохранение». Настройка автосохранения показана на рисунке 13.
Рисунок 13 – Настройка автосохранения в Word 2007
Теперь, когда мы научились создавать и сохранять документ Word, перейдем к форматированию текста.
12
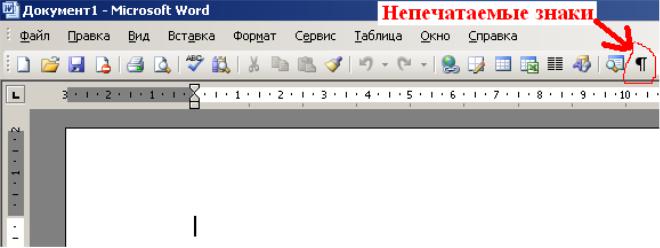
2. Форматирование текста страницы
Работу в документе Word следует начинать с включения отображения всех знаков. В документе есть видимые знаки (которые печатаются на бумаге) и
непечатаемые знаки (на бумаге не печатаются). Непечатаемые знаки по умолчанию в тексте документа не видны. Но они есть. Это знаки абзацев и другие скрытые символы форматирования. Отображение непечатаемых знаков позволяет увидеть структуру набираемых предложений и структуру всего документа. Тот, кто при работе не включает отображение всех знаков, фактически набирает текст вслепую.
Режим отображения всех знаков включается иконкой, похожей на букву «Р» в
зеркальном отображении. Эта иконка выглядит одинаково в обеих рассматриваемых версиях Word. В Word 2003 она находится на Стандартной панели инструментов
по умолчанию. В Word 2007 иконка находится на вкладке Главная\Абзац. На рисунке 14 показана Стандартная панель инструменов Word 2003, а на рисунке 15
вкладка Главная\Абзац. Иконка на обоих рисунках обведена карандашом.
Рисунок 14 – Стандартная панель инструментов в Word 2007
13
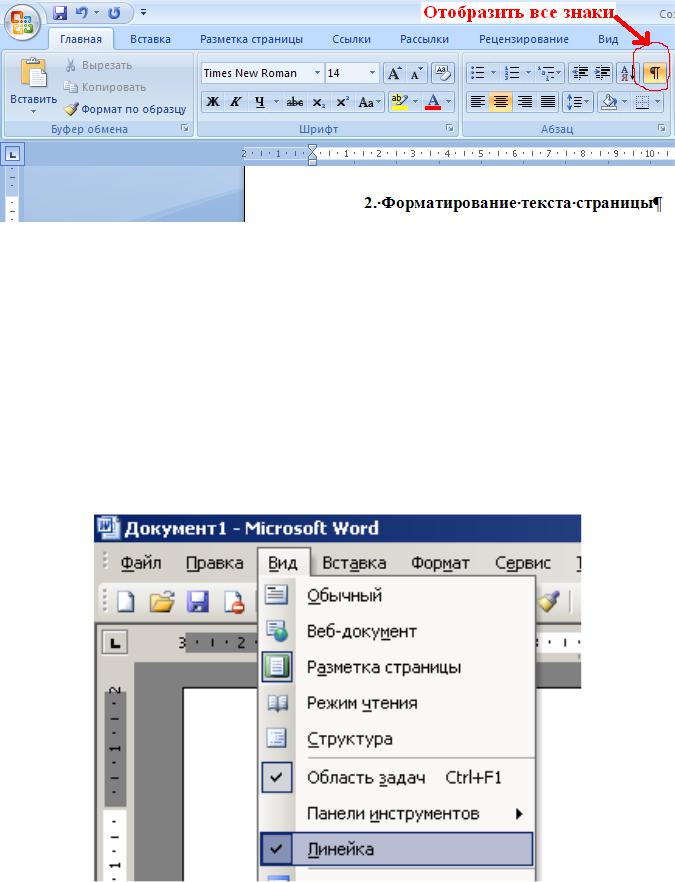
Рисунок 15 – Вкладка «Главная\Абзац» в Word 2007
Второй элемент интерфейса, который нужно обязательно включить – это линейка. Линейка показывает границы листа, отступы абзацев, отступ первой страницы, положение и вид табулятора, границы колонок на листе. Линейка, как и непечатаемые символы, позволяет «видеть» структуру документа. В обеих рассматриваемых версиях Word 2003 линейка включается с помощью команды
«Вид\Линейка». Включение линейки показано на рисунках 16 и 17.
Рисунок 16 – Включение линейки в Word 2003
14
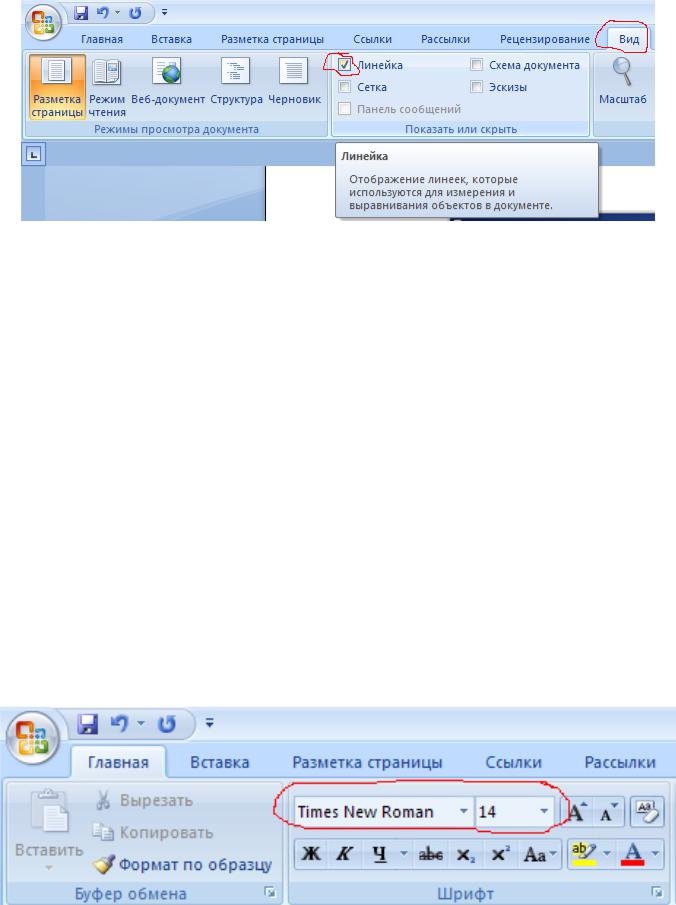
Рисунок 17 – Включение линейки в Word 2007
После того, как мы включили отображение непечатаемых знаков и линейки,
необходимо настроить параметры шрифта и абзаца. По умолчанию во вновь создаваемом документе может быть любой шрифт (гарнитура, вид начертания букв)
и размер шрифта. Документы, описывающие требования к оформлению курсовых работ, дипломных проектов, научных статей, научно-исследовательских работ,
предписывают использовать гарнитуру (шрифт) Times New Roman и кегль (размер шрифта) 12-14. Важно установить гарнитуру и кегль в самом начале работы, когда на новом листе есть только одна пустая первая строчка. Тогда в следующих абзацах текста шрифт меняться не будет. Шрифт и размер шрифта устанавливаются на панели форматирования в Word 2003, на вкладке Главная\Шрифт в Word 2007. В
обеих программах два выпадающих списка шрифтов и размеров выглядят одинаково. На рисунке 18 показано меню Шрифт вкладки Главная в Word 2007.
Рисунок 18 – Изменение типа и размера шрифта в Word 2007
15
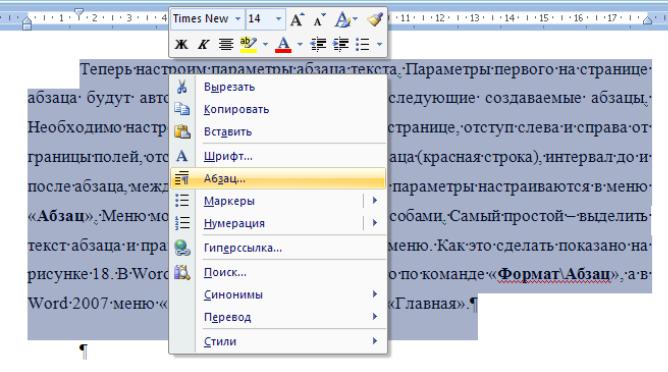
Теперь настроим параметры абзаца текста. Параметры первого на странице абзаца будут автоматически копироваться в следующие создаваемые абзацы.
Необходимо настроить выравнивание текста на странице, отступ слева и справа от границы полей, отступ первой строки от края абзаца (красная строка), интервал до и после абзаца, междустрочный интервал. Все эти параметры настраиваются в меню
«Абзац». Меню можно вызвать несколькими способами. Самый простой – выделить текст абзаца и правой кнопкой мышки вызвать меню. Как это сделать показано на рисунке 19. В Word 2003 также можно сделать это по команде «Формат\Абзац», а в
Word 2007 меню «Абзац» доступно на вкладке «Главная».
Рисунок 19 – Вызов контекстного меню «Абзац»
Установим параметры абзаца. Выравнивание по ширине, отступ слева 0 см,
отступ справа 0 см, отступ первой строки 1,5 см, интервал перед авто, интервал после авто, интервал междустрочный полуторный. Пример установки параметров абзаца в меню «Абзац» на вкладке «Отступы и интервалы» показан на рисунке 20.
16
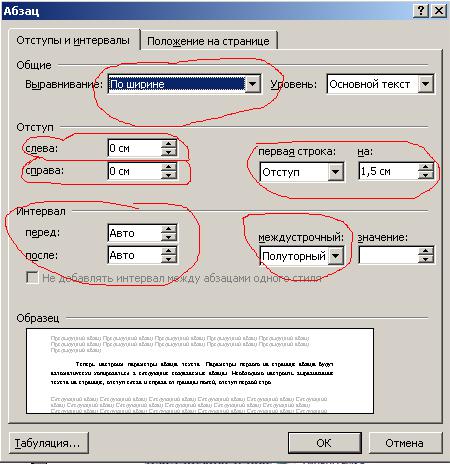
Рисунок 20 – Настройка параметров абзаца в меню «Абзац»
Установленные параметры абзаца будут автоматически скопированы в последующие абзацы. Если по каким-либо причинам этого не произошло, то в последующих абзацах необходимо опять настроить параметры абзаца. Можно скопировать параметры «правильного» абзаца и применить их для других абзацев.
Для этого необходимо выделить нужный абзац, нажать кнопку «Копирование формата» в Word 2003 или «Формат по образцу» в Word 2007. После этого необходимо выделить абзац, параметры которого необходимо изменить. Параметры абзаца будут скопированы в новый абзац. Кнопка копирования формата находится на стандартной панели в Word 2003, либо на вкладке «Главная» в Word 2007. Эта кнопка похожа на метлу. Внешний вид кнопки в Word 2007 показан на рисунке 21.
17
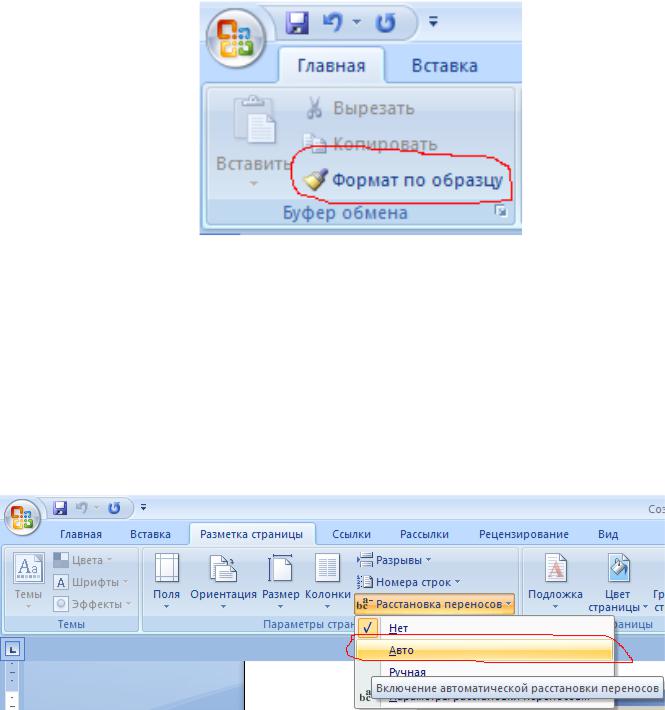
Рисунок 21 – Кнопка «Формат по образцу» в Word 2007
В некоторых случаях требуется переносить слова со строчки на строчку.
Переносы слов в Word 2007 включаются в меню «Главная\Разметка страницы\Расстановка переносов». По умолчанию расстановка переносов отключена. В большинстве случаев достаточно включить режим «Авто». Как это сделать показано на рисунке 22.
Рисунок 22 – Включение автоматической расстановки переносов в Word 2007
Для включения расстановки переносов в Word 2003 необходимо выполнить команду «Сервис\Язык\Расстановка переносов\Автоматическая расстановка переносов». Как это сделать показано на рисунке 23.
18

Рисунок 23 – Включение автоматической расстановки переносов в Word 2003
Включение автоматической расстановки переносов приводит к тому, что переносы будут расставлены во всем тексте. Это не всегда удобно. За счет отключения переносов можно выбрать пустое место на листе и сделать документ аккуратным. Возможны и другие случаи, когда расстановка переносов нежелательна или запрещена. В таких случаях необходимо отключить расстановку переносов именно в том месте, где это необходимо. В параметрах абзаца есть возможность отключить автоматическую расстановку переносов. Тогда именно в этом абзаце переносы не будут автоматически расставляться. Включение запрета расстановки переносов выполняется в меню «Абзац\Положение на странице». Как запретить расстановку переносов показано на рисунке 24.
Рисунок 24 – Запрет автоматического переноса слов
19

3. Использование табуляции для размещения текста внутри абзаца
Одним из удобных элементов оформления текста внутри абзаца являются табуляции. Табуляция – вводится с клавиатуры с помощью клавиши <Tab> (две стрелочки, под клавишей Ё). Но это не буква, а управляющий символ. По умолчанию после набора символа курсор перемещается на следующую позицию.
Если после символа ввести табуляцию, то курсор переместиться в то место, где стоит табуляция. Таким образом, табуляция – это установка нужного расстояния между словами в строке. Необходимое расстояние между словами можно выставить пробелами. Но так делать неправильно. Положение табуляции задается специальными знаками на линейке. Табуляции бывают нескольких типов. Мы будем использовать три типа: По левому краю, По центру, По правому краю. Определить,
какой тип табуляции используется, можно по внешнему виду значка табуляции.
Типы табуляции показаны на рисунке 25.
Рисунок 25 – Типы табуляции
Тип табуляции задается на линейке документа, в левом углу. Для изменения типа табуляции необходимо последовательно щелкать по значку, пока не появится необходимый тип. Положение значка типа табуляции на линейке документа показано на рисунке 26.
20
