
Создание и форматирование документа в MS Word
.pdf
Рисунок 51 – Форматирование рисунка в Word 2007
Если на рисунок требуется нанести дополнительные указатели, линии или текст, целесообразно воспользоваться программой Paint. Эта программа входит в состав операционной системы Windows. После редактирования в этой программе рисунок необходимо вставить в документ любым способом. Самый удобный способ
– через буфер обмена, минуя сохранение в файле. В этом случае помогут три сочетания клавиш: «Ctrl+A» - выделить весь рисунок в Paint; «Ctrl+C» - скопировать выделенный рисунок в память компьютера (в буфер обмена); «Ctrl+V» - вставить рисунок из буфера обмена в документ. Это пособие оформлено таким способом.
Теперь рассмотрим использование Автофигур. Автофигуры в Word 2003 или просто Фигуры в Word 2007 – это встроенные в программу рисунки определенной формы. Геометрические фигуры, простые и фигурные стрелки и другие значки. С их помощью удобно рисовать блок-схемы. Рисунки можно соединять друг с другом,
накладывать или подкладывать друг под друга, добавлять надписи в фигуры,
раскрашивать. В Word 2003 автофигуры доступны на панели рисования. Панель рисования вызывается командой «Вид\Панели инструментов\Рисование». Панель рисования показана на рисунке 52.
41
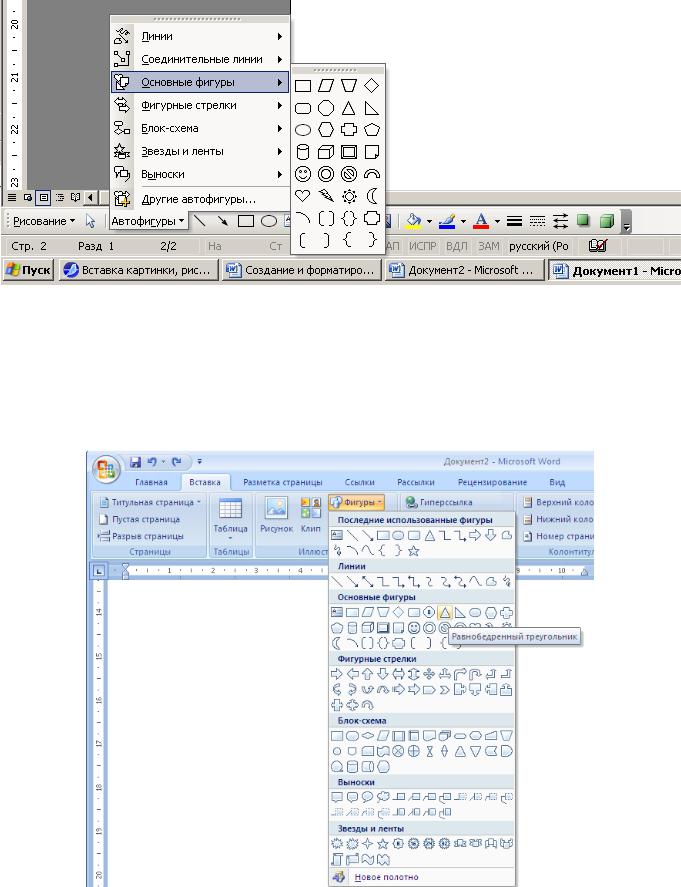
Рисунок 52 – Автофигуры на панели рисования в Word 2003
В Word 2007 Фигуры доступны на панели «Вставка». Фигуры показаны на риске 53.
Рисунок 53 – Фигуры в Word 2007
42
Автофигуры можно объединять, располагать одна над другой, добавлять к ним надписи, делать заливку, менять цвет линии, поворачивать на произвольный угол. Все эти действия доступны в меню «Формат автофигуры». Меню доступно по щелчку правой кнопки мыши по фигуре. В дальнейшем с полученным изображением можно работать как с рисунком – растягивать, сжимать, располагать в тексте. Использование автофигур позволяет создавать несложные иллюстрации средством самого текстового редактора. Работать со сложными рисунками в текстовом редакторе не очень удобно. Для этих целей лучше использовать программу MS Visio.
43
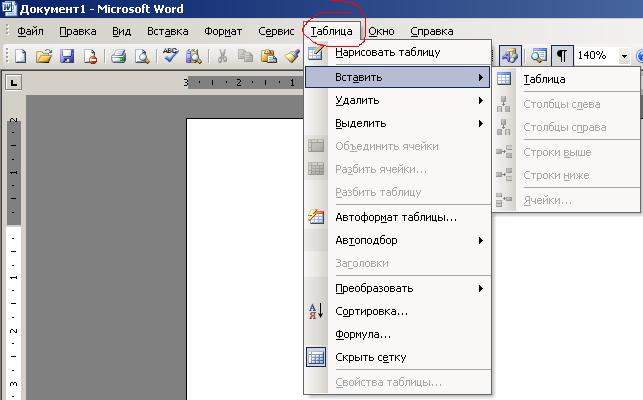
8. Создание таблиц. Простейшие вычисления в таблицах
Таблицы используются визуализации и упрощения работы с большим количеством данных. Таблицы имеют строки и столбцы. Пересечение строки и столбца называется ячейкой таблицы. В Word 2003 инструменты работы с таблицей доступны в меню «Таблица» панели инструментов. Это меню показано на рисунке
54.
Рисунок 54 – Меню «Таблица» в Word 2003
Инструменты работы с таблицей в Word 2007 доступны в меню
«Вставка\Таблица» на панели инструментов. Внешний вид меню показан на рисунке
55. Основное содержание этих меню совпадает, но в версии программы 2007
подпункты меню вынесены в раздел «Работа с таблицами». Для того, чтобы попасть в этот раздел, необходимо создать любым способом таблицу, а затем щелкнуть по ней мышкой. На панели инструментов появится раздел «Работа с таблицами».
44
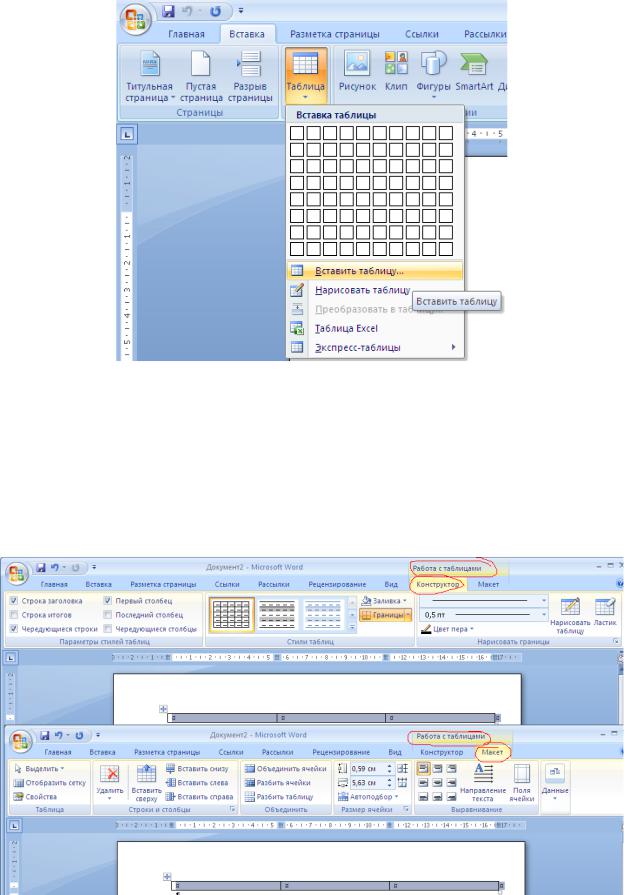
Рисунок 55 – Меню «Вставка\Таблица» в Word 2007
Раздел «Работа с таблицами» в Word 2007 состоит из двух закладок: «Конструктор» и «Макет». На этих закладка расположены элементы создания и редактирования таблиц. Закладки показаны на рисунке 56.
Рисунок 56 – Раздел «Работа с таблицами» в Word 2007
45
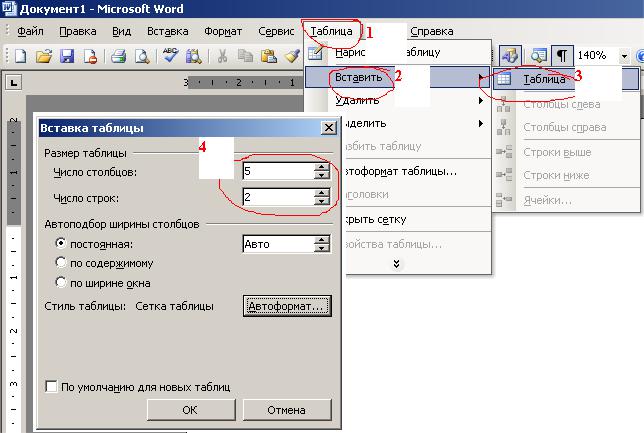
Наиболее часто таблицы создаются по образцу, когда выбирается необходимое количество столбцов и строк, либо с помощью рисования. В режиме рисования можно нарисовать необходимое количество строк и столбцов, и даже отдельных ячеек. Создание таблицы по образцу в Word 2003 показано на рисунке
57.
Рисунок 57 – Создание таблицы по образцу в Word 2003
Создание таблицы по образцу в Word 2007 показано на рисунке 58. В этой версии программы таблицы рисуется сразу же, пока пользователь выбирает ее размер.
Создание таблицы в режиме рисования еще легче: необходимо выбрать пункт меню «Нарисовать таблицу». Курсор станет отображаться в виде карандаша.
Этим курсором необходимо нарисовать нужную таблицу на листе документа. с
помощью этого инструмента очень удобно изменять таблицу, созданную по образцу.
46
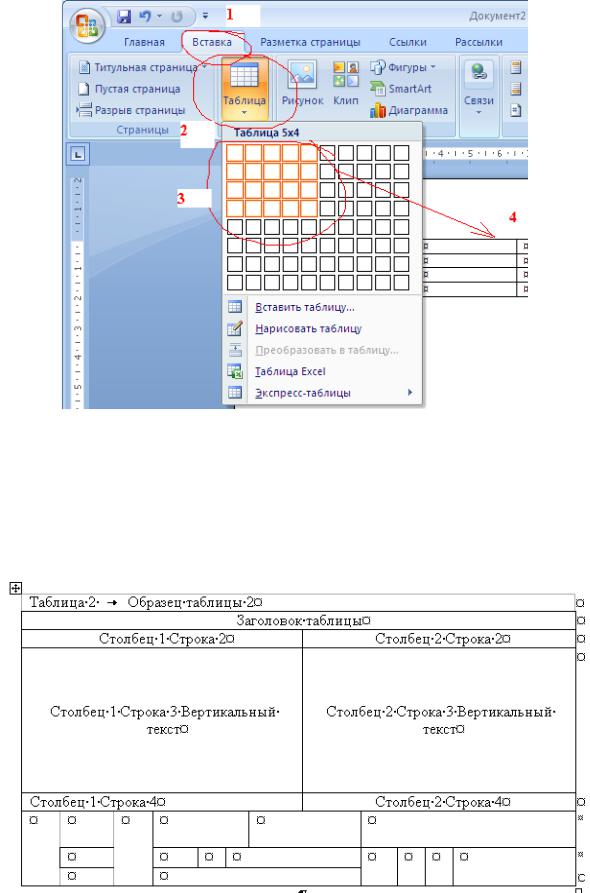
Рисунок 58 – Создание таблицы по образцу в Word 2007
Например, делать в выбранной строке большее количество ячеек, чем в строках выше и ниже. Пример показан на рисунке 59.
Рисунок 59 – Добавление ячеек в строке таблицы
47
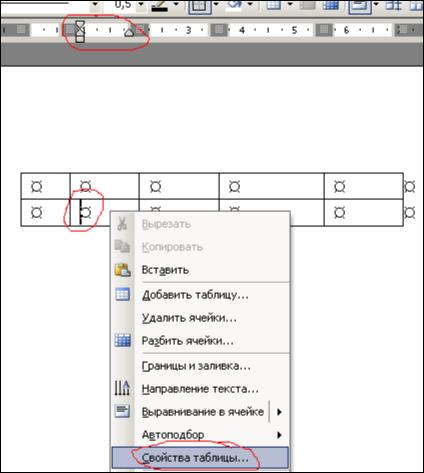
Основа таблицы – это ячейка. Текст в ячейке можно форматировать так же,
как и текст в самом документе. Можно сказать, что каждая ячейка – это такой маленький документ в основном документе. На рисунке 60 видно, что курсор стоит в ячейке. На линейке отображены поля ячейки и указатели отступов. Все параметры таблицы находятся в меню «Свойства таблицы». Оно вызывается щелчком правой кнопки мыши по таблице.
Рисунок 60 – Вызов меню «Свойства таблицы»
Меню «Свойства таблицы» содержит четыре закладки: Ячейка, Столбец,
Строка, Таблица. Закладка «Ячейка» показана на рисунке 61. В этой закладке определяется размер ячейки и положение текста внутри ячейки.
48
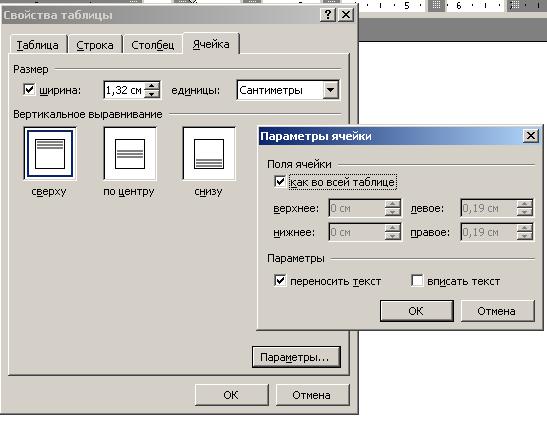
Рисунок 61 – Закладка «Ячейка» меню «Свойства таблицы»
Закладка «Столбец» позволяет изменять ширину столбцов. Закладка
«Строка» позволяет изменить высоту строки. Кроме того, на этой закладке определяется, можно ли переносить таблицу на следующий лист, если размер таблицы превышает размер листа документа. Также можно определить, что верхние строки таблицы будут заголовком. В этом случае, при переносе части таблицы на следующий лист, указанные верхние строки таблицы будут копироваться на новом листе. Закладка «Строка» показана на рисунке 62.
49

Рисунок 62 – Закладка «Строка» меню «Свойства таблицы»
Закладка «Таблица» определяет положение всей таблицы на листе и обтекание таблицы текстом. Настройки очень подробные. Закладка показана на рисунке 63.
Рисунок 63 – Закладка «Таблица» меню «Свойства таблицы»
50
