
Создание и форматирование документа в MS Word
.pdf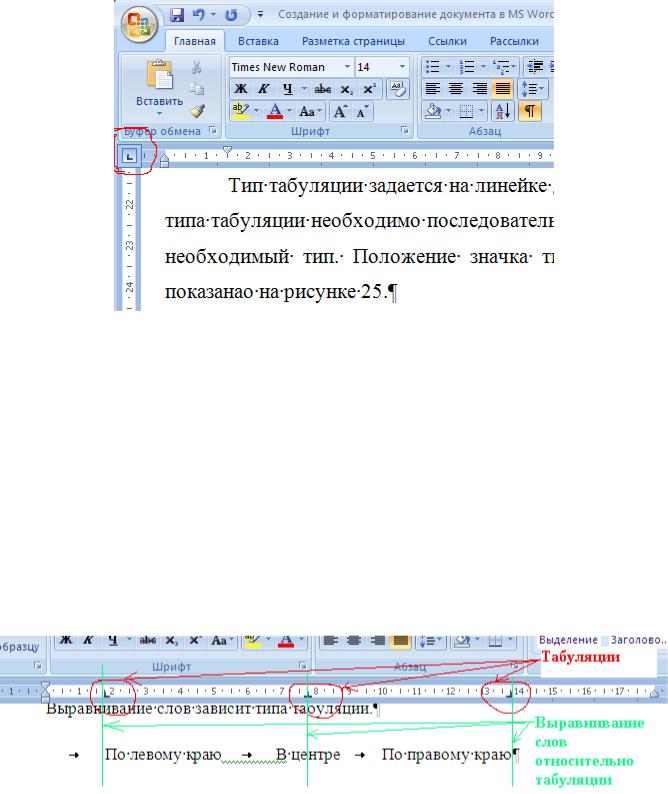
Рисунок 26 – Положение значка типа табуляции на линейке документа
Положение табуляции на линейке задается отметками. Для установки табуляции необходимо выбрать тип табуляции слева на линейке, затем щелкнуть мышкой на линейке (появится значок табуляции), нажать клавишу <Tab>. Курсор переместится по строке в позицию, заданную положением табуляции. На рисунке 27
показаны отметки табуляции разного типа. Обратите внимание, как выравниваются слова относительно положения табуляции на линейке документа. Тип выравнивания зависит от типа табуляции.
Рисунок 27 – Положение значка типа табуляции на линейке документа
Пространство строки, занимаемое табуляцией, можно подчеркивать или заполнять определенными символами. Подчеркивание удобно использовать при
21
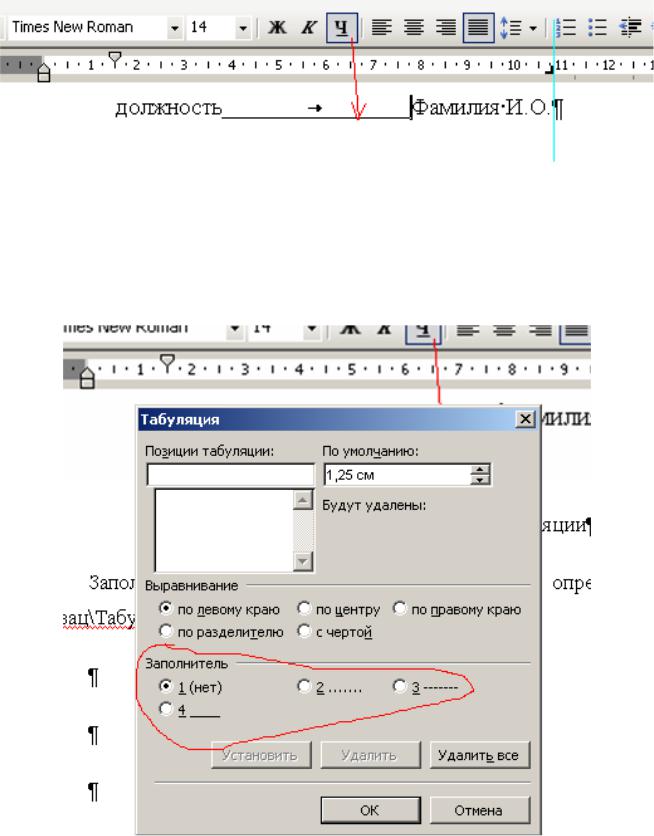
оформление в документе места для подписи. Пример использования подчеркивания показан на рисунке 28.
Рисунок 28 – Подчеркивание табуляции
Заполнение места табуляции символами определяется в меню
«Абзац\Табуляции». Это меню показано на рисунке 29.
Рисунок 29 – Меню «Абзац\Табуляция»
22

4. Вставка в документ разрывов
При создании документа программа автоматически распределяет слова в строках, а строки на страницах. Распределение происходит в рамках заданных полей страницы и параметров абзаца. В некоторых случаях есть необходимость принудительно изменить распределение слов и строк. В таких случаях используются разрывы. Рассмотрим разрывы страницы и разрывы раздела.
Разрыв страницы – это место, где заканчивается одна страница и начинается другая. При автоматической разбивке на страницы вставляется «мягкий разрыв»,
при принудительной разбивке на страницы вставляется принудительный, или
«жесткий» разрыв.
Разрыв раздела – это пометка, которая вставляется в документ для обозначения конца раздела. Разрыв раздела хранит сведения об элементах форматирования раздела (поля, ориентация страницы, колонтитулы и последовательность номеров страниц). Если удалить разрыв раздела, то текущему разделу будет присвоено форматирование следующего за удаленным разрывом раздела. Оба раздела сольются в один раздел.
В Word 2003 разрывы доступны в меню «Вставка\Разрыв». Меню показано на рисунке 30.
Рисунок 30 – Меню «Вставка\Разрыв» в Word 2003
23
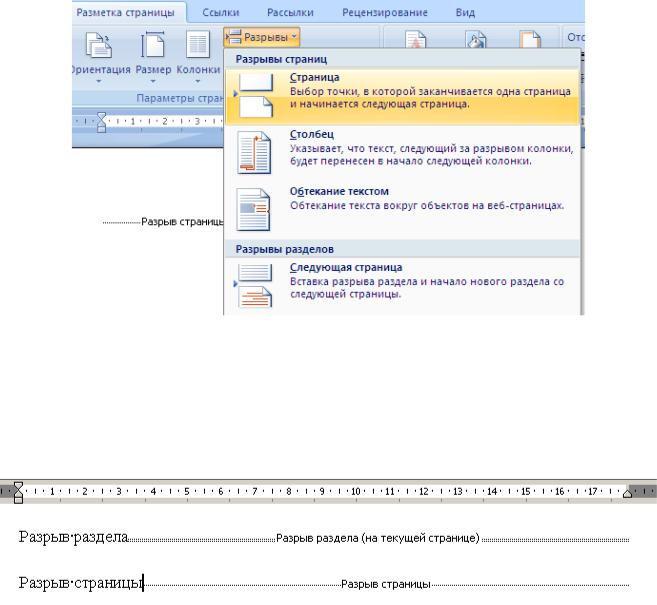
В Word 2007 разрывы доступны в меню «Разметка страницы\Разрывы».
Меню показано на рисунке 31.
Рисунок 31 – Меню «Разметка страницы\Разрывы» в Word 2007
Разрыв страницы обозначается на листе пунктирной линией, а разрыв раздела – двойной пунктирной линией. Разрывы показаны на рисунке 32.
Рисунок 32 – Обозначение разрывов на странице
Разрывы страниц используются, как правило, для создания логической завершенности текста на странице. Параметры разрыва страниц можно изменять через меню «Абзац». Разрывы разделов используются для изменения разметки или форматирования части текста на странице или части документа.
24

5. Колонтитулы. Вставка номера страницы
Колонтитулы – это области страницы, расположенные в верхнем и нижнем поле документа. В колонтитулы можно добавлять текст, картинки, название файла,
имя автора документа, время, дату. А самое главное – в колонтитул добавляется номер страницы. На рисунке 33 показано, как выглядят верхний и нижний колонтитулы этого документа в Word 2007.
Рисунок 33 – Верхний и нижний колонтитулы в Word 2007
Как видно на рисунке, в нижнем колонтитуле стоит номер страницы, а
верхнем ничего нет. В Word 2003 колонтитулы доступны по команде
«Вид\Колонтитулы». Выполнение этой команды показано на рисунке 34. В Word 2007 для доступа к колонтитулу необходимо щелкнуть два раза по области верхнего или нижнего поля документа. В документе включится колонтитул, а на панели инструментов станет активно меню «Работа с колонтитулами». Это меню показано на рисунке 35.
25
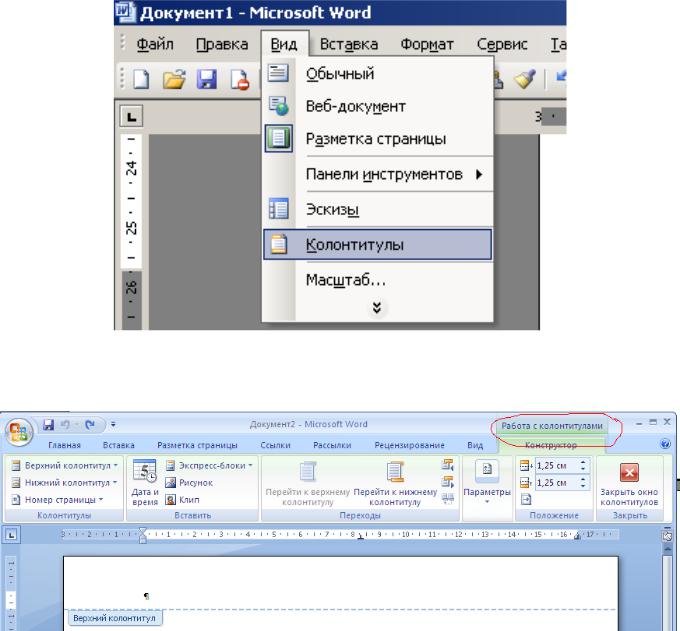
Рисунок 34 – Меню «Вид\Колонтитулы»в Word 2003
Рисунок 35 – Меню «Работа с колонтитулами» в Word 2007
Рассмотрим теперь, как сделать вставку номера страницы в документ. В Word 2003 вставка номера страницы доступна по команде «Вставка\Номера страниц». Результат выполнения команды показан на рисунке 36. Меню позволяет выбрать, где будет номер страницы (вверху или внизу) и какое будет выравнивание в строке. Здесь же определяется, ставить или нет номер на первой странице. Обычно на первой странице номер не ставится. Кнопка «Формат» позволяет выбрать способ нумерации и включить номер главы в номер страницы. Нумерацию страниц можно начинать с любого номера. Либо продолжить нумерацию, которая была в
26
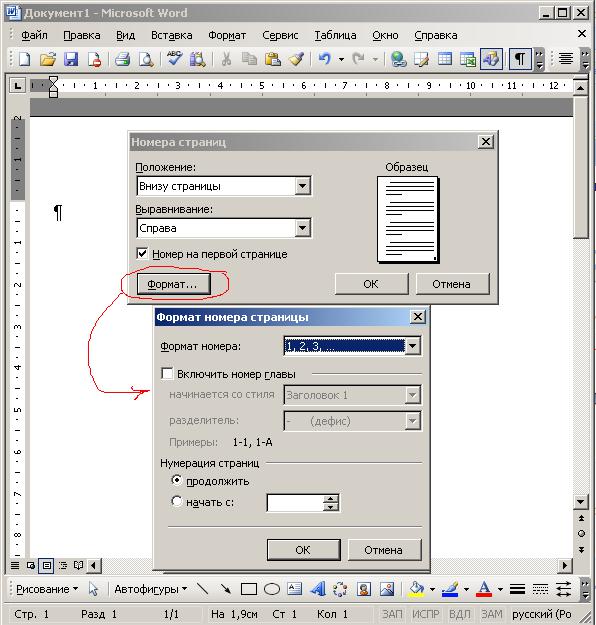
предыдущем разделе. Эта опция используется, когда в документе есть несколько разделов. Если нумерацию страниц вставлять после разбиения документа на разделы, то в каждом разделе нумерация страниц будет начинаться заново. Опция
«Продолжить» позволяет сделать общую сквозную нумерацию страниц по всем разделам.
Рисунок 36 – Команда «Вставка\Номера страниц» в Word 2003
Текст в колонтитулах, в том числе и номера страниц, можно редактировать точно так же, как и основной текст документа. В том числе изменять размер и тип шрифта. Это необходимо помнить при оформлении документа.
27

ВWord 2007 вставка номера страницы доступна из меню
«Вставка\Колонтитулы\Номер страницы». Меню показано на рисунке 37. В этой версии программы нумерация страниц размещена в блоке управления колонтитулами. Это логично, ведь номер страницы находится в колонтитуле.
Управление расположением и формат номера страницы доступны из этого же меню.
Меню «Формат номеров страницы» выглядит так же, как и в Word 2003.
Рисунок 37 – Команда «Вставка\Номера страниц» в Word 2007
28
6. Создание оглавления. Стили документа
Для удобства работы с большим документом оформляется оглавление.
Определение термина «оглавление» дано в справочнике [1]:
ОГЛАВЛЕНИЕ — указатель заголовков, раскрывающий в первую очередь строение произведения в моноиздании или только строение полииздания (напр.,
сборника).
Зачастую термин «оглавление» путают с термином «содержание».
Определение термина «содержание» дано там же:
СОДЕРЖАНИЕ — указатель заголовков, раскрывающих только или в первую очередь состав издания (какие произведения и части издания в него вошли).
Как видно из определений, оглавление раскрывает строение или структуру издания, а содержание раскрывает его состав. Применительно к студенческой работе, будь то реферат, отчет по лабораторной работе или курсовая работа, логично использовать термин «оглавление». В этом можно легко убедиться, если в приведенные выше определения вместо слов «произведение» и «издание» подставить слова «курсовая работа». Тем не менее, строгих правил,
предписывающих применять термин «оглавление» или «содержание» нет. При оформлении работы следует ориентироваться на форму отчета. Если форма отчета не определяет, какое слово использовать, то допустимо использовать любой термин.
В этом пособии будем использовать термин «оглавление».
Создать оглавление в документе можно двумя способами. Первый способ – вручную. Для этого надо скопировать название всех заголовков на отдельный лист в начале документа и проставить номера страниц, на которых находятся заголовки.
Это очень простой способ, если ничего не перепутать и ничего потом в документе не переделывать. Как только структура или содержание документа изменится (а это произойдет после первой проверки), сразу же изменятся номера страниц. И придется все заново переделывать вручную. Второй способ – автоматическое создание
29
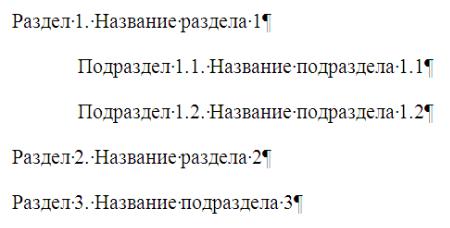
оглавления. В этом случае оглавление формируется автоматически. При изменении структуры или содержания документа необходимо будет только «обновить» оглавление. Рассмотрим автоматическое создание оглавления.
Автоматическое создание оглавления возможно двумя способами. Первый способ – создание оглавления с помощью уровней структуры. Второй способ – создание оглавления с помощью стилей.
Рассмотрим первый способ. Структура документа – это его внутренне построение. В структуре документа есть «Основной текст» и уровни «Уровень 1», «Уровень 2» и т.д. По умолчанию весь текст документа имеет тип «Основной текст». Для создания оглавления необходимо названиям раздела присвоить тип
«Уровень…». Названию главы или раздела присваивается «Уровень 1», названию подраздела «Уровень 2» и так далее в зависимости от сложности документа. После того, как всем заголовкам будет присвоен уровень, необходимо выполнить команду автоматического создания оглавления. Создадим оглавление этим способом.
Создайте новый документ. В первой строке наберите слово «Оглавление».
Перейдите на вторую страницу документа. Наберите текст как на рисунке 38. Для строчек подразделов сделайте отступ первой строки с помощью линейки.
Отформатируйте текст: выберите необходимые шрифт и его размер, установите параметры абзаца.
Рисунок 38 – Создание списка разделов документа
30
