
Создание и форматирование документа в MS Word
.pdf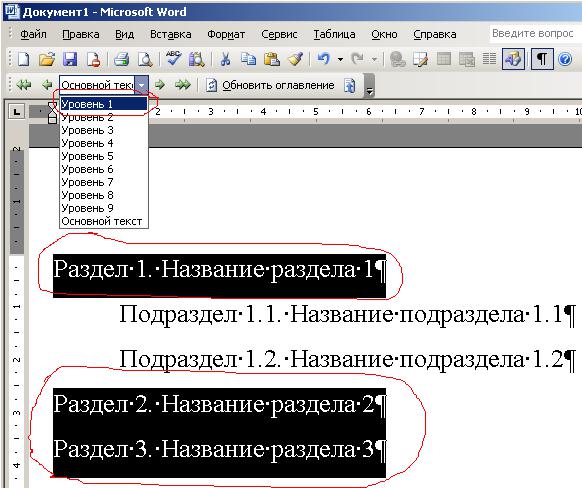
Теперь необходимо каждой строке присвоить уровень, который она будет иметь в оглавлении. Для этого в Word 2003 необходимо включить Вид\Панели инструментов\Структура. Появится меню работы с оглавлением. Затем необходимо выделить текст пунктов 1,2 и 3. Для выделения используйте клавишу Ctrl.
Выделенному тексту в меню работы с оглавлением присвойте Уровень 1.
Аналогично выделите текст пунктов 1.1 и 1.2 и присвойте им Уровень 2. Как это сделать показано на рисунке 39.
Рисунок 39 – Присвоение уровней структуры документа в Word 2003
В случае работы в Word 2007 необходимо выделить текст и присвоить необходимый уровень через меню Ссылки\Добавить текст\Уровень 1 или Уровень 2.
Как это сделать показано на рисунке 40.
31
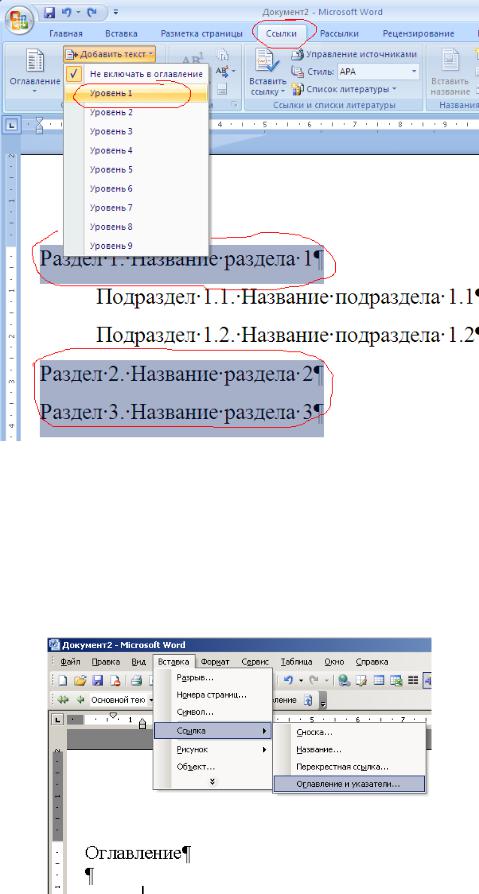
Рисунок 40 – Присвоение уровней структуры документа в Word 2007
Теперь необходимо создать само оглавление. Поставьте курсор на строку под словом «Оглавление». В Word 2003 выполните команду Вставка\Ссылка\Оглавление и указатели\Оглавление\Ок. Выполнение команды показано на рисунке 41.
Рисунок 41 – Вставка оглавления в Word 2003
32
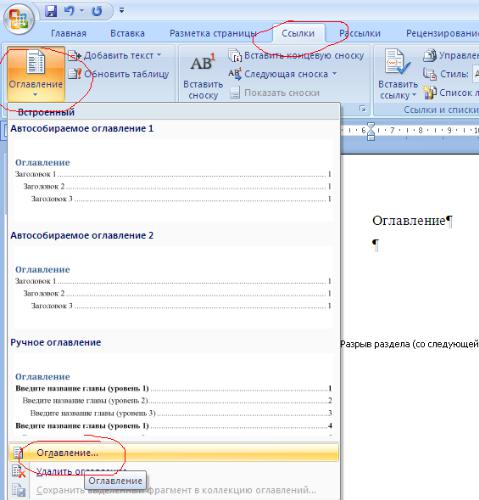
В Word 2007 аналогичная команда выглядит следующим образом:
Ссылки\Оглавление\Оглавление\Ок. Выполнение команды показано на рисунке 42.
Рисунок 42 – Вставка оглавления в Word 2007
В результате выполнения этих команд появится меню «Оглавление и указатели». В этом меню можно настроить оформление оглавления. Выбрать стиль оглавления, заполнитель между текстом и номером страницы и другие параметры.
Меню «Оглавление и указатели» выглядит одинаково в версиях Word 2003 и 2007.
Оно показано на рисунке 43
33

Рисунок 43 – Меню «Оглавление и указатели»
Если все шаги были сделаны правильно, то автоматически будет сформировано оглавление. Когда документ будет готов, номера страниц изменятся.
Чтобы номера страниц изменились в оглавлении, необходимо выполнить команду
«Обновить поле». Обновить можно только номера страниц или полностью оглавление. Обновление целиком необходимо делать в том случае, если поменялись названия разделов, либо были добавлены новые разделы. Для того, чтобы новые разделы появились в оглавлении, им необходимо присвоить уровень структуры документа. Получившееся оглавление и меню обновления полей показаны на рисунке 44.
34
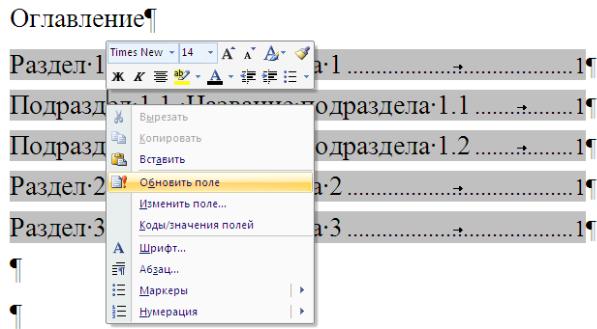
Рисунок 44 – Готовое оглавление
Рассмотрим второй способ создания оглавления – с помощью стилей.
Вернемся к рисунку 38. Теперь каждой строке необходимо сопоставить стиль. Стиль в MS Word – это набор параметров форматирования, таких как шрифт, размер, цвет,
выравнивание абзаца и интервал между абзацами [2]. Существуют стили знаков и абзацев, стили списков и стили таблиц. Будем рассматривать стили знаков и абзацев. Стили знаков и абзацев определяют вид большей части текста в документе.
Панель управления стилями в Word 2003 включается командой «Формат\Стили и форматирование». После выполнения этой команды в правой части экрана появится панель стилей. Выполнение команды и сама панель стилей показана на рисунке 45.
35

Рисунок 45 – Стили в Word 2003
Для того, чтобы сопоставить названию раздела или подраздела соответствующий стиль, необходимо выделить строку, затем из списка стилей выбрать нужный. «Заголовок 1» для раздела, «Заголовок 2» для подраздела и так далее, в зависимости от количества уровней подразделов. При этом наш текст получит признак заголовка и его форматирование изменится. Форматирование разделов и подразделов теперь будет определяться настройками стиля. Эти настройки могут быть заданы по умолчанию, а могут быть изменены предыдущим пользователем. Скорее всего, форматирование стилей будет отличаться от форматирования создаваемого документа. В этом случае необходимо переопределить стиль. Можно изменить настройки стиля. Можно создать свой новый стиль. Самый быстрый способ – это обновить стиль в соответствии с выделенным фрагментом. В этом случае стилю будет присвоено форматирование выделенного текста. Для этого необходимо выделить текст с образцом форматирования, навести курсор на нужный стиль, и нажать правую кнопку мыши.
Появится меню «Обновить стиль в соответствии с выделенным фрагментом». Как это сделать в Word 2003, показано на рисунке 46.
36

Рисунок 46– Стили в Word 2007
Выделенной строке (1 на рисунке 46) будет присвоен стиль «Заголовок 1» (2
на рисунке 46), а сам стиль будет иметь форматирование выделенной строки (3 на рисунке 46). Теперь необходимо выделить строки с названием раздела 2 и 3 и
присвоить им стиль «Заголовок 1». Аналогичным образом нужно поступить с названием подразделов. Подразделам необходимо присвоить стиль «Заголовок 2».
Создание непосредственно оглавления аналогично первому способу. Необходимо выполнить действия, показанные на рисунках 41-44.
37

7. Вставка в документ рисунков. Использование встроенных фигур
Программа Word позволяет вставлять в документ разные типы рисунков,
графиков, диаграмм, клипов, таблиц. Вставка рисунков в Word 2003 доступна по команде «Вставка\Рисунок». Выполнение команды показано на рисунке 47.
Рисунок 47 – Вставка рисунка в Word 2003
В Word 2007 вставка рисунка делается аналогично. Выполнение команды в
Word 2007 показано на рисунке 48.
Рисунок 48 – Вставка рисунка в Word 2007
38
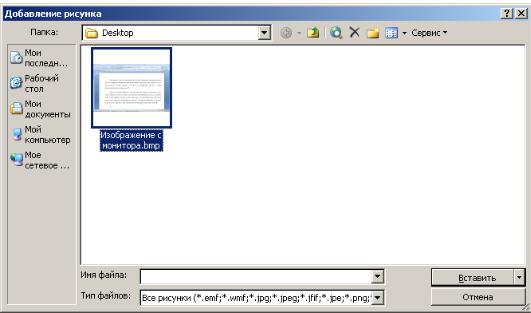
Как видно из рисунков, программа обладает широкими возможностями по работе с графикой. На практике при оформлении студенческих работ наиболее часто используются вставка рисунка из файла и Автофигуры. Работа с этими инструментами рассмотрена ниже.
Для того, чтобы вставить в документ рисунок, нужно этот рисунок где-то взять. Рисунок может уже быть на компьютере или внешнем носителе. Это может быть и фотография. Рисунок можно нарисовать. В любой программе. Рисунком может быть снимок изображения на мониторе. Он получается, если на клавиатуре нажать клавишу «PrintScreen». Вставка изображения с монитора используется очень часто при оформлении лабораторных и курсовых работ.
Рассмотрим вставку рисунка из файла в Word 2003. Рисунок (это снимок экрана) уже есть на компьютере. Выполним команду «Вставка\Рисунок\Из файла».
Откроется окно выбора файлов на компьютере. Необходимо выбрать нужный рисунок. Пример показан на рисунке 49.
Рисунок 49 – Вставка рисунка из файла Word 2003
После выбора нужного файла рисунок окажется на странице документа.
Необходимо щелкнуть мышкой по рисунку, чтобы появилась панель настройки
39
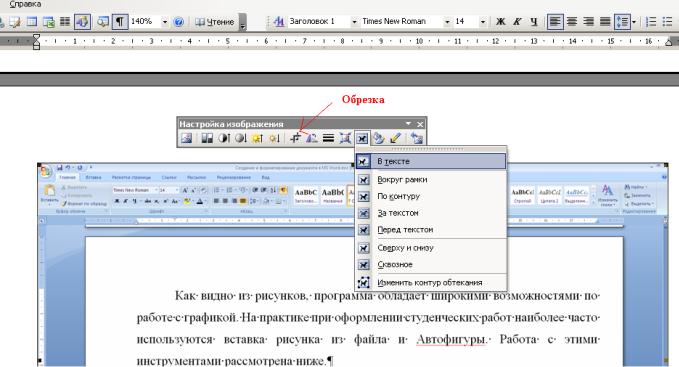
изображения. Панель настройки изображения показана на рисунке 50. С помощью инструментов этой панели можно изменять цветность рисунка, контрастность,
яркость, вырезать из рисунка нужны части, поворачивать и располагать в тексте.
Если потянуть за края рисунка, то можно изменять его размер. Наиболее важные инструменты – это обрезка рисунка и положение рисунка в тексте. С помощью обрезки можно из всего рисунка вырезать только нужную часть. Положение рисунка в тексте позволяет изменять художественное оформление документа. Эта опция будет полезна в рефератах. В лабораторных и курсовых работах желательно применять расположение рисунка «Тексте». В этом случае рисунок будет всегда там, куда его вставили. Не будет выезжать за поля, наезжать на текст. К нему можно будет применять выравнивание в строке. С рисунком будет удобно и понятно работать. Дополнительные параметры форматирования и размещения рисунка доступны в меню «Формат рисунка». Это меню вызывается щелчком правой кнопки мышки по рисунку либо по команде «Формат\Рисунок» на панели инструментов.
Рисунок 50 – Форматирование рисунка в Word 2003
В Word 2007 порядок действий при работе с рисунком такой же. Основные элементы форматирования показаны на рисунке 51.
40
