
Создание и форматирование документа в MS Word
.pdfМинистерство образования и науки Российской Федерации Федеральное государственное бюджетное образовательное учреждение высшего профессионального образования
Национальный минерально-сырьевой университет «Горный»
Кафедра информатики и компьютерных технологий
ИНФОРМАТИКА
СОЗДАНИЕ И ФОРМАТИРОВАНИЕ ДОКУМЕНТА В MS WORD
Методические указания к самостоятельной работе для студентов всех специальностей
САНКТ-ПЕТЕРБУРГ
2015

УДК 004.912
ИНФОРМАТИКА. СОЗДАНИЕ И ФОРМАТИРОВАНИЕ ДОКУМЕНТА В MS WORD:
Методические указания к самостоятельной работе / Национальный минерально-сырьевой университет «Горный». Сост.: Косарев О.В., СПб.: 2015, 55 с.
Приведен материал для самостоятельного изучения текстового редактора Microsoft Word версий 2003 и 2007. Студенты познакомятся с основными приемами работы в редакторе.
Методические указания предназначены для студентов всех специальностей.
Научный редактор: доцент кафедры ИиКТ Катунцов Е.В.
Ил. 67, Библиогр. 2 назв.
Горный университет, 2015
2
Введение
В современном мире умение работать с текстами на персональном компьютере является необходимым навыком для любого человека. Эти навыки необходимы и в учебе, и на любой работе. Оценка результата Вашего труда зависит от качества его оформления больше, чем от правильности. Небрежно и неправильно оформленный документ никто читать не будет, и Ваш талант окажется необнаруженным. В большинстве случаев для оформления документов используется программа Microsoft Word различных версий. Существуют программы для работы с текстом других производителей, но они менее распространены. В пособии рассматриваются приемы работы с Microsoft Word версий 2003 и 2007.
Оглавление |
|
|
1. |
Создание документа. Параметры страницы ............................................................... |
5 |
2. |
Форматирование текста страницы ............................................................................ |
13 |
3. |
Использование табуляции для размещения текста внутри абзаца .......................... |
20 |
4. |
Вставка в документ разрывов .................................................................................... |
23 |
5. |
Колонтитулы. Вставка номера страницы.................................................................. |
25 |
6. |
Создание оглавления. Стили документа ................................................................... |
29 |
7. |
Вставка в документ рисунков. Использование встроенных фигур ......................... |
38 |
8. |
Создание таблиц. Простейшие вычисления в таблицах .......................................... |
44 |
Список литературы ........................................................................................................ |
54 |
|
4

1. Создание документа. Параметры страницы
Сначала подробно рассмотрим создание документа в Microsoft Word 2003 (Word 2003). Затем рассмотрим создание документа в Word 2007.
В Microsoft Word 2003 (Word 2003) новый документ можно создать двумя способами: нажать на иконку «Создать файл» на панели инструментов или через меню «Файл». На рисунке 1 показан первый способ, на рисунке 2 второй способ.
Способы равноценны.
Рисунок 1 – Создание документа в Word 2003 с помощью иконки
Рисунок 2 – Создание документа в Word 2003 через меню «Файл»
После того, как создан новый документ, необходимо настроить параметры страницы. Параметры страницы доступны по команде «Файл\Параметры страницы». На рисунке 3 показано выполнение этой команды.
5
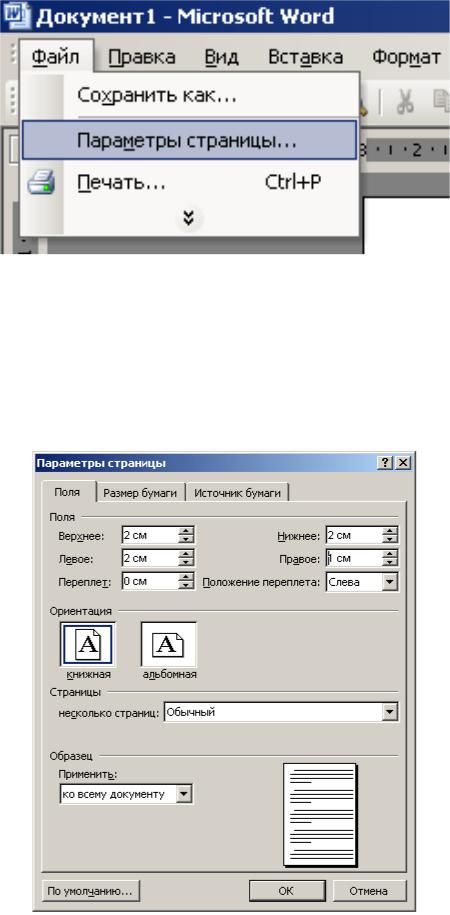
Рисунок 3 – Выполнение команды «Файл\Параметры страницы» в Word 2003
На рисунке 4 показана настройка параметров страницы в меню «Параметры страницы». Меню имеет три закладки: Поля, Размер бумаги и Источник бумаги.
Рассмотрим подробно закладку «Поля».
Рисунок 4 – Настройка параметров страницы в Word 2003
6

В этом меню необходимо установить поля для всех четырех сторон документа. Проверить Ориентацию страницы. По умолчанию включена книжная ориентация. Иногда на листе расположен большой рисунок или таблица, вытянутые по горизонтали. В таких случаях необходимо включить альбомную ориентацию листа. На закладке Размер бумаги в случае необходимости можно изменить размер бумаги. По умолчанию установлен размер А4. Закладка Источник бумаги
используется при печати документа. Использование этой закладки зависит в первую очередь от принтера, на котором печатается документ. По умолчанию эту закладку настраивать не надо.
На этом создание документа в Word заканчивается. Параметры форматирования текста будут рассмотрены в следующем разделе. Сейчас необходимо сохранить документ. Для этого необходимо выполнить команду
«Файл\Сохранить как». Выполнение команды показано на рисунке 5.
Рисунок 5 – Выполнение команды «Файл\Сохранить как» в Word 2003
После выполнения этой команды откроется меню «Сохранение документа». Сейчас наш документ на мониторе и в памяти компьютера превратится в файл на диске компьютера. В этом меню нужно выбрать место, куда будет сохранен файл, определить Имя файла и Тип файла. Меню «Сохранение документа» показано на рисунке 6.
7
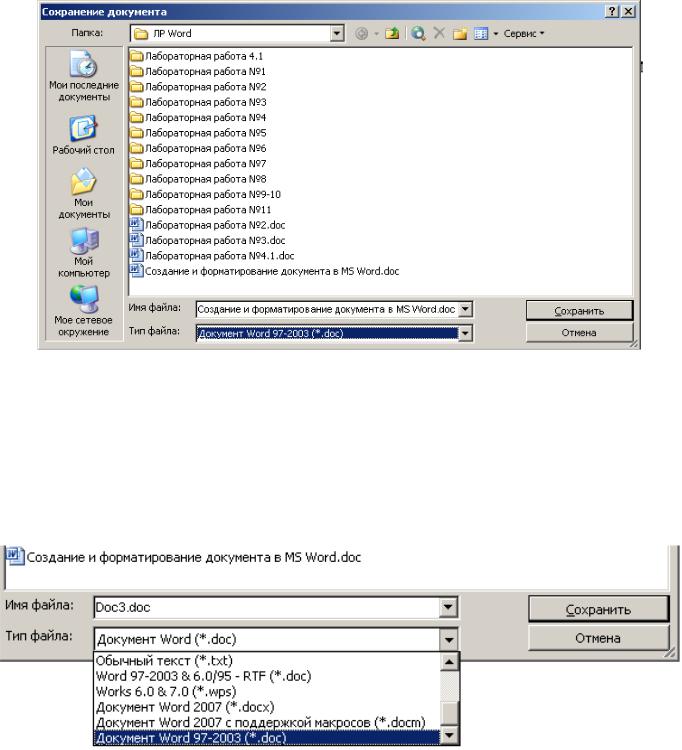
Рисунок 6 – Меню «Сохранение документа» в Word 2003
Сохранять файл необходимо в формате Имя файла.doc. Такой формат можно выбрать с помощью выпадающего меню «Документ Word 97-2003 (*.doc)».
Выбор формата файла показан на рисунке 7.
Рисунок 7 – Как выбрать формат файла в Word 2003
После этого необходимо нажать кнопку «Сохранить» в правом нижнем углу меню «Сохранение документа». Теперь файл сохранен на диске. Для сохранения изменений в процессе работы повторять эту операцию. Также можно использовать
иконку «Сохранить». Эта иконка показана на рисунке 8.
8
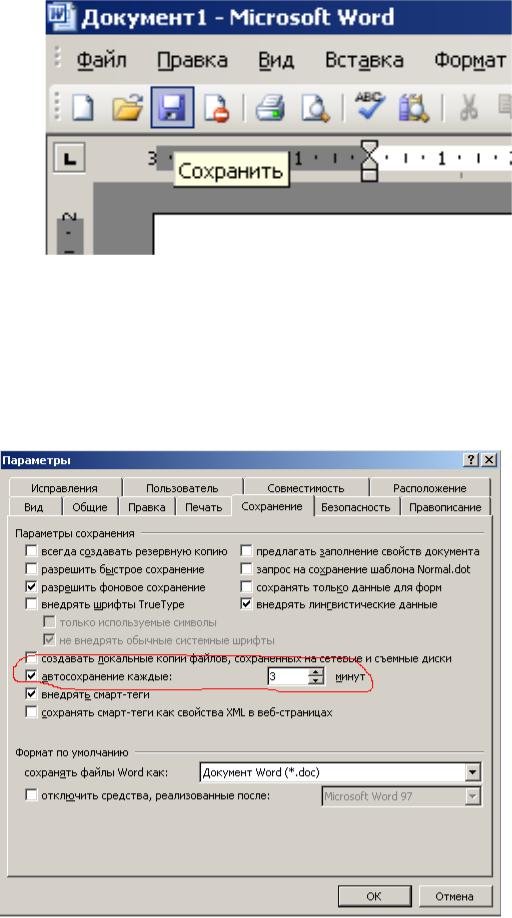
Рисунок 8 – Сохранение файла с помощью иконки в Word 2003
Для того, чтобы не забыть сохранить файл, можно настроить автосохранение файла. Автосохранение доступно в меню «Сохранение». Это меню вызывается по команде «Сервис\Параметры». Оно показано на рисунке 9.
Рисунок 9 – Настройка автосохранения файла в Word 2003
9
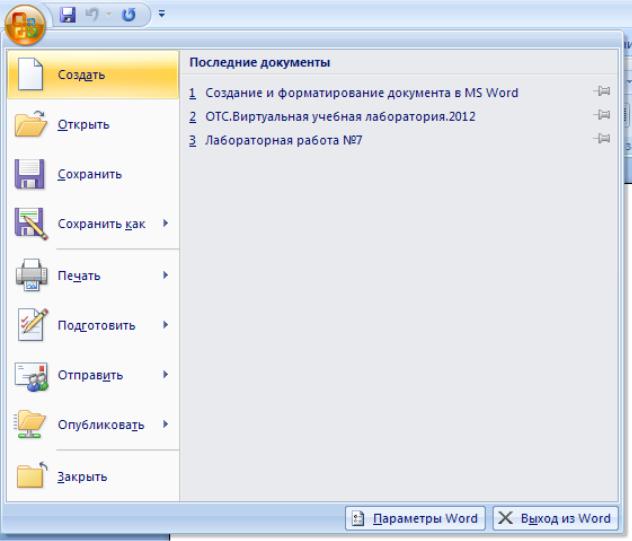
В Word 2007 новый документ можно создать также двумя способами.
Первый способ – запустить программу и новый документ будет создан автоматически. Второй способ – через меню «Файл». Вместо кнопки «Файл» здесь есть кнопка «Office» - большая круглая кнопка в левом верхнем углу экрана. Нужно выполнить команду «Office\Создать\Новый документ». На рисунке 10 показано выполнение первой части команды: «Office\Создать\...».
Рисунок 10 – Выполнение команды «Office\Создать…» в Word 2007
На рисунке 11 показана вторая часть команды. Старшие версии Word кроме документов позволяют создавать и другие типы файлов из предустановленных шаблонов. Шаблон – это настроенный определенным образом файл. Список шаблонов отображается слева в окне «Создание документа».
10
