
Информац. средства / GIMP / 02 shishkin_v_v_shishkina_o_yu_stepcheva_z_v_graficheskiy_rastr
.pdf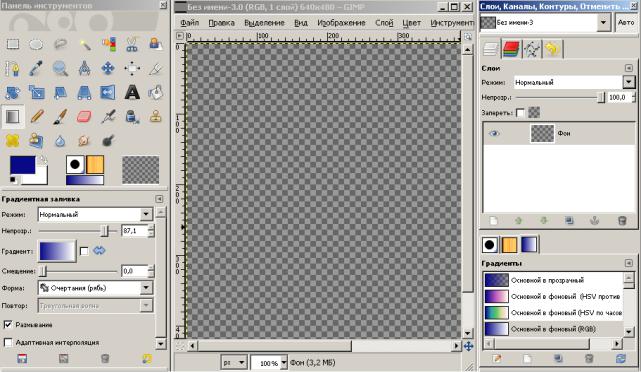
Приложение 1. Лабораторные работы
Лабораторная работа № 1. Техника «живопись» в графическом редакторе GIMP
Цель работы: Освоить технику «живописи» в графическом редакторе
GIMP.
Задание: Нарисовать традиционный новогодний сюжет: еловую ветку, украшенную шаром.
Ход работы:
1.Создаем новый файл 640 480 точек и с разрешением 300 dpi.
2.Выберем цвет фона (белый) и переднего плана (синий), выберем тип градиента (основной в фоновый RGB) (рис. Л1-1).
3.Зальем градиентом рисунок, протянув линию от левого нижнего угла по диагонали вверх (рис. Л1-2).
Рис. Л1-1. Выбираем цвет переднего плана, фона и тип градиента
4.Добавим новый слой с прозрачным фоном.
5.Выберем кисть небольшого размера, коричневый цвет для кисти и нарисуем контуры ветки на новом слое (рис. Л1-3).
6.Сменим цвет кисти на зеленый и нарисуем иголки (рис. Л1-4).
91
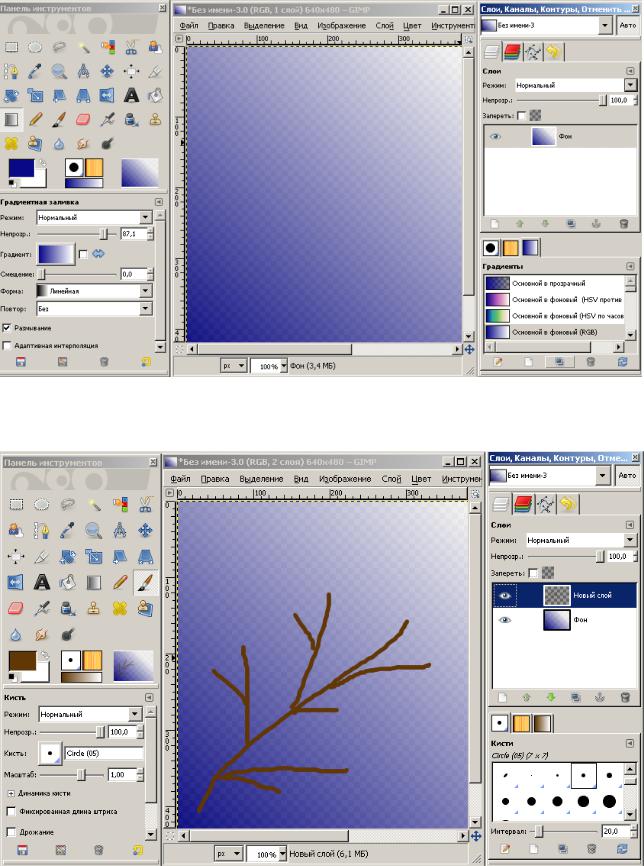
7. Добавим темно-зеленые штрихи (рис. Л1-5).
Рис. Л1-2. Заливаем фон градиентом
Рис. Л1-3. На новом слое рисуем ветку
92
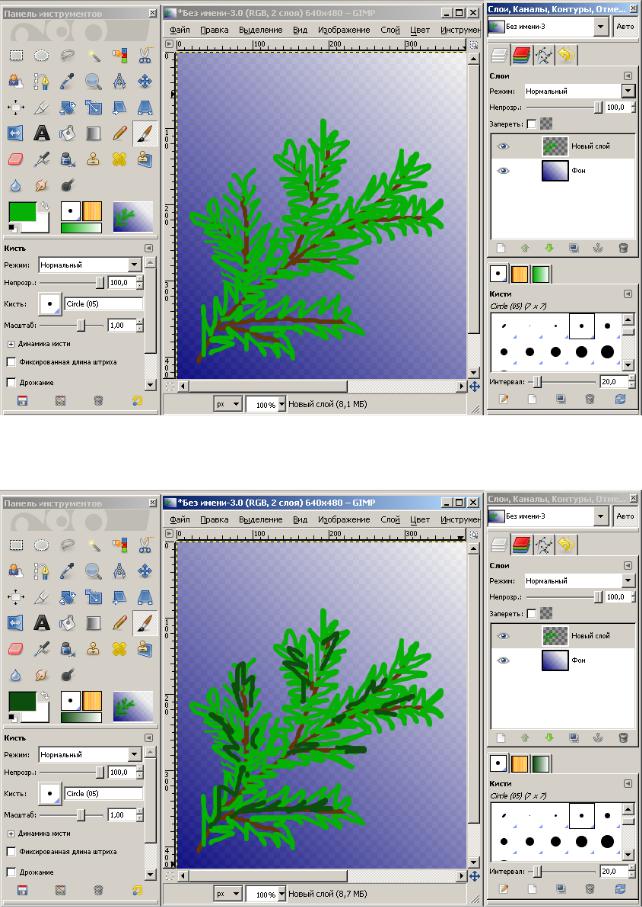
Рис. Л1-4. Рисуем зеленые иголки
Рис. Л1-5. Добавляем темно-зеленые штрихи
93

8. Инструментом «Размазывание» (Палец) размажем краски в направлении роста иголок (рис. Л1-6).
Рис. Л1-6. Размазываем краски инструментом «Размазывание» (палец)
9.Добавим новый слой с прозрачным фоном. Назовем его Шар. Предыдущий переименуем в Ветку (щелкнув на имени слоя правой клавишей мышки
ивыбрав в контекстном меню пункт Изменить атрибуты слоя).
10.В слое Шар выделим область в форме круга и зальем ее градиентной заливкой, например, выбрав градиент вида Спираль CW от красного к желтому
(рис. Л1-7).
11.Дорисовываем мелкие детали и блики (рис. Л1-8).
12.Готовый рисунок показан на рис. Л1-9.
94
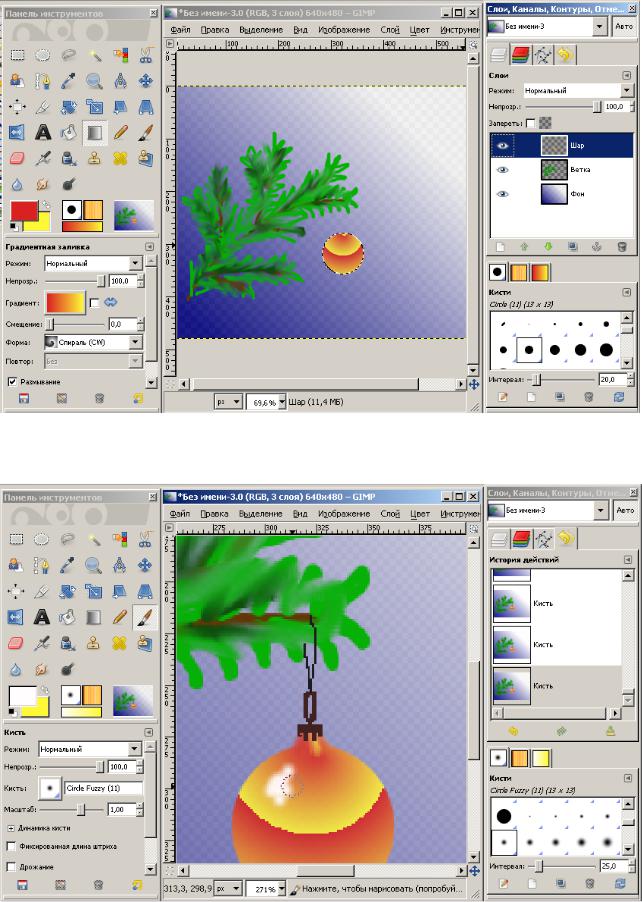
Рис. Л1-7. В слое Шар заливаем градиентом выделенную область
Рис. Л1-8. Дорисовываем мелкие детали и блики
95

Рис. Л1-9. Готовая новогодняя открытка
Лабораторная работа № 2
Часть 1. Карандашный рисунок из фотографии
Цель работы: Освоить технику преобразования фотографии в карандашный рисунок.
Ход работы:
1. Откройте в GIMP исходную фотографию, на основе которой будет создан карандашный рисунок, и продублируйте фоновый слой (рис. Л2-1).
2. С помощью пункта меню Цвет – Тон-Насыщенность удалите цвета в созданном слое, установив значение насыщенности в –100 (минус сто) (рис. Л2-2). Результат удаления цветов показан на рис. Л2-3.
3.Создайте копию обесцвеченного слоя. В окне Слои отображаются три слоя. Выберите в меню Фильтры – Размывание – Гауссово размывание и за-
дайте значение радиуса размывания 4,0 (рис. Л2-4).
4.При помощи пункта меню Цвет – Инвертировать инвертируйте цвета
иустановите значение непрозрачности фона в 50 процентов. На сером фоне появятся бледные контуры изображения (рис. Л2-5).
96
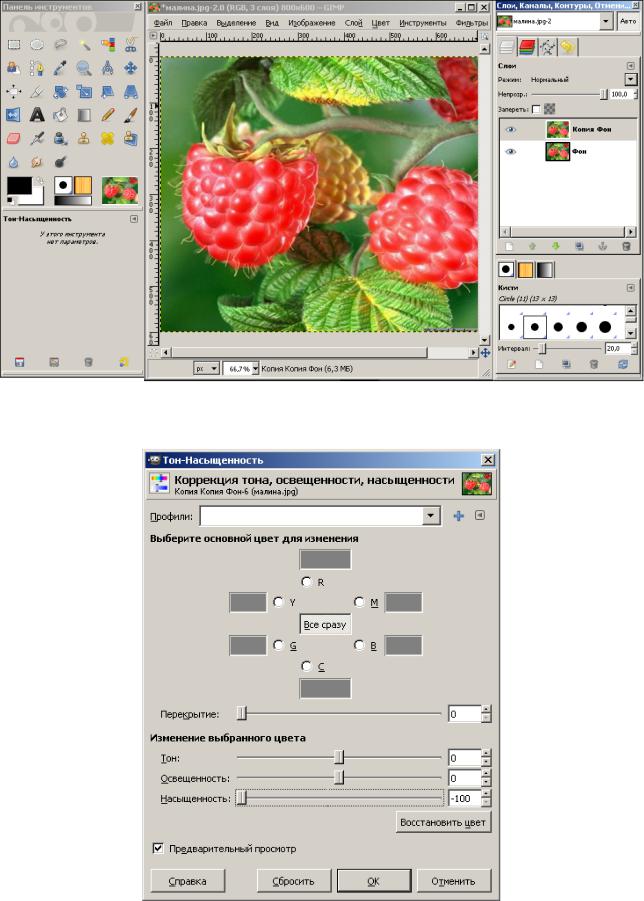
Рис. Л2-1. Продублируем фоновый слой
Рис. Л2-2. Установим параметр Насыщенность в минус сто
97
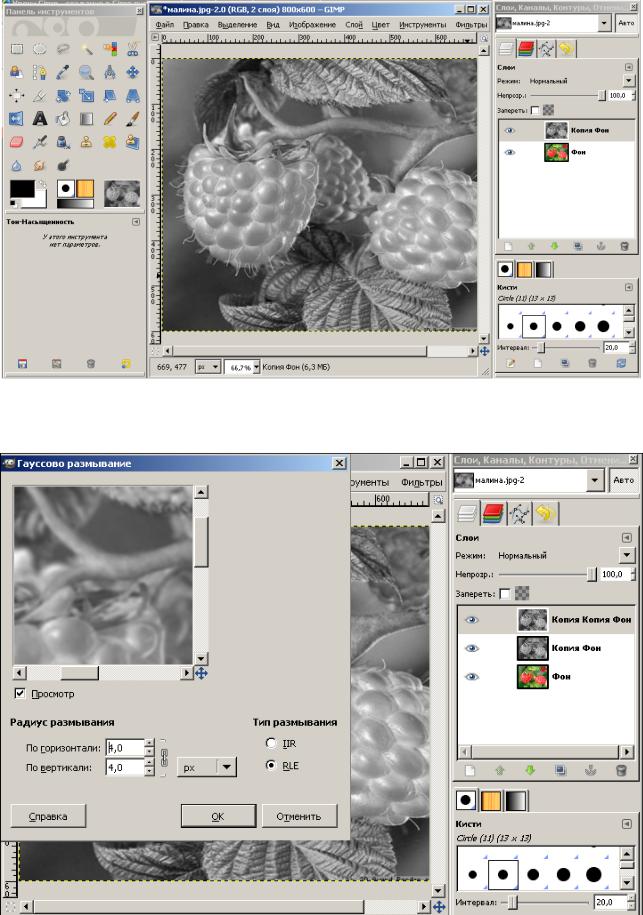
Рис. Л2-3. Результат обесцвечивания копии фона
Рис. Л2-4. Диалоговое окно Гауссово размывание
98
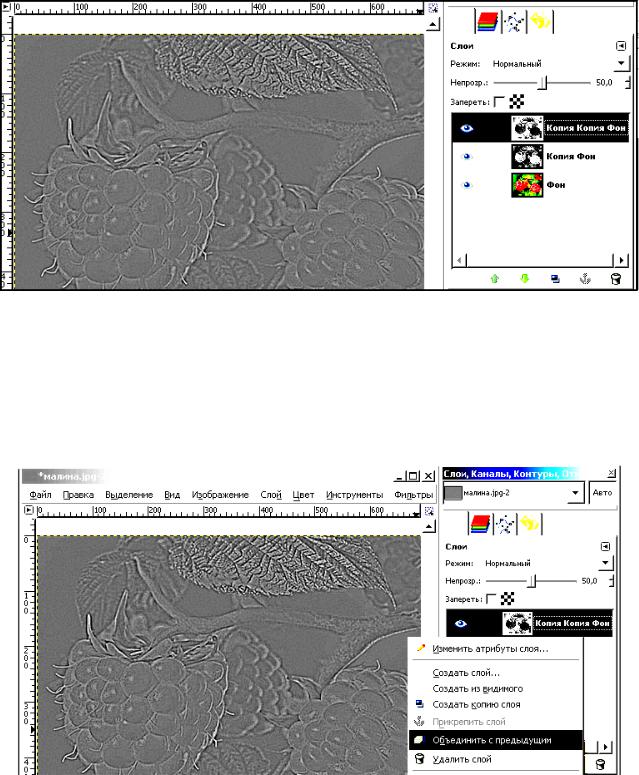
Рис. Л2-5. На сером фоне появились бледные контуры изображения
5. Объедините этот слой с нижним слоем – щелкните правой клавишей мышки по названию слоя в окне Слои и в появившемся меню выберите Объе-
динить с предыдущим (рис. Л2-6).
Рис. Л2-6. Объединение слоя с нижним слоем
6. Сделайте копию слоя, получившегося после объединения. У нового слоя измените режим (при помощи выпадающего списка в диалоге слоев) на
Осветление (рис. Л2-7).
99
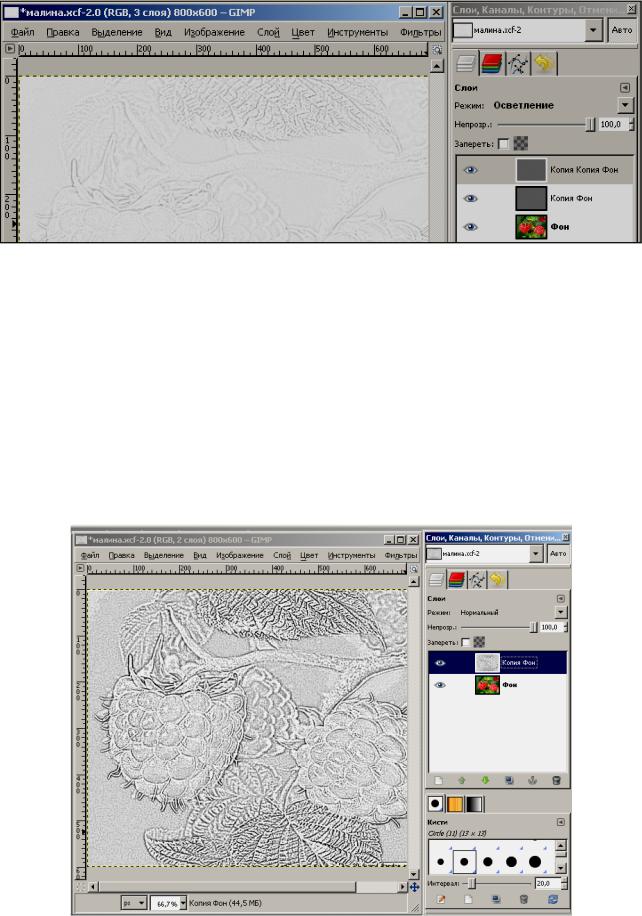
Рис. Л2-7. Результат выбора режима Осветление
7. Чтобы сделать ярче серые (карандашные) линии, проделайте следую-
щее:
объедините два полученных в итоге черно-белых слоя в один;
снова сделайте копию слоя;
измените режим этой копии на Умножение.
Можете повторять эти действия, пока ширина линий не станет приемлемой (рис. Л2-8).
Рис. Л2-8. Готовый «карандашный» рисунок
100
