
Информац. средства / GIMP / 02 shishkin_v_v_shishkina_o_yu_stepcheva_z_v_graficheskiy_rastr
.pdf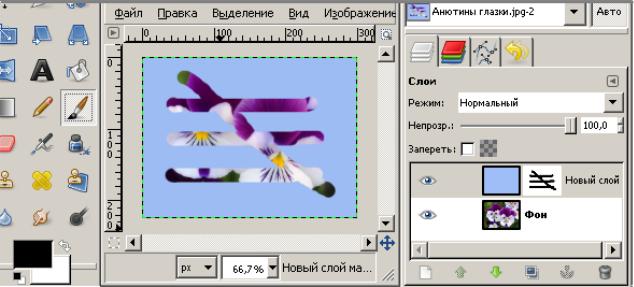
голубой слой продолжает оставаться видимым, потому что белая маска делает точки видимыми. Нажмем мышкой на пиктограмму маски. Маска станет активной. Выберем на панели инструментов кисть, зададим ей черный цвет и нарисуем на маске, например, штрихи. Рисование черным стирает маску, то есть делает слой прозрачным, поэтому сквозь штрихи стал виден слой Фон с цветами
(рис. 32).
Рис. 32. Рисование черным на маске делает слой с маской прозрачным
6.2. Быстрая маска
Иногда необходимо выделить сложный фрагмент изображения, который существенно отличается от фона, но никакие инструменты (ни волшебная палочка, ни выделение по цвету) не могут правильно выделить нужную часть рисунка. Тогда целесообразно применить инструменты Порог и Быстрая маска.
Рассмотрим пример. Откроем нашу фотографию с цветами. Разобьем изображение на его составляющие компоненты HSV (Hue, Saturation, Value – тон, насыщенность, значение или, как еще говорят, тон, насыщенность, яркость). Для этого выберем пункт меню Цвет – Составляющие – Разобрать. Появится окно Разобрать. Укажем параметры, как на рис. 33.
51
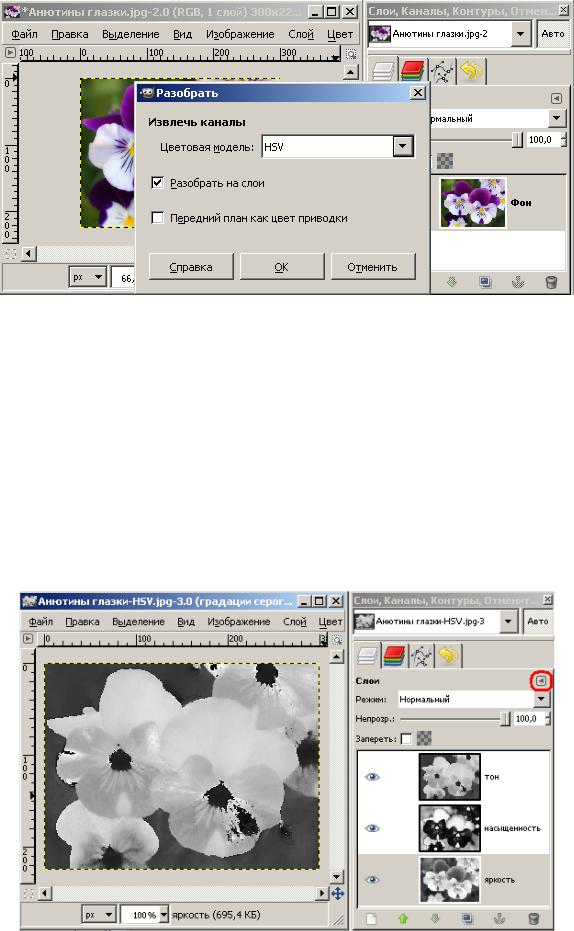
Рис. 33. Диалоговое окно Разобрать
В результате появиться новое изображение, компоненты которого показаны в диалоге Слои (рис. 34). По умолчанию пиктограмма слоя мала, чтобы лучше рассмотреть полученные слои, нажмите на маленький треугольник в диалоге слоев  и выберите в Размере миниатюры нужный вам размер пиктограммы (например, очень большой, громадный или гигантский).
и выберите в Размере миниатюры нужный вам размер пиктограммы (например, очень большой, громадный или гигантский).
Далее нужно определить и сделать активным слой, в котором нужный фрагмент фотографии наиболее контрастен с остальной частью изображения. В нашем случае это слой Тон.
Рис. 34. Новое изображение с новыми слоями
52

Выберите инструмент Порог (меню Цвет – Порог) и отрегулируйте бегунок так, чтобы получить наилучший контраст нужного фрагмента (будущего выделения) с остальной фотографией (рис. 35).
Рис. 35. Применяем инструмент Порог
После этого в окне Слои щелкните мышкой на этом слое Тон и нажмите
Правка – Копировать.
Вернитесь в исходную картинку (после применения фильтра Разобрать создалось новое изображение, а нам нужно вернуться в исходную фотографию!). Нажмите на кнопку Быстрой маски, которая располагается внизу слева в окне изображения. Изображение покроется красным полупрозрачным слоем. Затем нажмите Правка – Вставить, чтобы добавить скопированный чернобелый слой (рис. 36).
Далее выберите инструмент карандаш или кисть и начинайте править маску. Можно рисовать белым цветом по маске, убирая остатки красного цвета, тогда отрисованная область будет выделена после снятия маски, а можно закрасить у маски черным цветом то, что не должно попасть в выделение (как вам удобней). Выполняйте правку, чередуя белый и черный цвета, пока не добьетесь нужного выделения.
Мы в нашем примере оставим в выделении два центральных цветка, подправив их белой кистью. Остальное закрасим черным цветом, восстанавливая тем самым красный цвет маски.
53
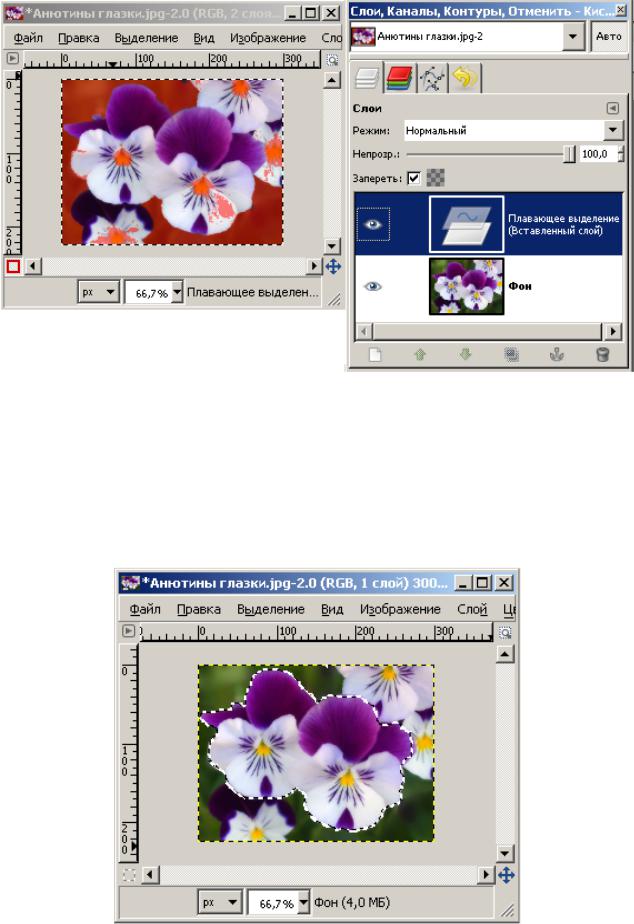
Рис. 36. Вид изображения после вставки слоя из «разобранного» изображения в исходное при нажатой кнопке Быстрой маски
Завершив выделение, снимите маску повторным нажатием на кнопку Быстрой маски. Вокруг выделенной области появится «муравьиная дорожка»
(рис. 37).
Рис. 37. Полученное выделение фрагмента изображения после снятия быстрой маски
54
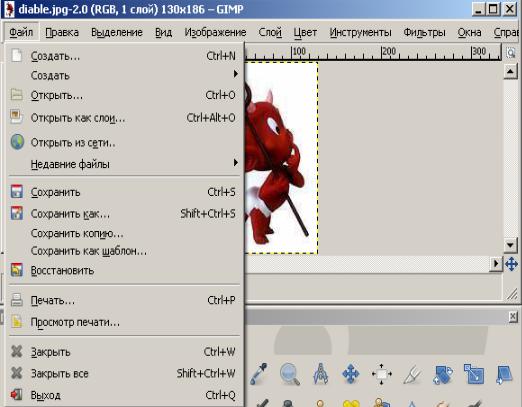
Таким образом, с помощью такой прорисовки, можно получать достаточно сложные выделения. Инструмент порог помог осветлить нужные области изображения, облегчив дальнейшее рисование белым. Так на центральных цветках после вставки черно-белого слоя Тон остались лишь небольшие пятна от красной маски, которые требовали закраски белым цветом.
7. Работа с файлами
Пункт Файл основного меню окна изображения открывает доступ к базовым операциям, таким как создание нового файла, открытие, сохранение файла и прочее (рис. 38).
Рис. 38. Выбор базовых операций по работе с файлами
Создание нового файла. Выберите в меню пункт Файл – Создать. Появится диалог, в котором можно задать размер изображения в различных единицах измерения (точки растра, дюймы, миллиметры и т. д.), ориентацию изображения (альбом или портрет) и некоторые дополнительные параметры, такие как тип и цвет фона изображения (рис. 39).
Если выбрать шаблон из выпадающего списка, тогда не придется задавать параметры вручную.
55
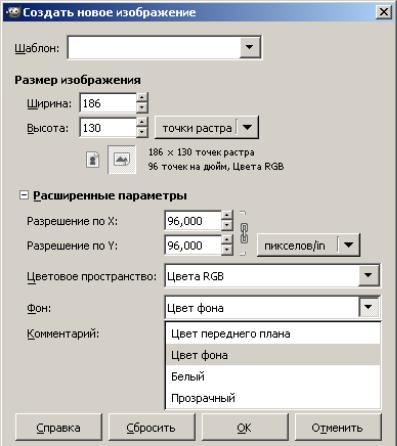
Рис. 39. Создание нового файла
С помощью переключателя Цветовое пространство задайте количество используемых в изображении цветов:
режим RGB поддерживает 166 = 16 777 216 цветов,
в режиме Grayscale (Градации серого) все цвета передаются 256-ю оттенками серого цвета.
Используя переключатель Фон, задайте фон изображения: цвет переднего плана – совпадающий с основным цветом; цвет фона – совпадающий с фоновым цветом; белый – белый фон; прозрачный – прозрачный (бесцветный) фон.
Прозрачный фон целиком состоит из прозрачных пикселей, для отображения которых редактор GIMP использует шаблон в виде шахматной доски (этот шаблон не выводится на печать и не виден в других приложениях).
Нажмите кнопку «OK», появится новое окно с созданным изображением.
Сохранение файла. Если в первый раз выбрать пункт Сохранить или Сохранить как, появится диалог, в котором можно задать имя и расположение файла, а также формат, в котором будет сохранен файл (рис. 40).
56
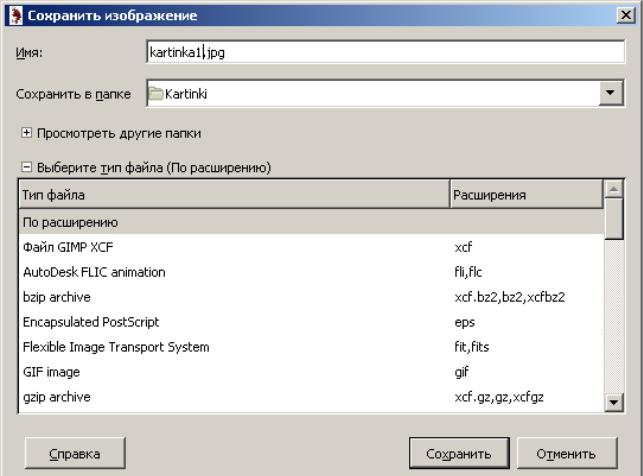
Рис. 40. Диалог сохранения файла
GIMP поддерживает множество графических форматов (BMP, JPEG, PNG, GIF, TIFF, SVG, FLI, DCM, PS, EPS, ICO, AVI, BMP, PSP, PS, XPM, PCX). GIMP имеет свой собственный графический формат – XCF, который позволяет хранить полную информацию об изображении, включая историю отмен. Поэтому собственный формат можно использовать для создания сложных изображений, чтобы, допустим, продолжать работу и на следующий день без потери информации. Если вы сомневаетесь в выборе формата, сохраняйте свою работу в стандартном формате XCF («родном» для GIMP), затем вы всегда сможете сохранить файл в любом другом формате.
Если изображение уже сохранялось ранее, то при выполнении команды Сохранить окно Сохранить изображение не появится, а изображение будет сохранено под тем же именем (поверх предыдущего изображения).
Для обновления файла с редактируемым изображением используйте команду Сохранить, а для сохранения дополнительных копий или различных вариантов изображения – команду Сохранить как.
57
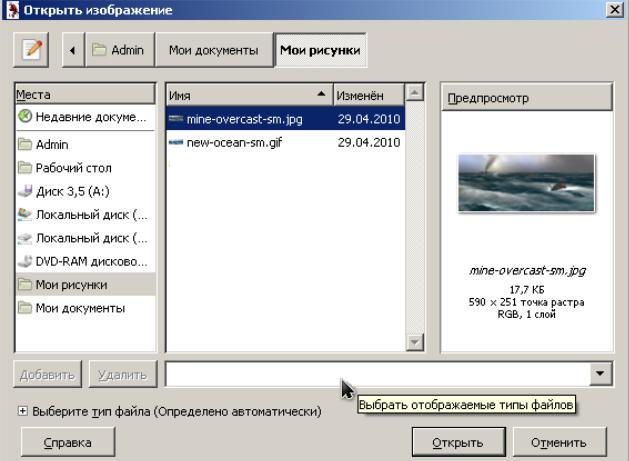
Открытие изображений. Для того чтобы открыть уже существующее (записанное в файл) изображение, выберите в меню Файл команду Открыть. В результате появится окно Открыть изображение (рис. 41), с помощью которого вы можете осуществить выбор необходимого файла из нужного каталога.
Рис. 41. Окно открытия изображения
Выбранное изображение появится в новом окне, внутри которого вы можете использовать специфичное для изображения меню (Файл, Правка, Выделение и т. д.), вызываемое правым щелчком мыши.
Масштаб отображения
В нижней части окна изображения отображается число в процентах, которое показывает текущий масштаб. Щелкнув по треугольничку справа, можно вызвать выпадающее меню и выбрать другой масштаб. Изменить масштаб также можно при помощи клавиш, например, «+» позволяет приблизить изображение, а «-» – отдалить.
Перед началом работы целесообразно вызвать Окно навигации, выбрав в меню Вид – Окно навигации. Данное окно позволяет перемещаться по изображению и быстро менять масштаб.
58
Копирование, вырезание и вставка
GIMP позволяет копировать (Ctrl+C), вырезать (Ctrl+X) и вставлять (Ctrl+V) выделенные элементы как внутри одного окна, так и между разными окнами изображений, открытых в GIMP. Содержимое буфера обмена можно вставлять в качестве нового слоя, нового изображения, новой кисти или новой текстуры.
Отмена и возврат действий
Все действия над изображением можно отменить или возвратить назад, выбрав в меню окна изображения Правка – Отменить или Правка – Вернуть.
Вернуться к любому шагу работы над изображением можно с помощью
истории отмен. В настройках истории отмен (Правка – Параметры – Окружение – Минимальное число уровней отмены) можно указать, сколько шагов следует запоминать программе и сколько на это будет отведено памяти.
8.Работа с фотографиями
Вбольшинстве случаев работа с фотографиями сводится к ряду несложных операций: изменение размера, поворот, кадрирование, устранение эффекта «красных глаз» и придание резкости.
8.1. Масштабирование (Изменение размера)
Изображение можно масштабировать целиком, а можно масштабировать часть изображения, т. е. его слой. Масштабирование слоев применяется, когда в процессе композиции нужно привести в соответствие размеры изображений из разных слоев.
Для масштабирования в GIMP существуют две возможности: функция Размер слоя, которая находится в меню Слои, и инструмент масштаб, который находится на панели инструментов или в меню Инструменты – Преобразова-
ние – Масштаб. Инструмент масштаб позволяет визуально корректировать процесс масштабирования. Выбрав инструмент масштаб на панели инструментов, щелкните на изображении (или на выделенной области). Появится диалоговое окно Масштаб (рис. 42).
Задайте требуемую ширину и высоту вручную или же потяните за квадраты в углах выделенной области. Если предварительно щелкнуть на значке , то ширина и высота будут изменяться пропорционально.
, то ширина и высота будут изменяться пропорционально.
59
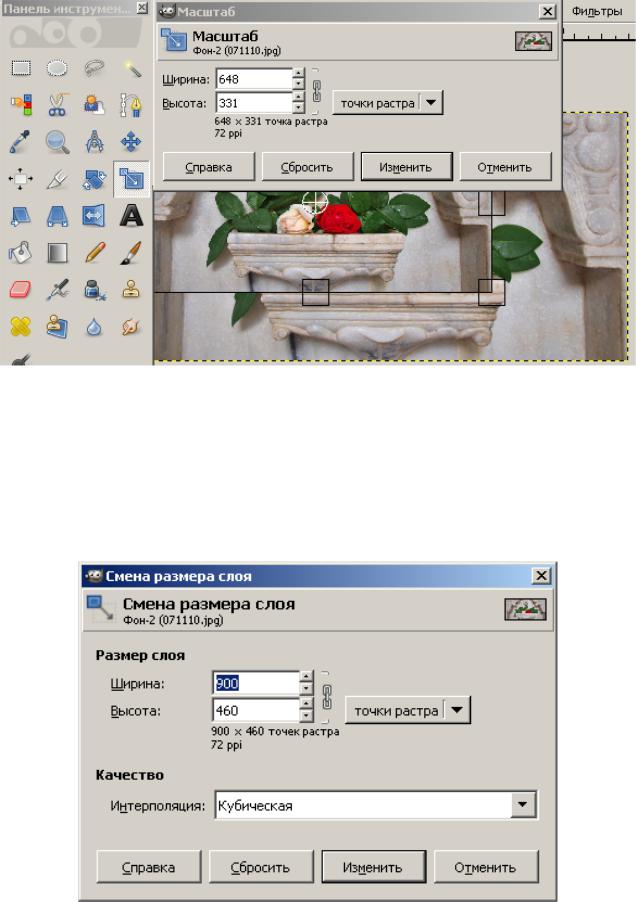
Рис. 42. Масштабирование с помощью инструмента Масштаб
В завершении нажмите кнопку Изменить.
Если в меню Слои выбрать функцию Размер слоя, то появится диалоговое окно Смена размера слоя (рис. 43).
Рис. 43. Диалоговое окно Смена размера слоя
60
