
Информац. средства / GIMP / 02 shishkin_v_v_shishkina_o_yu_stepcheva_z_v_graficheskiy_rastr
.pdf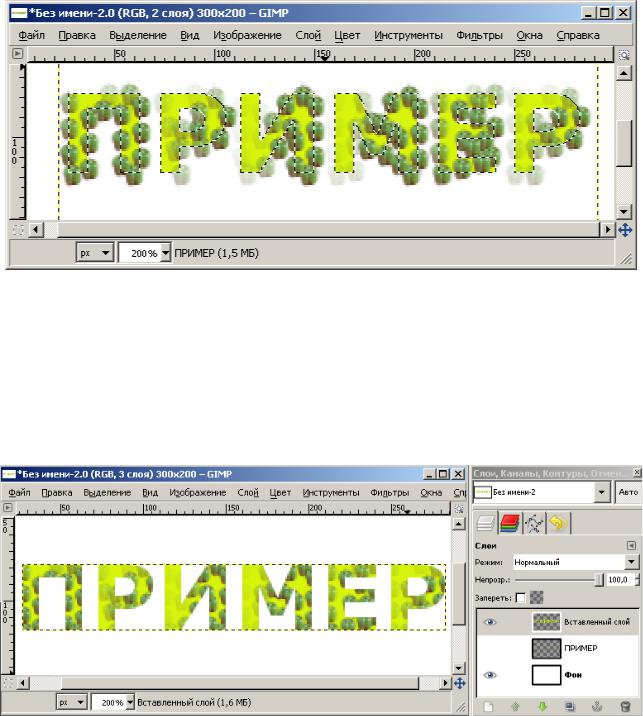
панели инструментов выбираем кисть для обводки, например,  , указываем масштаб, интервал (цвет у данной кисти свой, стандартный) и нажимаем кнопку Обвести. Получаем результат, текст обведен выбранной кистью (рис. 53).
, указываем масштаб, интервал (цвет у данной кисти свой, стандартный) и нажимаем кнопку Обвести. Получаем результат, текст обведен выбранной кистью (рис. 53).
Рис. 53. Обведенный текст
В меню окна изображения выбираем Правка – Вырезать, затем Правка – Вставить. В окне Слои появляется новый слой Плавающее выделение (Встав-
ленный слой). Нажимаем правой клавишей мыши на этом слое и в появившемся меню выбираем Создать слой. Текст стал самостоятельным слоем (рис. 54).
Рис. 54. Полученный новый слой с окрашенным текстом
Можно, например, добавить тень, применив фильтр из меню Фильтры – Свет и тень – Отбрасываемая тень (рис. 55).
71
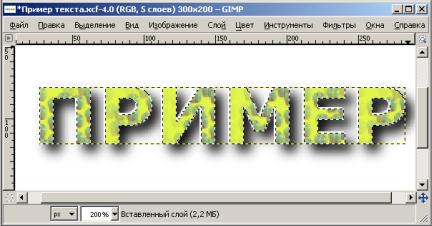
Рис. 55. Текст после применения фильтра Отбрасываемая тень
10. Кисти в GIMP
Часто новички думают, что кисти – это кружочки с размытыми или четкими краями. Это не так. Кисти бывают очень разными.
Кисти для GIMP могут быть нескольких типов:
Растровые кисти – самый распространенный формат кистей. Это кистирисунки, они могут быть бесцветными и цветными. Бесцветные кисти могут приобретать цвет, который будет задан в GIMP. Цветные кисти цвет не меняют и имеют только свой стандартный цвет.
Анимированные кисти – это кисти, состоящие из нескольких кадров растровых кистей. Такие кисти идеально подходят для рисования, потому что создают неповторимые мазки. Как и растровые, анимированные кисти могут быть цветными и бесцветными.
Векторные кисти – это свободно масштабируемые кисти, они хорошо подходят для рисования больших изображений. Такие кисти создаются только во внутреннем редакторе кистей GIMP. Отличительной особенностью является их маленький размер.
GIMP поддерживает большинство наборов кистей в формате ABR, используемых в Photoshop.
Рассмотрим, как добавить новые кисти в GIMP.
Чтобы узнать каталоги, в которые нужно устанавливать дополнения (кисти, текстуры, градиенты, шрифты и т. д.), нужно выбрать в меню Правка – Параметры – Каталоги. Нас интересуют Кисти (рис. 56).
72
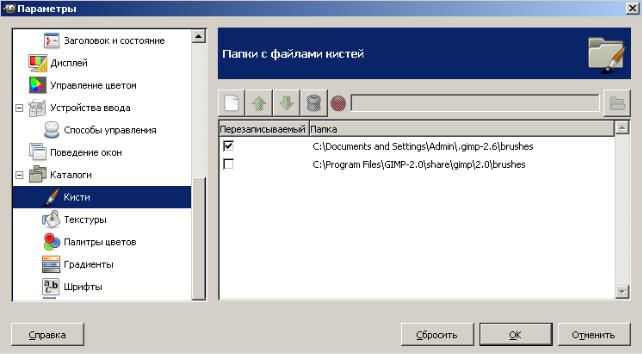
Рис. 56. Окно Параметры с каталогами для кистей
По умолчанию для многих типов дополнений задано по два каталога. Один – системный, где находятся элементы, установленные вместе с программой, другой – персональный, он расположен внутри персональной директории пользователя, по умолчанию отмечен галочкой (рис. 56).
Устанавливать дополнения нужно только в персональный каталог, иначе после переустановки программы можно потерять все нестандартные дополнения. Установка дополнений производится обычным копированием файлов с определенным расширением в нужные каталоги.
Типы файлов:
кисти: *.GBR, *.GIH,*.VBR, *.ABR;
текстуры: *.PAT;
палитры: *.MGN, *.GPL;
градиенты: *.GGR;
расширения: *.EXE (для Windows);
сценарии: *.SCM.
Если вы скачали архив (*.ZIP, *.TAR, *.RAR), то его нужно проверить антивирусной программой, а потом разархивировать в нужную директорию.
Итак, копируем новые кисти в каталог кистей (в нашем случае
C:\Documents and Settings\Admin\.gimp-2.6\brushes).
73

В GIMP открываем вкладку Кисти в окне Слои, Каналы, Контуры, От-
менить и нажимаем кнопку Обновить список кистей  . Новые кисти появят-
. Новые кисти появят-
ся в окне Кисти.
Можно создать свою кисть. Если хочется какую-либо картинку использовать как кисть, то нужно в меню Выделения выбрать Выделить все, а затем в меню Правка нажать Вырезать, и сразу же эту картинку можно увидеть в окне кистей и использовать как кисть. Ее можно сохранить как кисть GIMP в формате .gbr в папку, где хранятся кисти GIMP.
11. Фильтры в GIMP
Фильтр – это специальный вид инструмента, который берёт входной слой или изображение, применяет к нему математический алгоритм и возвращает входной слой или изображение в новом формате. В GIMP фильтры разбиты на несколько категорий. Команды вызова фильтров находятся в меню Фильтры окна изображения (рис. 57).
Рис. 57. Меню Фильтры
Каждый фильтр имеет окно предварительного просмотра, где можно визуально оценить эффект от применения этого фильтра.
74
Фильтры Размывание
Это набор фильтров, которые по-разному размывают изображение или выделение. Возможно, однако, что цвет из неразмытого изображения перейдёт в область размывания. Параметры у каждого фильтра позволяют указать степень и вид размывания.
Гауссово размывание позволяет размыть изображение в короткий срок. Параметры: IIR – выставляется для изображений, не созданных компьютером; RLE – для изображений, созданных с помощью компьютера.
Размывание позволяет слегка размыть изображение, смягчить его. Эффект достаточно тонкий, сильного эффекта можно добиться повторением.
Выборочное Гауссово размывание подходит для устранения на фотографиях «зазубренности» без размывания четких краев.
Пикселизация – исходное изображение разбивается на большие квадратные точки.
Размывание движением – позволяет создавать эффект движения, размывая в указанном направлении каждую точку изображения.
Размывание кромки – позволяет размыть только края изображения.
Фильтры Улучшение
Фильтры улучшения используются для устранения таких дефектов изображения как пыль, шум, черезстрочность (в изображениях с телевидения) и недостаточная чёткость.
Нелинейный фильтр – работает над всем изображением, а не над выделенной областью, сочетает в себе сглаживание, удаление шума и пятен и увеличение резкости.
Нерезкая маска – служит для увеличения резкости краев, при этом она не повышает шум и не создает дефектов изображения.
Повышение резкости – повышает резкость изображения. После его применения требуется легкое сглаживание изображения.
Сгладить – сглаживает изображение.
Убрать черезстрочность – устраняет дефекты изображений, полученных с телевизора, например, снятых камерой или захваченных ТВ-тюнером.
Удаление пятен – позволяет удалить небольшие дефекты, созданные пылью и царапинами на отсканированном изображении.
Удаление штрихов – удаляет из изображения вертикальные полосы. Удалить эффект красных глаз – позволяет удалить эффект «красных
глаз» с выделенной области.
75
Фильтры Искажение
Данные фильтры искажают изображение различными способами. Барельеф – придает рельефность изображению, возвышая светлые облас-
ти изображения и понижая темные. Недоступен для серых изображений. Ветер – позволяет создать эффект очень быстрого движения.
Видео – создает эффект просмотра изображения на мониторе или телевизоре с низким разрешением.
Вихрь и щипок – искажают изображение концентрически. При искажении вихрь искажение подобно маленькой воронке, при искажении щипок – искажение напоминает растянутый резиновый коврик.
Волны – создает эффект концентрических волн, как от брошенного в воду камня.
Газетная бумага – преобразует изображение в полутоновые точки. Жалюзи – создает эффект просмотра изображения через вертикальные
или горизонтальные жалюзи.
Загнутая страница – создает эффект загнутой страницы.
Изгиб по кривой – позволяет изогнуть изображение, используя две направляющие кривые.
Интерактивное искажение – позволяет интерактивно исказить некоторые области изображения и использовать созданные искажения для анимации, задавая параметры во вкладке Анимация у данного фильтра.
Исправить искажения оптики – позволяет исправить геометрические искажения, вносимые оптикой.
Мозаика – создает эффект мозаики.
Очистить каждую вторую строку – позволяет очистить каждую вторую строку или каждый второй столбец.
Полярные координаты – конвертирует изображение в полярные координаты и обратно.
Распространение яркости – распространяет яркость указанного цвета на соседние точки.
Рябь – создает эффект ряби.
Сдвиг – выполняет сдвиг каждого ряда точек на случайное расстояние. Сдвиг может быть вертикальный или горизонтальный.
Фильтры Свет и тень
Данные фильтры создают различные световые эффекты. Градиентная вспышка – добавляет отблеск, используя градиент.
76
Искрение – создает эффект искрения. Работает достаточно медленно. Освещение – позволяет применить различные эффекты освещения. Отблеск – добавляет отблеск в изображение.
Сверхновая – добавляет звездную вспышку.
Xash-эффект – добавляет полупрозрачный трехмерный эффект к выделенной области (а не ко всему изображению).
Отбрасываемая тень – добавляет тень к выделенной области. Перспектива – добавляет тень к перспективе.
Линза – создает эффект просмотра через линзу.
Стеклянные блоки – создает эффект просмотра через квадратные стеклянные блоки.
Фильтры Шум
Шумовые фильтры добавляют шум к изображению. Чтобы удалить маленькие дефекты с изображения, воспользуйтесь фильтром Удаление пятен.
Фильтры Выделение края
Фильтры выделения края ищут границы между разными цветами, таким образом находя контуры объектов. С помощью этих фильтров можно указать выделения. Целесообразно сначала применить фильтры размывания, так как размывание удаляет мелкие вариации в изображении и предохраняет от выделения ложных краёв.
Фильтры Общие
Фильтры, использующие матрицу свертки. Создавая значения матрицы вручную, вы можете создавать собственный эффект.
Фильтры Объединение
Данные фильтры позволяют соединить разными способами два или более изображений в одно.
Фильтры Имитация
Фильтры позволяют имитировать различные эффекты, например, живопись маслом, эффект холста, плетение, комикс, кубизм и т.д.
Фильтры Декорация
Добавляют декоративные рамки и специальные эффекты к изображению (кофейные пятна, эффект старой фотографии и т.д.).
77
Фильтры Карта
Этот фильтр создаёт трёхмерный эффект рельефа, взяв рельеф с одного изображения и применив его к другому. Высота рельефа зависит от яркости точек. Карта рельефа – серое изображение, в котором чёрные точки дадут рельеф назад, а белые – вперёд. Фильтр также добавляет эффект тени.
Фильтры Визуализация
Фильтры визуализации создают текстуры с нуля, что приводит к полной замене содержимого изображения. Наиболее часто используемые фильтры:
Облака – плазма – создает цветные облака, которые можно использовать в качестве текстур.
Gfig – позволяет создать геометрические фигуры. Лава – рисует текстуру, напоминающую лаву.
Печатная плата – создает изображение, напоминающее печатную плату. Природа – пламя – создает эффект вспышки пламени.
Фильтры Веб
Цель работы фильтров этой группы заключается в том, чтобы подготовить изображения для страницы интернета. Фильтр Полусведение помогает сглаживать индексированные изображения с прозрачностью. Фильтр Карта изображения позволяет графически создать все области, на которые необходимо разбить изображение. Результат работы дополнения – соответствующие теги html, которые после можно внедрить в страницу интернета. Также можно указать действия для каждой области.
Фильтры Анимация
Фильтры служат для создания некоторых анимационных эффектов, например, вращающегося шара, а также фильтры для просмотра и оптимизации анимации.
12. Анимация в GIMP
При помощи редактора GIMP легко можно создать эффект анимации. Формат GIF позволяет хранить изображение в виде нескольких слоев,
каждый из которых может представлять собой отдельное изображение. Идея в том, что каждому слою в gif-изображении можно задать время, в течение которого он будет отображаться. Таким образом, чередуя слои, можно получить анимацию.
78
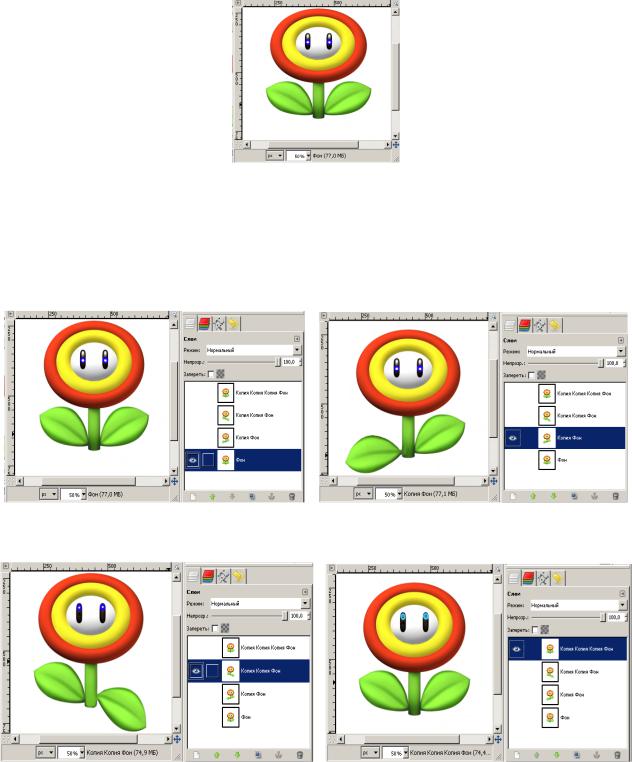
12.1. Создание Gif-изображения
Рассмотрим пример. Откроем исходное изображение (рис. 58).
Рис. 58. Исходное изображение
Создадим три копии слоя. В каждый слой внесем изменения, как показано на рис. 59.
а) |
б) |
в) |
г) |
Рис. 59. Вносим изменения в слои:
а) исходный слой; б) первая копия слоя; в) вторая копия слоя; б) третья копия слоя
79

Для предварительного просмотра анимации выберите меню Фильтры – Анимация – Воспроизведение. В открывшемся окне нажмите кнопку Воспроизвести.
Если попытаться сохранить полученное изображение в формате GIF (пункт Сохранить как из меню Файл) (рис. 60), то GIMP предложит экспортировать изображение в GIF. При этом следует выбрать, объединять ли слои в одно изображение или сохранить их как анимацию. Так как нас интересует именно анимация, выберем второй вариант (рис. 61) и нажмем кнопку Экспорт.
Рис. 60. Сохраняем изображение в формате GIF
Рис. 61. В окне Экспортировать файл выбираем Сохранить как анимацию
Появится окно выбора параметров анимационного GIF (рис. 62).
80
