
Информац. средства / GIMP / 02 shishkin_v_v_shishkina_o_yu_stepcheva_z_v_graficheskiy_rastr
.pdf
Рис. 62. В окне Сохранить как GIF указываем параметры анимации
Первые два параметра (черезстрочность и комментарий) задают общие свойства данного формата. Ниже расположены параметры анимации.
Бесконечный цикл. При включении этого параметра чередование слоев будет выполняться бесконечно, т. е. после отображения последнего слоя вновь последует первый и т. д.
Задержка между кадрами – время в миллисекундах, в течение которого будет отображаться каждый слой.
Расположение кадра – имеет три режима. Первый режим (по умолчанию)
– Не важно – позволяет GIMP распоряжаться самостоятельно. Второй режим – Наложение слоев (объединение) – последовательно накладывает один слой на другой. Таким образом, если у вас есть прозрачные места в слоях, предыдущие слои будут сквозь них проглядывать. По умолчанию GIMP обычно использует именно этот режим, как наиболее гибкий. Третий режим – Один кадр на слой (замена) – замещает предыдущий слой на новый.
Используем в рассматриваемом примере расположение слоев по умолчанию, а задержку между кадрами установим равной 1000 мс (1 секунде).
Если теперь открыть этот файл с помощью GIMP, то можно увидеть, что в диалоге Слои к названию каждого слоя в скобках добавился параметр – время отображения. Редактируя наименование слоя (щелкнув правой клавишей мышки по имени слоя и выбрав из контекстного меню пункт Изменить
81

атрибуты слоя), можно задать каждому слою свое персональное время отображения (рис. 63).
Рис. 63. В окне Атрибуты слоя меняем время отображения
В пункте Анимация из меню Фильтры содержатся подпункты – Воспро-
изведение, Оптимизация и Разоптимизация.
Пункт Воспроизведение позволяет воспроизводить анимационное изо-
бражение. В появившемся окне воспроизведения анимации кнопка Воспроизве-
сти запускает проигрывание изображения, и она же его останавливает. Кнопка Шаг позволяет менять кадры вручную, кнопка Назад возвращает на первый кадр изображения, а кнопка Отсоединить отсоединяет анимацию от окна диалога.
При большом количестве слоев размер файла будет весьма значительным. Выходом из положения может быть уменьшение вручную размеров каждого слоя и уничтожение лишних частей изображения. С помощью пункта Оптимизация можно сделать это автоматически.
Оптимизация делает приблизительно следующее: просматривается каждый слой, находятся и оставляются точки, отличающиеся от соответствующих точек предыдущего слоя, изменяется размер слоя на минимально возможный. Все неизменившиеся точки внутри этого слоя будут заменены на прозрачные.
После применения этого фильтра к созданному изображению увидим, что в каждом слое остается только по фрагменту изображения, причем весь белый цвет будет заменен на прозрачный. Кроме того, в названии слоя в скобках поя-
82
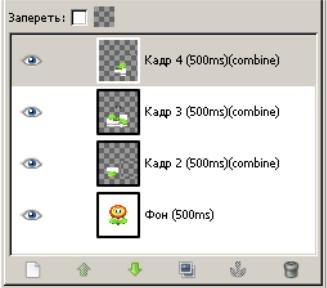
вится еще один параметр, так называемый режим расположения кадра – combine (рис. 64), т. е. новый кадр будет добавляться к предыдущим.
Рис. 64. Вид окна Слои после применения фильтра Оптимизация
Если у слоя изменить параметр combine на replace (в окне Атрибуты слоя), то при просмотре изображения этот слой будет замещать все предыдущие.
Пункт Разоптимизация производит обратное действие.
Итак, каждый кадр анимации представляет собой отдельный слой изображения. Каждый кадр имеет два параметра: время показа в микросекундах и тип – combine (объединение) или replace (замещение). Параметры задаются в имени слоя и заключаются в скобки, например: Кадр 2 (500ms)(combine).
Оптимизация слоев позволяет заметно уменьшить размеры анимационного изображения.
12.2. Анимация с помощью интерактивного искажения
Откроем исходное изображение (рис. 58). Выберем в меню Фильтры – Искажения – Интерактивное искажение и в появившемся окне деформируем цветок, потянув мышкой за лепестки. Режим деформации у лепестков – Пере-
мещение, у листьев – Вихрь CCW (рис. 65).
После завершения деформации исходного изображения в этом же окне переходим во вкладку Анимация и выставляем флажок Анимировать, число кадров и вид анимации Пинг-Понг (рис. 66).
83
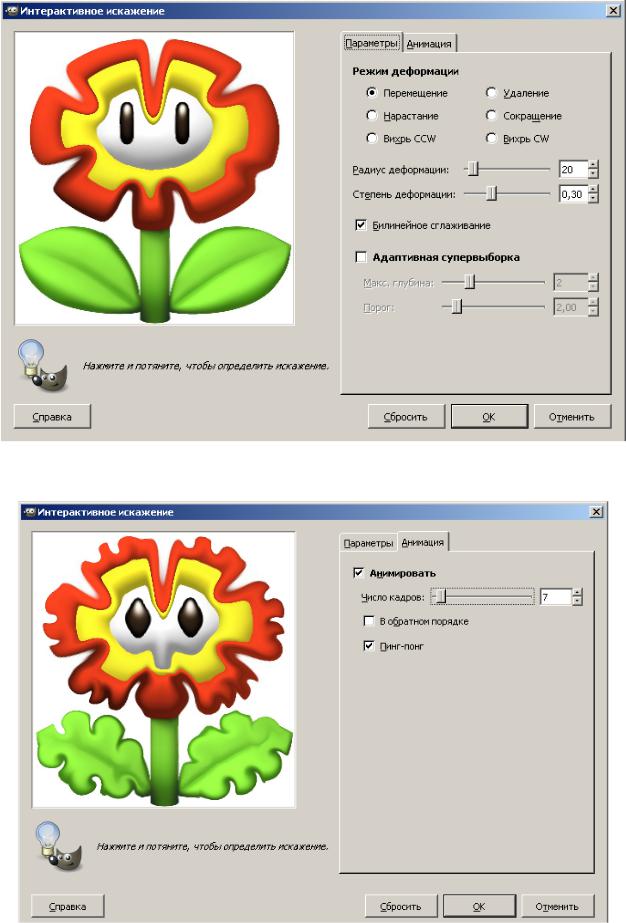
Рис. 65. В окне Интерактивное искажение деформируем цветок
Рис. 66. Во вкладке Анимация задаем параметры
84
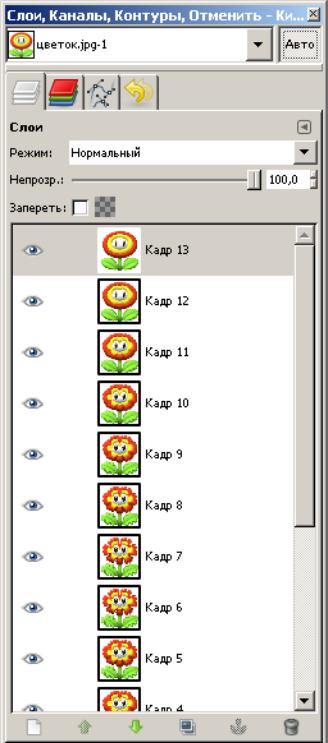
Нажимаем кнопку ОК. GIMP сам создаст нужное количество слоев, определяемое заданным числом кадров (рис. 67).
С нулевого слоя по шестой происходит нарастание деформации, с седьмого по тринадцатый – постепенное возвращение к исходному изображению.
Рис. 67. GIMP сам создал слои
Теперь нужно сохранить файл как анимацию в формате GIF (рис. 60 – 62).
85

12.3. Быстрая анимация для Web
В качестве примера рассмотрим анимацию Вращающийся шар.
Откроем рисунок, который будет наложен в качестве текстуры на шар. Лучше, если картинка будет квадратной. К некоторым изображениям можно применить кадрирование, чтобы отсечь лишнее и получить необходимый квадрат.
В нашем случае исходная картинка была вытянута по вертикали, чтобы получилось квадратное изображение (рис. 68).
Рис. 68. Полученная квадратная текстура для шара (300 300 рх)
Выберем в меню Фильтры – Анимация – Вращающийся шар. Появится окно Script-Fu: Вращающийся шар (рис. 69). Оставим параметры по умолчанию без изменения и нажмем кнопку ОК.
В результате выполнения сценария будет создано изображение, показанное на рис. 70, в окне Слои можно увидеть десять (с 0 по 9) слоев, соответствующих 10 заданным кадрам анимации.
86

Рис. 69. Диалоговое окно Script-Fu: Вращающийся шар
Рис. 70. Изображение, созданное в результате выполнения сценария
Для просмотра анимации достаточно выбрать в меню Фильтры – Анима-
ция – Воспроизведение, и в появившемся окне нажать кнопку Воспроизвести
(рис. 71).
87
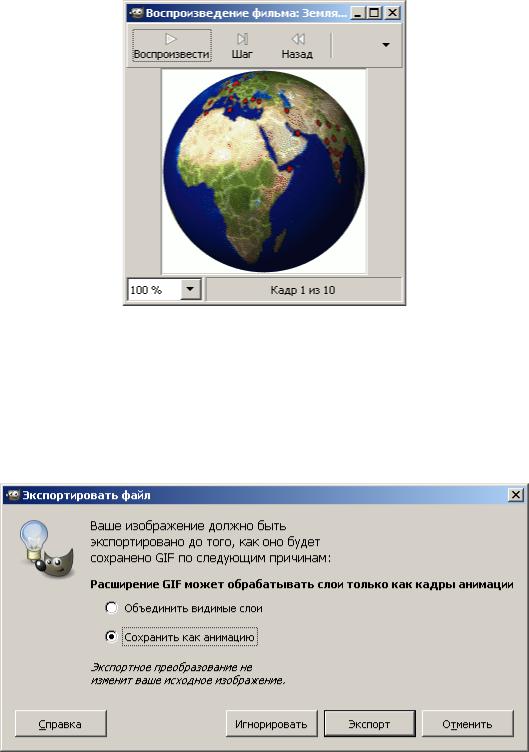
Рис. 71. В окне Воспроизведение фильма нажимаем кнопку Воспроизвести
Для сохранения анимации и задания ее параметров необходимо сохранить файл в формате GIF. При сохранении обязательно выбрать параметр Со-
хранить как анимацию (рис. 72).
Рис. 72. Выбор параметра Сохранить как анимацию
В появившемся окне Сохранить как GIF указать задержку между кадрами 400 миллисекунд (рис. 73).
88

Рис. 73. Окно Сохранить как GIF
GIMP предлагает в меню Анимация кроме вращающегося шара сценарии для создания волн, ряби, плавного перехода, выжигания.
89
Контрольные вопросы
1.Перечислите достоинства и недостатки растровой графики.
2.Назовите три основные окна GIMP.
3.Для чего нужны слои?
4.Для чего нужно выделение?
5.Что такое канал?
6.Что такое альфа-канал?
7.Перечислите основные категории инструментов GIMP.
8.Для чего предназначены инструменты цвета?
9.Для чего нужна маска слоя?
10.Какой собственный формат файла у GIMP?
11.В файле какого формата сохраняется анимация?
12.Для чего служат фильтры?
90
