
Информац. средства / GIMP / 02 shishkin_v_v_shishkina_o_yu_stepcheva_z_v_graficheskiy_rastr
.pdf
Инструменты преобразования
Перемещение, перемещение слоев, выделений и объектов. Чтобы переместить выделенную область изображения, нажмите левую клавишу мыши и, удерживая клавиши <Сtrl+Аlt>, перетяните область. Если перетягивать без нажатия клавиш, то переместиться либо само выделение, либо весь слой, в зависимости от параметров инструмента.
 Выравнивание, выравнивание слоев и других объектов.
Выравнивание, выравнивание слоев и других объектов.
Кадрирование, инструмент применяется для отсечения частей изображения. Начертите инструментом прямоугольную область, которую вы хотите оставить. Нажмите клавишу <Enter>, чтобы удалить всё за рамками выделения. Вы можете переместить квадратики управления в углах прямоугольника, чтобы уточнить выбор области кадрирования.
 Вращение, поворот слоев, выделений или контуров.
Вращение, поворот слоев, выделений или контуров.
Масштаб, масштабирование слоев, выделенных областей или контуров.
Искривление, искривление слоев, выделенных областей или контуров.
Перспектива, изменение перспективы слоя, выделенной области или контура.
Зеркало, горизонтальное или вертикальное отражение слоя, выделенной области или контура.
Прочие инструменты
Лупа, изменение масштаба отображения. Для увеличения изображения выберите лупу и щелкните левой клавишей мыши, для уменьшения – нажмите левую клавишу мыши при нажатой клавише <Ctrl>. Можно также нажать левую клавишу мыши и обвести область изображения, которую нужно увеличить.
21

Текст, создание и редактирование текстовых слоев. Выберите этот инструмент и щёлкните на изображении. На экране появится диалоговое окно Текстовый редактор Gimp. Введите текст, предварительно установив его параметры в нижней части панели инструментов, переместите в нужное место изображения и нажмите кнопку «Закрыть». Добавленный текст станет плавающим выделением, а курсор примет форму перемещения. Чтобы отредактировать или переместить только что введенный текст, нужно щелкнуть этим курсором перемещения (не выходя из инструмента Текст) по тексту, а затем перетянуть его в новое место изображения или внести коррективы в редакторе текста.
Пипетка, получение цвета из изображения. Нажмите пипеткой на изображение, указанный цвет станет цветом переднего плана.
Измеритель, измерение расстояний и углов. Если щелкнуть левой клавишей мышки по изображению, удерживая клавишу переместить мышку, то в строке состояния отобразится угол и количество пикселей между точкой нажатия и текущей позицией курсора.
Удерживая нажатой клавишу <Shift>, можно продолжить измерение от текущего положения курсора, не удаляя предыдущее измерение. Угол будет измеряться от предыдущей линии измерителя, а не от горизонтали.
Двойной щелчок мышкой и нажатая клавиша <Alt> позволяют создавать вертикальную направляющую. Двойной щелчок мышкой и нажатая клавиша <Ctrl> создадут горизонтальную направляющую.
4.2. Окно GNU Image Manipulation Program
Окно GNU Image Manipulation Program содержит основное меню, с по-
мощью которого можно вызывать команды для работы с изображением. GIMP позволяет одновременно загружать и редактировать множество изображений. При этом каждое изображение открывается в отдельном рабочем окне, которое мы будем называть окном изображения (рис. 3).
Основное меню также можно вызвать, щелкнув правой кнопкой мыши на изображении или левой кнопкой мыши по небольшому треугольнику  в левом верхнем углу окна. Меню тогда будет иметь вид столбца (рис. 3).
в левом верхнем углу окна. Меню тогда будет иметь вид столбца (рис. 3).
22
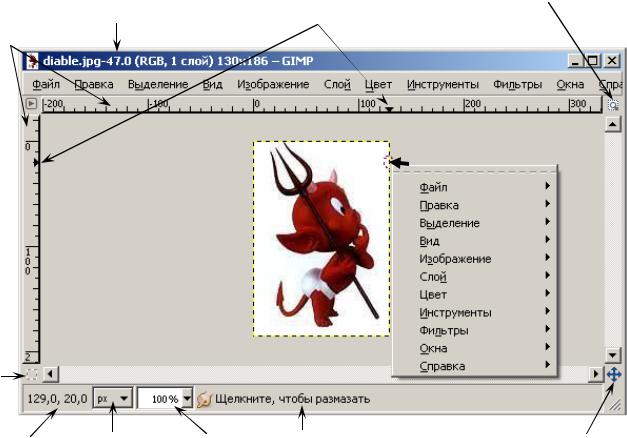
Связь размера окна с размером изображения Заголовок окна Указатели положения курсора
Линейки
Вызов основного меню правой клавишей мышки
Быстрая маска |
|
|
|
Координаты |
Единицы |
Масштаб Область |
Навигация |
курсора |
измерения |
статуса |
по изображению |
|
|
Рис. 3. Окно изображения |
|
Каждый пункт меню в верхней своей части содержит пунктирную полоску. Если к ней подвести курсор мыши, то эта полоска выделяется как отдельный элемент (рис. 4). Щелкните мышкой по пунктиру, и пункт меню превратится в самостоятельное окно (рис. 5).
В заголовке окна отображается имя файла с редактируемым изображением. Если же созданное в GIMP изображение ни разу не сохранялось в файл, в заголовке окна указано «Без имени». Кроме того, в заголовке в круглых скобках обязательно указывается тип изображения (индексированное, RGB или градации серого), который определяет количество используемых цветов и набор доступных операций.
Наиболее важная часть окна изображения – это само изображение. Оно занимает центральную область окна и отделяется жёлтой пунктирной линией от серого цвета фона (рис. 3).
23

Рис. 4 |
Рис. 5 |
Выбор пунктира, позволяющего сделать |
После нажатия на пунктир – |
данный раздел меню отдельным окном |
меню Цвет в отдельном окне |
Линейки отображают координаты внутри изображения и показывают размер изображения в выбранных единицах измерения. На линейках черными треугольниками показывается положение курсора. С помощью линеек можно создавать направляющие. Если щёлкнуть левой клавишей мышки на линейке и перетащить курсор на окно изображения, то будет создана направляющая линия, которая поможет в выравнивании предметов. Направляющие могут быть перемещены щелчком по направляющей и перетаскиванием, могут быть удалены перетаскиванием за пределы изображения.
Полосы прокрутки позволяют просматривать изображение, если его размер превышает размер окна.
Кнопка Навигация по изображению открывает полный уменьшенный вид рисунка. Это актуально для просмотра больших изображений. Щелчок по этой кнопке и удерживание левой клавиши мыши вызывает окно, показывающее изображение в миниатюре с выделенной видимой областью. Можно перемещаться к другим частям изображения, двигая мышь при нажатой кнопке.
Быстрая Маска (Quick mask) – выделенные области сохраняют исходный цвет, а невыделенные области закрываются полупрозрачной однотонной маской (по умолчанию красного цвета). Быстрая маска является полезным методом просмотра выделенной области внутри изображения.
В строке состояния отображаются координаты положения курсора на изображении, единицы измерения, текущий масштаб изображения. Единицы измерения и масштаб можно изменить, нажав на черный треугольник для вызова списка, из которого можно выбрать другое значение изменяемой величины.
24
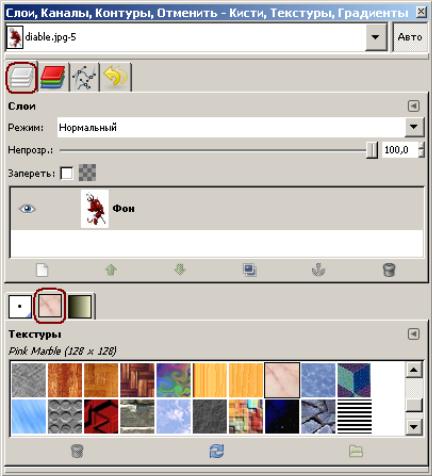
Изменить масштаб также можно при помощи клавиатуры, например, клавиша «+» позволяет приблизить изображение, а клавиша «-» – отдалить. При нажатии клавиши «1» на основной клавиатуре выставляется масштаб 100 %.
В области статуса, по умолчанию, отображается активный слой изображения и количество занятой изображением системной памяти. С помощью изменения настроек можно настроить представляемую здесь информацию. При выполнении занимающих время операций область статуса временно изменяется для отображения выполняемой операции.
4.3. Окно Слои, Каналы, Контуры, Отменить– Кисти, Текстуры, Градиенты
Окно Слои, Каналы, Контуры, Отменить – Кисти, Текстуры, Гради-
енты объединяет семь диалоговых окон и содержит соответствующие вкладки
(рис. 6).
Рис. 6. Общий вид окна Слои, Каналы, Контуры, Отменить – Кисти, Текстуры, Градиенты при нажатых кнопках Слои и Текстуры
25
Если вы случайно закрыли это окно, то даже после перезапуска GIMP оно на экране не появится. Чтобы вернуть его на экран нужно:
1 путь: в основном меню окна изображения выбрать Окна – Недавние прикрепляющиеся диалоги – Слои, Каналы, Контуры, Отменить –…. После этого окно появится на экране.
2 путь: в основном меню окна изображения выбрать Правка – Параметры – Поведение окон и нажать кнопку Восстановить исходное положение окон.
При следующем запуске GIMP пропавшее окно появится на экране. Рассмотрим вложенные диалоговые окна.
4.3.1. Диалоговое окно Слои
При нажатой кнопке  активизируется диалоговое окно Слои (рис. 6). Оно содержит информацию о режиме активного слоя, степени его непрозрачности, опцию запирания альфа-канала, список слоев изображения и кнопки управления слоями:
активизируется диалоговое окно Слои (рис. 6). Оно содержит информацию о режиме активного слоя, степени его непрозрачности, опцию запирания альфа-канала, список слоев изображения и кнопки управления слоями:
 – создать новый слой и добавить его в изображение;
– создать новый слой и добавить его в изображение;
 – поднять активный слой на один вверх;
– поднять активный слой на один вверх;
 – опустить активный слой на один вниз;
– опустить активный слой на один вниз;
 – создать копию слоя и добавить ее в изображение;
– создать копию слоя и добавить ее в изображение;
 – прикрепить плавающее выделение (прикрепляет временный слой, например, картинку из буфера обмена, к предыдущему активному слою изображения);
– прикрепить плавающее выделение (прикрепляет временный слой, например, картинку из буфера обмена, к предыдущему активному слою изображения);
 – удалить активный слой.
– удалить активный слой.
В самом верху диалога слоев находится раскрывающийся список изображений. При работе сразу с несколькими изображениями, можно, раскрыв список, выбрать нужное для работы с его слоями.
При включенной кнопке Авто диалог слоев автоматически выбирает для работы то изображение, окно которого в данный момент активно. При этом в меню появится уменьшенный вид выбранного рисунка.
 – кнопка настройки вкладки (здесь и далее во всех описываемых диалоговых окнах) позволяет настроить внешний вид вкладки и содержит ряд команд по управлению вкладкой.
– кнопка настройки вкладки (здесь и далее во всех описываемых диалоговых окнах) позволяет настроить внешний вид вкладки и содержит ряд команд по управлению вкладкой.
Меню Режим позволяет производить «математические» операции со слоями – складывать, вычитать, умножать, делить, добавлять и т. п. У GIMP двадцать один режим слоя. Режимы слоя иногда называются «режимами сме-
26
шивания». Выбор режима слоя изменяет внешний вид слоя или изображения в зависимости от слоёв, расположенных ниже. GIMP использует режим слоя, чтобы знать, как смешивать цвета точек верхнего слоя с цветами точек в том же месте нижнего слоя. Если есть только один слой, то режим слоя ни на что не влияет.
Величина Непрозрачность определяет степень прозрачности слоя и изменяется с помощью бегунка или вводом нового числового значения. Чем меньше это значение, тем больше будут просвечивать через данный слой остальные слои.
Флажок Запереть альфа-канал позволяет при работе с изображением сохранять прозрачные области нетронутыми.
Основную часть окна Слои занимает список слоев изображения. Для каждого слоя отображается его имя, которое можно поменять, дважды щелкнув левой клавишей мышки по слою. Темной полосой выделен активный слой.
Значок в виде глаза  означает, что слой является видимым, его содержимое показывается в окне изображения. Невидимый слой (значок глаза отсутствует) отображаться не будет. Отключение или включение слоя происходит щелчком мыши по изображению глаза.
означает, что слой является видимым, его содержимое показывается в окне изображения. Невидимый слой (значок глаза отсутствует) отображаться не будет. Отключение или включение слоя происходит щелчком мыши по изображению глаза.
Пиктограмма «цепочка»  (правее значка
(правее значка  ) позволяет сгруппировать слои так, что можно одновременно работать с несколькими слоями.
) позволяет сгруппировать слои так, что можно одновременно работать с несколькими слоями.
Если в одном слое создать контур выделения, а затем в диалоге слоев выбрать другой слой, то выделение будет применяться уже к новому слою.
Если щелкнуть на слое правой клавишей мышки, то появится контекстное меню (рис. 7), содержащее команды, применимые к выделенному слою.
Изменить атрибуты слоя – позволяет изменить имя слоя. Создать слой – создает слой и добавляет его в изображение. Создать из видимого – создает слой из видимых данных.
Создать копию слоя – создает копию слоя и добавляет ее в изображение. Прикрепить слой – прикрепляет временный слой к предыдущему актив-
ному слою изображения.
Объединить с предыдущим – объединяет активный слой с предыдущим. Удалить слой – удаляет слой из изображения.
Границы слоя – позволяет изменить границы слоя.
Слой к размеру изображения – делает размер слоя равным размеру изображения.
Размер слоя – позволяет изменить размер слоя.
27

Рис. 7. Контекстное меню слоя
Добавить маску слоя – добавить маску, с помощью которой можно редактировать прозрачность.
Применить маску слоя – применить эффект маски слоя и удалить ее. Удалить маску слоя – удалить маску слоя и ее эффект.
Показать маску слоя – показать маску слоя.
Изменить маску слоя – работать с маской слоя. Скрыть маску слоя – удалить эффект маски слоя. Маска в выделение – преобразует маску в выделение.
Добавить альфа-канал – добавляет альфа-канал (прозрачность). Эта функция применяется только для слоя, который является фоном изображения. Новое созданное изображение имеет всегда один слой, называющийся «Фон». Этот слой нельзя перемещать в стопке слоев и производить с ним многие дру-
28
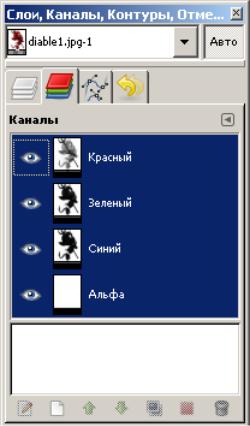
гие действия, как с обычными слоями. Используя этот пункт меню, мы преобразуем слой в обычный. Это не относится к новому изображению с прозрачным фоном. Оно уже имеет альфа-канал.
Удалить альфа-канал – удалить из слоя информацию о прозрачности. Альфа-канал в выделение – создает контур выделения по прозрачным уча-
сткам изображения.
Объединить видимые слои – объединяет все видимые слои в один слой. Свести изображение – объединяет все видимые слои в один слой и уда-
ляет прозрачность.
4.3.2. Диалоговое окно Каналы
При нажатой кнопке  активизируется диалоговое окно Каналы (рис. 8). В цветовом режиме RGB изображение содержит три канала: красный, зеленый и синий, они отображают значения красного, зеленого и синего для каждого пикселя в изображении. Три основных цвета необходимы для отображения всего спектра натуральных цветов.
активизируется диалоговое окно Каналы (рис. 8). В цветовом режиме RGB изображение содержит три канала: красный, зеленый и синий, они отображают значения красного, зеленого и синего для каждого пикселя в изображении. Три основных цвета необходимы для отображения всего спектра натуральных цветов.
Рис. 8. Диалоговое окно Каналы
29
Диалог каналов позволяет включать/выключать эти каналы, а также добавлять и удалять дополнительные каналы.
Цветовые каналы применяются ко всему изображению, а не к отдельному слою. Слева от названия канала расположена миниатюра, где в градациях серого отображается содержимое канала. Белый в данном случае равен 100 % цвета канала, а черный – 0 %. Если изображение в градациях серого, то будет доступен единственный канал с именем Серый. Для индексированного изображения с фиксированным количеством цветов доступен один канал – Индексированный.
Под цветовыми каналами располагается Альфа-канал. Он отображает значение прозрачности каждого пикселя изображения. В миниатюрном изображении, находящемся слева от названия канала, представлено значение прозрачности, где белый цвет – это непрозрачное и видимое, а чёрный – прозрачное и невидимое. Изображение без прозрачности не содержит альфаканала.
Под списком каналов располагается набор кнопок, позволяющих выполнять основные действия со списком.
 – редактирование атрибутов канала: названия, цвета и прозрачности;
– редактирование атрибутов канала: названия, цвета и прозрачности;
 – создать новый канал;
– создать новый канал;
 – поднять канал на один вверх;
– поднять канал на один вверх;
 – опустить канал на один вниз;
– опустить канал на один вниз;
 – создать копию канала и добавить ее в изображение;
– создать копию канала и добавить ее в изображение;
 – создать из канала выделенную область;
– создать из канала выделенную область;
 – удалить канал.
– удалить канал.
Контекстное меню каналов (рис. 9) вызывается щелчком правой кнопки мыши на названии канала.
Функции меню частично совпадают с функциями кнопок в нижней части диалога каналов (правка атрибутов канала, создать канал, поднять канал, опустить канал, создать копию канала, удалить канал).
Канал в выделение – выделение, полученное из канала, заменяет собой любое ранее активное выделение.
Добавить к выделению – выделение, полученное из канала, добавляется к предыдущему активному выделению.
Вычесть из выделения – конечная выделенная область является разностью между предыдущей активной областью выделения и областью выделения, полученной из канала.
30
