
Информац. средства / GIMP / 02 shishkin_v_v_shishkina_o_yu_stepcheva_z_v_graficheskiy_rastr
.pdf
Часть 2. Разорванная фотография
Цель работы: Освоить технику создания эффекта разорванной фотогра-
фии.
Ход работы:
1. Создайте новое изображение с прозрачным фоном (рис. Л2-9).
Рис. Л2-9. Создаем новое изображение с прозрачным фоном
2.Откройте файл с фотографией, выбрав из меню Файл – Открыть как слои…. В появившемся окне выберите нужный файл из нужного каталога и нажмите кнопку Открыть. Фотография станет новым слоем изображения
(рис. Л2-10).
3.С помощью инструментов выделения (лассо или умные ножницы) выделите левую часть разрываемой фотографии (рис. Л2-11).
4.Скопируйте выделенную область в буфер обмена Правка – Копиро-
вать, затем вставьте Правка – Вставить как – Новый слой, появится новый слой с левой частью фотографии (рис. Л2-12). Нажав правой кнопкой мышки на строке нового слоя, выберем в появившемся меню пункт Изменить атрибуты слоя. В окошке атрибутов слоя Буфер обмена изменим имя слоя. Назовем слой,
например, Левая часть.
101
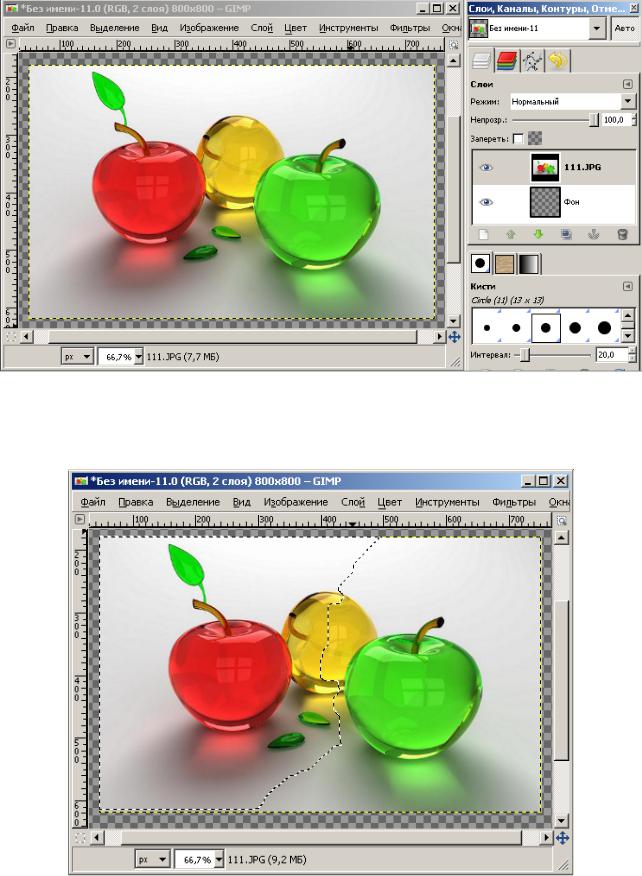
Рис. Л2-10. Фотография стала новым слоем
Рис. Л2-11. Умными ножницами выделяем левую часть фотографии
102
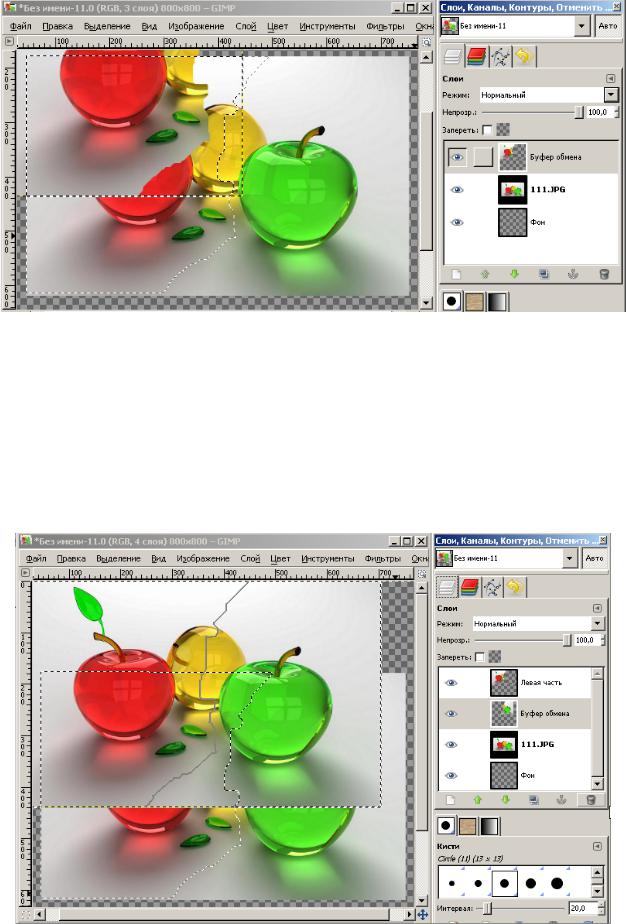
Рис. Л2-12. Вставляем содержимое буфера обмена как новый слой
5. Вернемся к слою с исходной фотографией. Там сохранилось наше выделение. Выберем пункт меню Выделение – Инвертировать. Выделиться правая часть фотографии. Скопируем ее в буфер обмена, затем вставим (как и левую часть) в новый слой Правка – Вставить как – Новый слой, появится новый слой с правой частью фотографии (рис. Л2-13).
Рис. Л2-13. Вставляем правую часть фотографии как новый слой
103
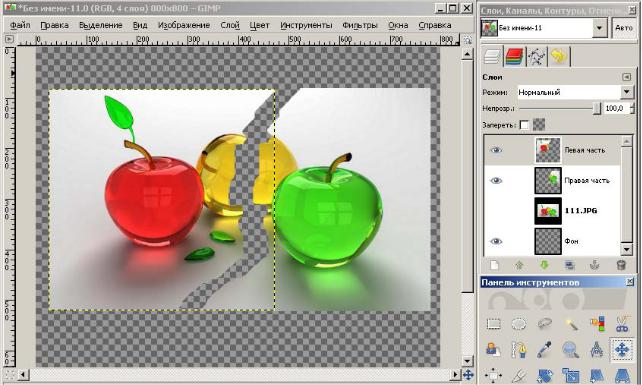
Нажав правой мышкой на строке нового слоя, выберем в появившемся меню пункт Изменить атрибуты слоя. Назовем слой Правая часть. Вернемся к слою с основной фотографией, снимем выделение (пункт меню Выделение – Снять) и сделаем слой невидимым, нажав на значок глаза на строке слоя.
6.С помощью инструмента Перемещение, делая активными слои с левой
иправой частями фотографий, сместим части фотографий на некоторое расстояние друг от друга (рис. Л2-14).
Рис. Л2-14. Смещаем части фотографии на некоторое расстояние друг от друга
7.Сделав активным слой Левая часть, выбираем пункт меню Инструменты – Преобразование – Вращение. Изменяя параметры в появившемся окне, поворачиваем левую часть фотографии на некоторый угол со смещением
(рис. Л2-15).
8.С помощью инструментов выделения выделяем небольшую полоску
улинии разрыва и осветляем ее с помощью пункта меню Цвет – Порог
(рис. Л2-16).
9.Снимаем выделение. Теперь выделяем левую часть фотографии по контуру, например, умными ножницами. Далее выбираем пункт меню Фильт-
ры – Свет и тень – Отбрасываемая тень (рис. Л2-17). В появившемся окне выставляем параметры тени (рис. Л2-18). Результат применения фильтра показан на рис. Л2-19.
104

Рис. Л2-15. Поворачиваем левую часть фотографии
Рис. Л2-16. Осветляем кромку у линии разрыва
105
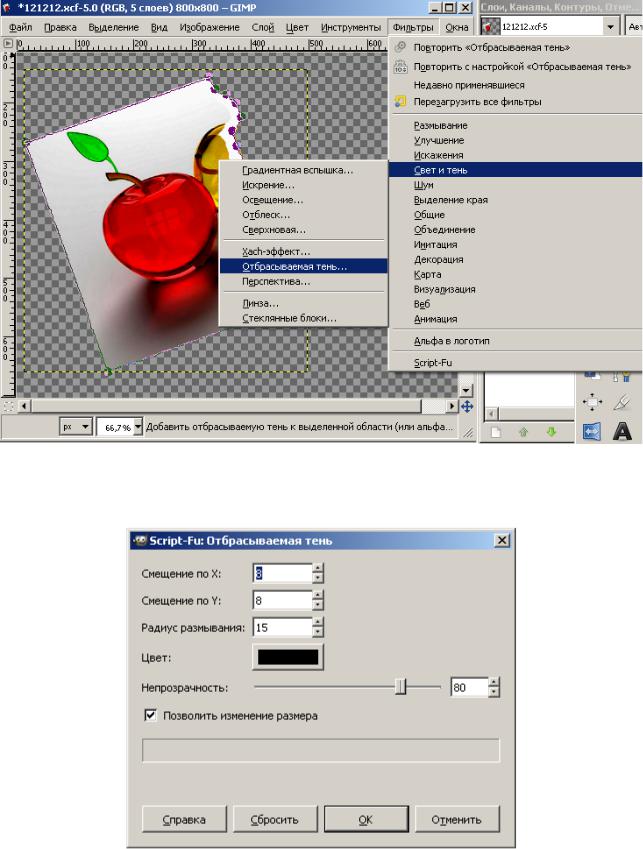
Рис. Л2-17. Выбираем эффект отбрасываемой тени
Рис. Л2-18. Выставляем параметры тени
106
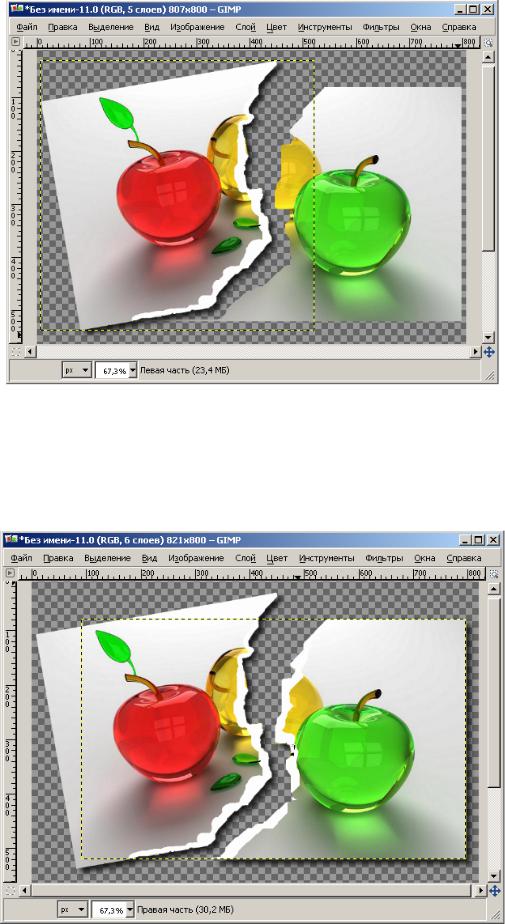
Рис. Л2-19. Левая часть фотографии с отбрасываемой тенью
10. Проделываем действия п. 8 – 9 с правой частью фотографии. Результат показан на рис. Л2-20.
Рис. Л2-20. Правая часть фотографии с отбрасываемой тенью
107
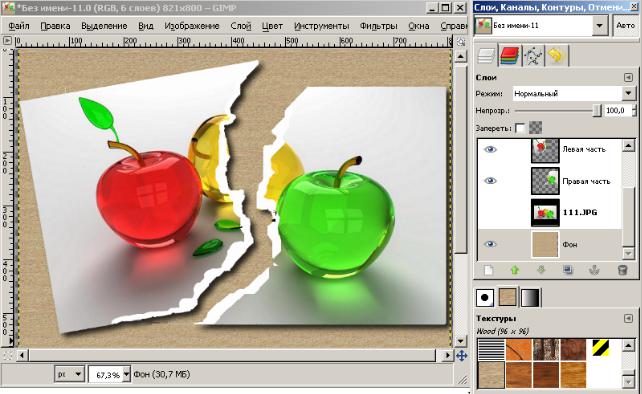
11. Делаем активным слой фона. Выбираем текстуру. Нажимаем в меню Правка – Залить текстурой. Результат показан на рис. Л2-21.
Рис. Л2-21. Разорванная фотография на залитом текстурой фоне
Лабораторная работа № 3. Выделение с помощью быстрой маски
Цель работы: Овладеть навыками выделения и преобразования исходных изображений с помощью быстрой маски.
Ход работы:
1.Откройте в GIMP исходную фотографию, продублируйте фоновый слой (рис. Л3-1).
2.Включаем режим быстрой маски. Изображение заливается красным цветом (рис. Л3-2).
108

Рис. Л3-1. Исходное изображение и продублированный фоновый слой
Рис. Л3-2. Включение быстрой маски
109
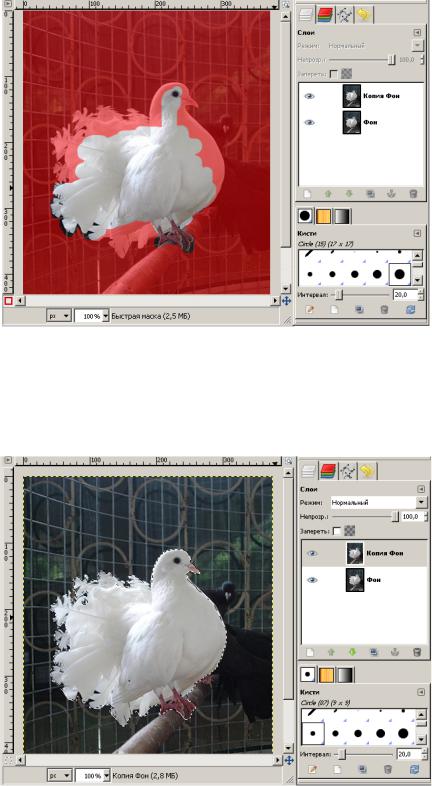
3. С помощью инструментов заливка и кисть закрашиваем нужную нам часть копии фона (фигуру голубя) белым цветом. Меняя толщину кисточки, прорисовываем детали. Меняя цвет кисточки на черный, закрашиваем то, что не должно попасть в выделение (восстанавливается красный цвет маски) (рис. Л3-3).
Рис. Л3-3. Закрашиваем белым цветом выделяемую область
4. Отключаем быструю маску. Появилось пунктирное выделение (рис.
Л3-4).
Рис. Л3-4. После отключения быстрой маски появляется пунктирное выделение
110
