
Информац. средства / GIMP / 02 shishkin_v_v_shishkina_o_yu_stepcheva_z_v_graficheskiy_rastr
.pdf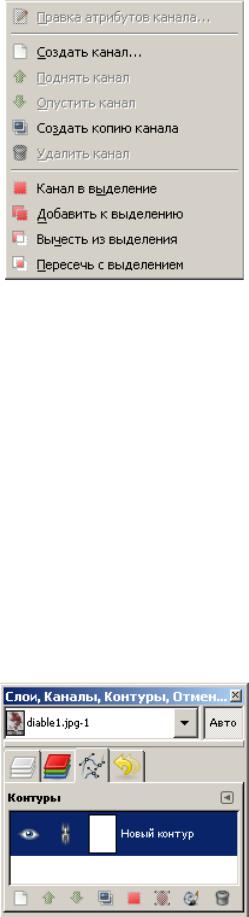
Рис. 9. Контекстное меню каналов
Пересечь с выделением – конечная выделенная область является пересечением предыдущей активной области выделения и области выделения, полученной из канала.
4.3.3. Диалоговое окно Контуры
При нажатой кнопке  активизируется диалоговое окно Контуры
активизируется диалоговое окно Контуры
(рис. 10).
В диалоге «Контуры» отображается список всех контуров изображения и
четыре параметра для каждого контура: видимость  , цепочка
, цепочка  , изображение контура, имя контура.
, изображение контура, имя контура.
Рис. 10. Диалоговое окно контуров
31
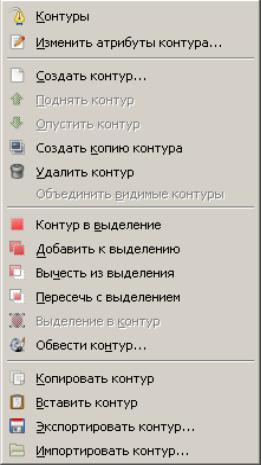
Контуры позволяют создавать и изменять более сложные выделения. Выделение можно преобразовать в контур и работать с ним как с векторной кривой, добавляя или изменяя узлы.
В нижней части окна контуров расположены кнопки, которые вызывают те же функции, что и контекстное меню контуров (рис. 11).
Рис. 11. Контекстное меню контуров
Меню вызывается щелчком правой кнопкой мыши на любой строке контура.
Контуры – активизирует инструмент для создания и редактирования контуров.
Изменить атрибуты контура – позволяет изменить имя контура. Имя контура можно так же изменить, дважды щелкнув на нем в окне диалога «Контуры».
Создать контур – создается новый контур, добавляется в список контуров в диалоге и делается активным. Кроме того, открывается диалог, где вы можете указать имя контура. Новый контур представляет собой «чистый лист» и не содержит никаких точек, кривых Безье и т. п.
32
Поднять контур – активный контур перемещается в списке на одну позицию вверх.
Опустить контур – активный контур перемещается в списке на одну позицию вниз.
Создать копию контура – создается копия активного контура. Скопированному контуру присваивается уникальное имя, он становится активным. Если контур, из которого получена копия, был видимым, то копия тоже изначально будет видима.
Удалить контур – удаляется выбранный контур.
Объединить видимые контуры – объединяет все видимые на данный момент контуры в один. Подобное действие может понадобиться, например, в том случае, если вы хотите обвести все контуры с одинаковыми параметрами обводки.
Контур в выделение; Добавить к выделению; Вычесть из выделения;
Пересечь с выделением – преобразуют контур в выделенную область, а затем объединяют с существующим выделением определенным образом. При необходимости все незамкнутые контуры замыкаются (прямой линией соединяются первая и последняя точки).
Выделение в контур – создает новый контур из выделения.
Обвести по контуру – создает активный контур, внешний вид которого зависит от стиля выбранной линии обводки, параметров обводки и т. п.
Копировать контур – производит копирование контура в буфер обмена, можно вставить этот контур в любое изображение.
Вставить контур – создает новый контур из буфера обмена, добавляет его в список контуров в диалоге и делает новый контур активным. Если в буфере обмена на данный момент ничего не содержится, то воспользоваться данным пунктом меню нельзя.
Импортировать контур – создает новый контур из файла формата SVG. При выборе пункта меню Импортировать контур открывается окно выбора файла, где нужно выбрать файл формата SVG.
Экспортировать контур – экспортирует контур в файл. Открывает диалог сохранения файла, в котором надо указать имя файла и место его сохранения. Файл контура сохраняется в формате SVG. Можно добавить этот контур к любому изображению, используя функцию Импортировать контур.
33
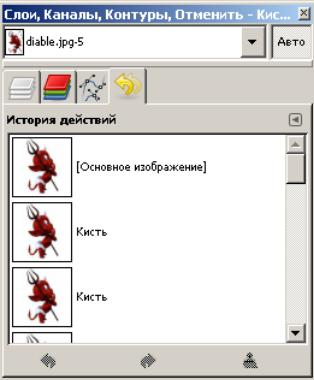
4.3.4. Диалоговое окно История действий
При нажатой кнопке  активизируется диалоговое окно История действий (рис. 12).
активизируется диалоговое окно История действий (рис. 12).
Рис. 12. Диалоговое окно истории действий
Основное назначение этого окна – выбор точки в истории действий, в которую нужно вернуться. Можно переходить к любому моменту работы над изображением и обратно сколько угодно раз.
Большинство действий, изменяющих изображение, могут быть отменены. Но такие операции как сохранение изображения в файл, дублирование изображения, копирование изображения, копирование части изображения в буфер обмена отменить невозможно.
Существует несколько важных действий, которые изменяют изображение, но не могут быть отменены. К ним относятся: закрытие изображения, восстановление изображения и отдельные элементы действия.
Закрытие изображения
История отмен является компонентом изображения, поэтому когда изображение закрывается и все его ресурсы освобождаются, история отмен уходит вместе с ним.
34
Восстановление изображения
«Восстановление» означает перезагрузку изображения из файла. GIMP реализует это с помощью закрытия изображения и создания нового изображения, вследствие чего теряется история отмен.
Элементы действий
При использовании некоторых инструментов возможно отменить лишь целые операции вместо отдельных элементов. Например, «Умные ножницы» позволяют создавать закрытые контуры щелчками по различным точкам изображения, и затем щелчком внутри контура для создания выделения. Вы не можете отменить отдельные щелчки: отмена после завершения вернет вас к начальной точке. Или же при работе с инструментом «Текст», вы не можете отменить отдельные буквы, изменения шрифта и т. д.: отмена после завершения операций удалит созданный текстовый слой.
Внизу окна находятся три кнопки.
 Отмена – возвращает состояние изображения на один шаг назад в истории действий.
Отмена – возвращает состояние изображения на один шаг назад в истории действий.
 Повтор – возвращает состояние изображения на один шаг вперед в истории действий.
Повтор – возвращает состояние изображения на один шаг вперед в истории действий.
 Очистить историю действий – удаляет все содержимое истории действий за исключением текущего состояния. Нажатие на эту кнопку вызывает окно, в котором требуется подтвердить удаление.
Очистить историю действий – удаляет все содержимое истории действий за исключением текущего состояния. Нажатие на эту кнопку вызывает окно, в котором требуется подтвердить удаление.
4.3.5. Диалоговое окно Кисти
При нажатии на кнопку  (на кнопке показана активная кисть) появляется диалоговое окно Кисти (рис. 13). В нем отражаются все доступные кисти, которые можно выбрать для использования инструментами рисования.
(на кнопке показана активная кисть) появляется диалоговое окно Кисти (рис. 13). В нем отражаются все доступные кисти, которые можно выбрать для использования инструментами рисования.
Для выбора кисти нажмите на нее левой клавишей мышки. Кисть становится активной, что также отразится на панели инструментов. Двойной щелчок на изображении кисти вызывает окно Редактора кистей (рис. 14).
35

Рис. 13. Диалоговое окно Кисти
Рис. 14. Редактор кистей
Параметр Интервал задает расстояние между соседними штрихами в мазке. Единица измерения – проценты от диаметра кисти (от 1 до 200).
Внизу окна расположены пять кнопок:
изменить кисть;
создать новую кисть;
создать копию кисти;
удалить кисть;
обновить список кистей.
36
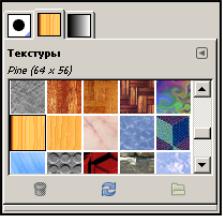
4.3.6. Диалоговое окно Текстуры
При нажатой кнопке  (на кнопке показана активная текстура) появляется диалоговое окно Текстуры (рис. 15). В нем отражаются все доступные текстуры, которые можно использовать инструментами рисования.
(на кнопке показана активная текстура) появляется диалоговое окно Текстуры (рис. 15). В нем отражаются все доступные текстуры, которые можно использовать инструментами рисования.
Рис. 15. Диалоговое окно Текстуры
В GIMP существует три основных способа применения текстур:
при помощи инструмента Плоская заливка можно заливать выделенную область текстурой;
при помощи инструмента Штамп можно рисовать текстурой;
при обводке контура или выделения можно использовать текстуру вместо сплошного цвета.
Для выбора текстуры нажмите на нее левой клавишей мышки. Текстура становится активной, что отразится также на панели инструментов.
Внизу окна расположены три кнопки: удалить текстуру, обновить список текстур и открыть текстуру как изображение.
4.3.7. Диалоговое окно Градиенты
При нажатой кнопке  (на кнопке показан активный градиент) появляется диалоговое окно Градиенты (рис. 16) с доступными градиентами.
(на кнопке показан активный градиент) появляется диалоговое окно Градиенты (рис. 16) с доступными градиентами.
Для выбора градиента нажмите на него левой клавишей мышки. Градиент станет активным, что отразится также на панели инструментов.
37
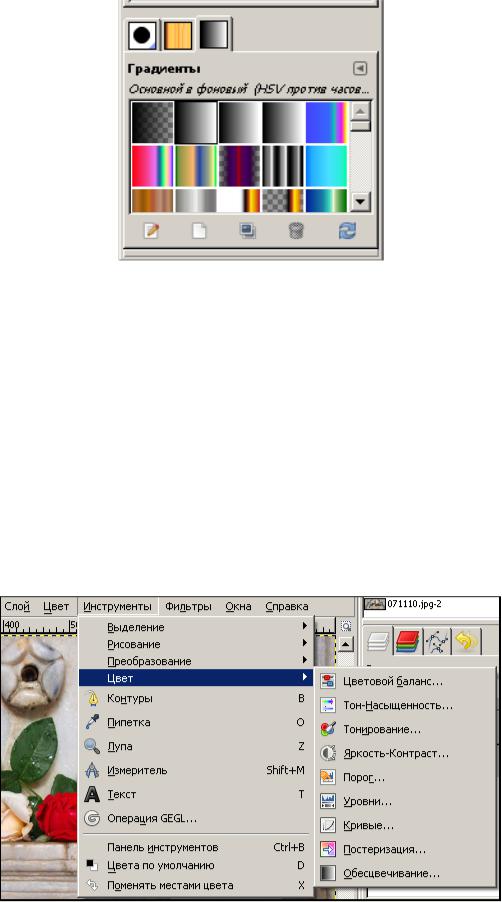
Рис. 16. Диалоговое окно Градиенты
Внизу окна расположены пять кнопок: правка градиента (вызывает редактор градиента), создать градиент, создать копию градиента, удалить градиент, обновить список градиентов.
5. Инструменты цвета
На панели инструментов по умолчанию кнопок для инструментов цвета нет. Все инструменты доступны через меню окна изображения Цвет (расширенный набор) или Инструменты – Цвет (рис. 17) (основные инструменты).
Рис. 17. Инструменты цвета
38
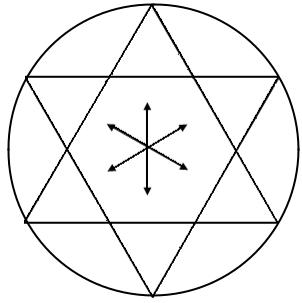
GIMP предоставляет следующие инструменты цвета: цветовой баланс,
тон-насыщенность, тонирование, яркость-контраст, порог, уровни, кривые, постеризация и обесцвечивание.
Особенность цветовой коррекции состоит в том, что изменение одного цвета влечёт за собой изменение других цветов изображения. Поэтому главным принципом цветовой коррекции является настройка баланса цветов, а не изменение конкретного цвета.
Рассмотрим взаимосвязь цветов в изображении. На рис. 18 представлен цветовой круг, на котором показаны базовые цвета модели RGB.
|
красный |
желтый |
пурпур- |
|
ный |
зеленый синий голубой
Рис. 18. Цветовой круг
Цвета, лежащие на цветовом круге друг напротив друга (линия, соединяющая их, проходит через центр круга), взаимно связаны: уменьшение содержания одного цвета влечёт увеличение содержания другого цвета и наоборот. Такие цвета называются дополнительными. На цветовом круге расположены три пары дополнительных цветов:
зелёный (Green) и пурпурный (Magenta);
голубой (Cyan) и красный (Red);
синий (Blue) и жёлтый (Yellow).
Увеличение содержания зелёного (голубого или синего) цвета в изображении приводит к уменьшению пурпурного (красного или жёлтого) и наоборот.
Каждый цвет на цветовом круге определяется как сумма смежных к нему цветов:
39

зелёный = голубой + жёлтый; голубой = зелёный + синий; синий = голубой + пурпурный; пурпурный = синий + красный; красный = пурпурный + жёлтый; жёлтый = красный + зелёный.
Содержание любого цвета можно изменить, влияя на соседние с ним цвета. К примеру, для усиления синего нужно добавить голубой и пурпурный. Кроме того, чтобы увеличить содержание некоторого цвета, нужно уменьшить содержание цветов, соседних с противоположным, и наоборот. Например, чтобы усилить пурпурный цвет, нужно уменьшить зелёный. Однако зелёный есть сумма голубого и жёлтого, поэтому усиление пурпурного означает ослабление голубого и жёлтого.
Инструмент цветовой баланс (рис. 19) позволяет изменить соотношения между парами дополнительных цветов для теней, полутонов и светлых частей изображения.
Рис. 19. Окно параметров инструмента цветовой баланс
Инструмент тон-насыщенность (рис. 20) позволяет регулировать тон, освещенность и насыщенность каждого из шести цветов по отдельности либо всех сразу.
40
