
Информац. средства / GIMP / 02 shishkin_v_v_shishkina_o_yu_stepcheva_z_v_graficheskiy_rastr
.pdf
Введите новые значения ширины и высоты изображения и нажмите кнопку Изменить. Функция Размер слоя ориентируется на те числа, которые вы укажете в соответствующих полях ввода. Выбрать сразу правильные значения бывает трудно, поэтому иногда приходится проводить эту операцию несколько раз.
Масштабирования слоя от меньшего к большему стоит избегать, так как эта операция требует интерполяции значений пикселей. Интерполяция – это оптимизирующий процесс, в результате которого создаются пиксели, которых до этого не было, из-за чего страдает качество изображения. Если нужно привести все слои к одному размеру, то за размер, общий для всех слоев, лучше принимать наименьший.
Если размер файла фотографии большой, то, уменьшив размер фотографии, мы автоматически уменьшим и размер файла.
Если в меню Изображение выбрать пункт Размер изображения, то появится диалоговое окно Смена размера изображения (рис. 44).
Рис. 44. Диалоговое окно Смена размера изображения
Здесь можно установить новый размер фотографии в нужных единицах измерения или в процентах от оригинала. После изменения размера фотографии нажмите кнопку Изменить.
61

8.2. Вращение
Для вращения изображения выберите инструмент вращение на панели ин-
струментов или в меню Инструменты – Преобразование – Вращение. Появит-
ся диалоговое окно Вращение (рис. 45).
Рис. 45. Диалоговое окно Вращение
Указать угол поворота можно, двигая бегунок, вводя числовые значения вручную или поворачивая изображение с помощью мышки.
Мышкой можно перетаскивать центр вращения, а можно указать координаты для нового положения центра вращения в диалоговом окне.
8.3. Кадрирование
Кадрирование позволяет вырезать часть изображения. Выберите инстру-
мент кадрирование на панели инструментов или из меню Инструменты – Преобразование – Кадрирование. Появившимся указателем выделите нужную область фотографии и нажмите клавишу <Enter>. Все, что находится за пределами выделенной области, будет удалено.
Инструмент кадрирование можно настраивать (рис. 46).
Поставив галочку на «Только текущий слой», откадрируем только активный слой.
Галочка «Разрешить наращивание» позволяет править контур выделения, добавлять или уменьшать стороны.
62

Рис. 46. Параметры инструмента кадрирование
«Рисовать из центра» означает, что контур выделения будет расходиться в стороны именно от указанной точки.
«Фикс» – фиксация сторон выделения по заданным параметрам.
8.4. Повышение резкости
Некоторые цифровые фотографии бывают слегка размытыми или фотография потеряла четкость после применения к ней каких-то других инструментов. Для увеличения резкости в GIMP существуют фильтры Нерезкая маска и Повышение резкости. Для их активизации выберите Фильтры – Улучшение – Нерезкая маска или Фильтры – Улучшение – Повышение резкости. При при-
менении нерезкой маски результат часто получается лучше, так как этот метод улучшает грани. Во многих случаях имеет смысл применить значения по умолчанию. Эти фильтры следует использовать только после того, как выполнены все другие изменения, так как некоторые инструменты могут нарушить резкость изображения (например, масштабирование фотографии).
Изменить резкость можно и с помощью инструмента размыва-
ние/резкость (рис. 47).
63

Рис. 47. Параметры инструмента размывание/резкость
Активизируйте его на панели инструментов, выберите кисть, установите режим (резкость или размывание) и скорость. Проведите кистью по нужному участку изображения. Чем больше кисть или скорость, тем быстрее произойдет размытие/увеличение резкости.
8.5. Устранение эффекта «красных глаз»
Перейдите к нужному фрагменту фотографии, установите масштаб, удобный для работы со зрачками, активизируйте инструмент эллиптическое выделение, выделите зрачки глаз. В меню выберите Цвет – Тон-Насыщенность. В диалоговом окне выберите красный цвет и установите параметр Насыщенность в минус сто. Краснота зрачков должна исчезнуть.
64
9. Рисование в Gimp
9.1. Рисование простых объектов инструментами рисования
Рисование картинок в Gimp производится с помощью инструментов рисования, позволяющих изображать на экране любые графические объекты, которые можно создавать на бумаге инструментами-прототипами. Настройка этих инструментов производится в области параметров инструмента и в диалоговом окне Кисти.
Рисование выполняется основным цветом (цветом переднего плана), который задается перед выбором инструмента. Можно задать и степень прозрачности кисти, для создания некоторых художественных эффектов.
При наложении одних изображений на другие можно получить разнообразные варианты раскраски общих областей этих изображений. Смешивание цветов в общих областях определяется режимом смешивания, по умолчанию используется режим Нормальный, при котором цвет общей области совпадает с цветом верхнего объекта. Однако существует множество других вариантов смешивания цветов.
Чтобы нарисовать кистью обычную линию, нужно выбрать на панели инструментов кисть и активизировать нужный образец кисти, щелкнув на нем мышкой. Указатель (кисть) устанавливается в исходную точку, нажимается клавиша мыши и кисть перемещается по заданной траектории в конечную точку. После чего клавиша мыши отпускается. Если линия должна быть строго вертикальной или горизонтальной, необходимо при рисовании удерживать нажатой клавишу <Shift>. Если требуется нарисовать ломаную линию из прямолинейных отрезков, то необходимо указать начальную точку, нажать клавишу <Shift> и, удерживая нажатой клавишу <Shift>, щелкать мышкой в местах изгибов ломаной.
Если вы хотите рисовать отдельными мазками, то в параметрах кисти нужно активизировать Фиксированную длину штриха и указать значение длины в заданных единицах.
Рисование инструментом карандаш похоже на рисованию кистью, только края линий будут четкими.
Инструмент аэрограф похож на распылитель краски. Если установить указатель аэрографа и нажать клавишу мышки, то произойдет как бы распыление краски в заданной точке. Если указатель не изменяет положения, то
65
пятно от действия аэрографа увеличивается в диаметре и становится более насыщенным.
Для создания контурных объектов можно использовать и специальный инструмент контуры, позволяющий создавать многоугольные или изогнутые, замкнутые или открытые контуры. Контур – это вспомогательный объект, не имеющий внутреннего заполнения. Сами контуры никак не влияют на изображение, пока их не обведут. Для обводки нужно нажать кнопку Обводка по контуру в окне параметров инструмента контур. Можно обвести контур линиями различных типов, различной толщины, используя цвет или текстуру.
Прямоугольники, квадраты или эллипсы можно нарисовать обводкой те-
кущей выделенной области линией, указанной толщины, или действующей ки-
стью через меню Правка – Обвести выделенное.
Чтобы создать точный круг, нажмите клавишу <Shift> при выделении эллипса. Чтобы точно разместить круг, установите горизонтальную и вертикальную направляющие так, чтобы они были касательными к выделяемому кругу. Установите курсор на пересечении направляющих и результирующее выделение (круг) будет их касаться.
Более сложные формы можно нарисовать с помощью обводки сложного выделения или с помощью меню Фильтры – Визуализация – Gfig.
9.2. Добавление текста к фотографии
Активизируйте инструмент текст на панели инструментов. Установите параметры текста в области параметров инструмента до начала ввода текста
(рис. 48).
Шрифт – позволяет выбрать гарнитуру шрифта и его начертание. Размер – задает размер шрифта в выбранных единицах измерения. Хинтинг – инструктирование – позволяет лучше прорисовывать буквы
при маленьком шрифте.
Автоинструктирование – старается вычислить данные для лучшего представления мелкого шрифта.
Сглаживание – придает шрифту более мягкий контур за счет небольшого размывания границ символов шрифта.
Цвет – определяет цвет текста (именно он, а не цвет переднего плана!). По умолчанию установлен черный цвет.
Выключка – выравнивание – позволяет задать выключку по левому краю, по правому краю, по центру и по ширине.
66

Рис. 48. Параметры инструмента текст
Отступ первой строки – задает расстояние от левого края.
Интервал между строками – задает расстояние между строками. Параметр задает не само расстояние, а изменение расстояния по умолчанию (в точках). Чтобы уменьшить расстояние по умолчанию, нужно установить отрицательное значение.
Интервал между буквами – задает расстояние между буквами. Если значение параметра отрицательное, то буквы будут накладываться друг на друга.
Текст по контуру – позволяет расположить текст вдоль контура (сначала нужно добавить в изображение контур).
Контур из текста – позволяет преобразовать текст в контур, чтобы потом его можно было обвести.
67

После установки параметров инструмента текст, щелкните мышкой на изображении. Появится окно редактора текста. Введите текст (рис. 49).
Рис. 49. Ввод текста в окне текстового редактора
До нажатия кнопки Закрыть, вы можете мышкой перемещать текст по экрану, менять размеры рамки текста, сужая или растягивая ее, можете вносить коррективы в текст.
После завершения ввода текста нажмите кнопку Закрыть. Текст станет отдельным слоем, над которым можно выполнять все операции, доступные для слоев, например, установить прозрачность или изменить режим слоя. Если после создания надписи вы хотите ее изменить, например, изменить цвет, размер шрифта и т. п., то снова выберите инструмент текст и щелкните по надписи. Откроется окно текстового редактора, в котором при необходимости можно изменить сам текст. В окне параметров инструментов можно изменить атрибуты текста (шрифт, размер, цвет, интервалы, выравнивание и т. п.).
68
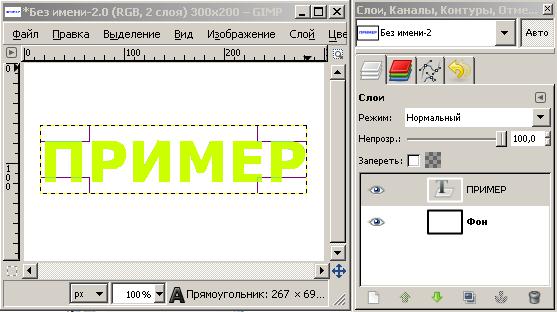
Если возникла необходимость переместить текст после закрытия редактора, то выберите инструмент Перемещение, установите в его параметрах режим Переместить активный слой и после этого двигайте надпись.
Обвести текст можно, добавив ему контур кнопкой Контур из текста, а
затем выбрав в меню Правка – Обвести контур. Указав в окне Обводка по контуру параметры обводки, получаем обведенный указанным образом текст.
9.3. Обведенный текст
Обводить текст, придавая ему необычную окраску, можно и другим способом. Рассмотрим пример. Создадим изображение с белым фоном. Разместим на нем текст, который будем обводить (рис. 50).
Рис. 50. Исходный текст
Вдиалоге Слои на слое нашего текста нажимаем правой кнопкой мыши,
воткрывшемся меню выбираем Альфа-канал в выделение. Текст как бы выделяется «муравьиной дорожкой» (рис. 51).
Вокне изображения выбираем меню Правка – Обвести выделенное. Откроется окно Обвести выделенную область (рис. 52).
69

Рис. 51. Текст как бы выделен «муравьиной дорожкой»
Рис. 52. Окно диалога Обвести выделенную область
Выбираем Обвести рисующим инструментом, а в качестве инструмента указываем кисть (можно активизировать параметр Имитировать динамику кисти). В диалоге кистей в окне Слои, Каналы, Контуры, Отменить или на
70
