
Информац. средства / GIMP / 02 shishkin_v_v_shishkina_o_yu_stepcheva_z_v_graficheskiy_rastr
.pdf
Рис. 20. Окно параметров инструмента тон-насыщенность
Инструмент тонирование (рис. 21) переводит картинку (или выделенную область) в одноцветное изображение. Передвигая бегунок, регулируем тон, освещенность и насыщенность.
Рис. 21. Окно параметров инструмента тонирование
41
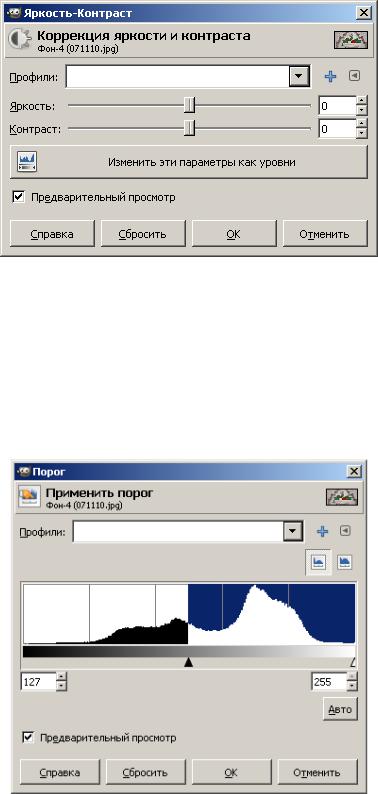
Инструмент яркость-контраст (рис. 22) позволяет изменять яркость и контрастность выделенной области или активного слоя.
Рис. 22. Окно параметров инструмента яркость-контраст
Инструмент порог (рис. 23) переводит изображение в битовое чернобелое изображение, т. е. картинка получится только из двух цветов: черного и белого без полутонов. Можно отрегулировать уровни (пороги). Все точки, попавшие в порог, будут белыми, остальные – черными.
Рис. 23. Окно параметров инструмента порог
42
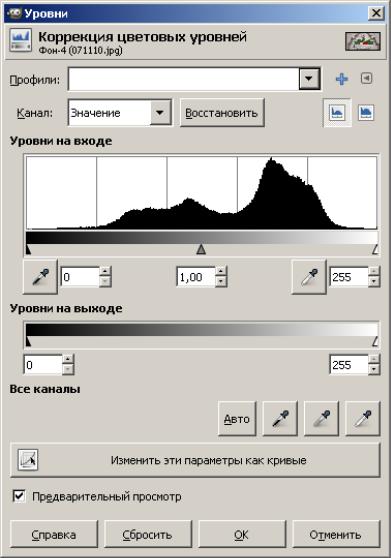
Инструмент уровни (рис. 24) позволяет корректировать яркость и контрастность изображения на основе гистограммы.
Рис. 24. Окно параметров инструмента уровни
Инструмент может применяться к выделенной области, всему изображению или отдельному цветовому каналу. Если изображение цветное, можно регулировать объединенный цветовой канал или отдельные цветовые составляющие. Регулировка производится с помощью двух шкал: уровни на входе и уровни на выходе. Первая шкала позволяет увеличивать контрастность изображения, вторая – уменьшать. Регулировка производится передвижением трех бегунков, соответствующих наиболее темному (черная точка), среднему (серая точка) и наиболее светлому (белая точка) уровням.
Диалоговое окно Уровни дает возможность автоматической коррекции с помощью кнопки Авто.
43
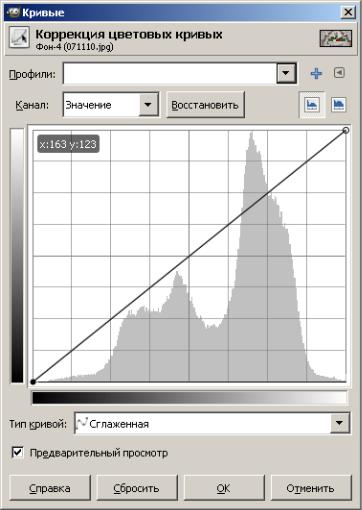
С помощью данного инструмента удобно восстанавливать цвет старой потускневшей фотографии. Для этого целесообразно воспользоваться пипетками, расположенными рядом к кнопкой Авто. Нажмите на самую правую (светлую) пипетку и щелкните ей по самой светлой точке фотографии. Потом самой левой (темной) пипеткой выберите самую темную точку фотографии. В окне предварительного просмотра можно наблюдать за изменениями цвета и яркости. Если произошедшие изменения вас не устраивают, нажмите на кнопку Сбросить. Фотография вернется в исходное состояние, затем можно указать пипетками другие точки изображения, пока результат вас не устроит.
Инструмент кривые (рис. 25) подобен инструменту уровни. После вызова инструмента на экране появляется координатная сетка с диагональной линией. Если, удерживая нажатой левую кнопку мыши, перемещать указатель (в виде пипетки) в окне изображения, то на кривой появится линия, показывающая уровень яркости пикселя, над которым находится указатель.
Рис. 25. Окно параметров инструмента кривые
44
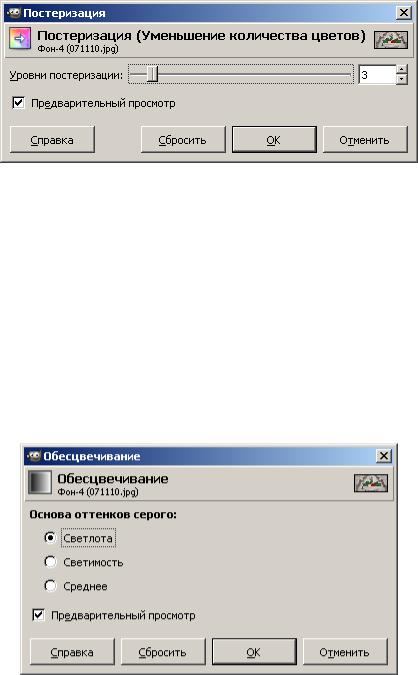
Перетаскивание точки кривой (щелкаем левой клавишей мышки в нужной точке кривой и тянем) вверх ведет к осветлению тонов, вниз – к затемнению. Для удаления точки перегиба кривой перетащите эту точку за пределы координатной сетки (за угол сетки).
Инструмент постеризация (рис. 26) предназначен для уменьшения количества цветов в изображении при сохранении максимального сходства с оригиналом.
Рис. 26. Окно параметров инструмента постеризация
Уровни постеризации изменяются при помощи бегунка от 2 до 256. По умолчанию выставляется третий уровень – 8 цветов в результирующем изображении.
Инструмент обесцвечивание (рис. 27) позволяет перевести изображение в черно-белые цвета и оттенки. Изменяются три параметра: светлота, светимость, среднее (в зависимости от того, какие тона вам нужно выделить).
Рис. 27. Окно параметров инструмента обесцвечивание
45
В меню Цвет кроме основных инструментов можно найти следующие пункты меню.
Инвертировать. Заменяет цвета на противоположные. Параметры отсутствуют. Удобно для работы с черно-белыми изображениями.
Инверсия яркости. Инвертирует яркость. Могут получиться необычные изображения.
Использовать GEGL. GEGL – библиотека для обработки изображений, которая задумана как основа GIMP нового поколения. Полноценная поддержка библиотеки появится не ранее версии 2.8.
Авто. Включает процедуры: автоматическое выравнивание контраста; автоматическая коррекция баланса белого; растянуть значение контраста, чтобы покрыть все множество; предельно увеличить контраст.
Составляющие. Изменяет цвета путем смешивания каналов (обратная процедура Воссоединить); разобрать/собрать изображение на отдельные цветовые составляющие.
Карта. Здесь собраны несколько инструментов: заменить один цвет другим; окрасить одно изображение по образцу другого; изменить цвет изображения, используя цвета активного градиента; изменить цвет изображения, используя активную палитру; заменить один набор цветов другим; изменить цвета психоделическим образом (по внутреннему алгоритму).
Инфо. Позволяет вывести на рабочее окно гистограмму; провести анализ изображения (размеры изображения, количество цветов); создать плавную палитру из цветов, используемых в изображении; установить цвет переднего плана в значение, равное усредненному значению цвета границы изображения.
«Горячие» цвета. Найти и изменить точки, которые могут казаться слишком яркими. Два доступных режима: PAL и NTSC. Можно уменьшить яркость или насыщенность этих точек, либо сделать их черными. При этом автоматически может быть создан новый слой.
Максимум RGB. Сокращает диапазон цветов изображения до максимальных значений красного, зеленого и синего. Т. е. мы получим картинку, состоящую только из этих трех цветов максимального значения.
Набор фильтров. Изменяет цвета изображения различными способами. С помощью дополнительных параметров можно моделировать набор фильтров. Неудобством является отсутствие предварительного просмотра.
Окрашивание. Замена всех цветов полутонами выбранного цвета. Похоже на тонирование, только в данном случае видно, какой цвет будет использован.
46
Ретинекс. Увеличение контраста, используя алгоритм Retinex. Фильтр работает очень долго.
Цвет в альфа-канал. Преобразует выбранный цвет в прозрачность.
Для простой обработки фотографий достаточно трех инструментов: яр-
кость-контраст, уровни (либо кривые) и тон-насыщенность. Повысить резкость можно с помощью меню Фильтры – Улучшение – Повышение резкости.
6. Маски в GIMP
Маски в редакторе GIMP позволяют защитить от изменений некоторые части изображения. Когда мы выделяем область, мы тем самым создаем маску, которая защищает все, что не выделено.
Каждый пиксель изображения может быть полностью выделен (открыт для изменений) или невыделен (защищен). Может быть и «частичное выделение», например, «муравьиная дорожка» – это наполовину выделенные пиксели, поскольку они показывают как внутреннюю, так и внешнюю границы выделения. Получается, что выделение – это канал в градациях серого, который как бы покрывает изображение. Значения пикселей канала выделения находятся в диапазоне от 0 до 255. Значение ноль – если пиксель не выделен (защищен), значение 255 – полностью выделен, частично выделенный пиксель имеет значение меньше 255. Считают, что защищенному пикселю соответствует черный цвет (код 0), а выделенному – белый (код 255). Таким образом, маска может быть за-
кодирована как черно-белое полутоновое изображение, при этом черная об-
ласть скрывает содержимое слоя, а белая – отображает.
6.1. Маска слоя
Маска слоя (иногда ее называют маской прозрачности) может быть «на-
дета» на любой слой. У маски слоя тот же размер и то же количество пикселей, что и у слоя, на который она «надевается». Каждый пиксель маски является парой для пикселя слоя, имеющего те же координаты. Маской является набор пикселей в оттенках серого с диапазоном значения от 0 до 255. Пиксели со значением 0 являются чёрными и обеспечивают парному пикселю слоя полную прозрачность (защищенность). Пиксели со значением 255 являются белыми и обеспечивают парному пикселю слоя полную непрозрачность (пиксель полностью выделен). Оттенки серого будут показывать степень прозрачности маски – чем темнее, тем прозрачнее.
47
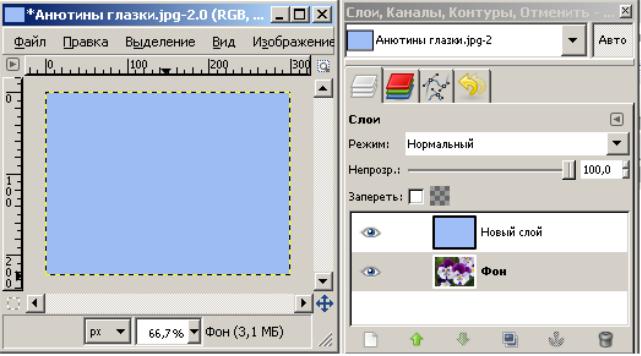
Если изображение содержит только один фоновый слой, то к нему нельзя сразу добавить маску слоя – данный пункт меню будет недоступен. В этом случае сначала воспользуйтесь пунктом Добавить альфа-канал, после чего создание маски слоя станет возможным.
Рассмотрим пример.
Создадим изображение с двумя слоями. Откроем фотографию, например, анютиных глазок. Появится слой Фон с фотографией цветов. Создадим еще один слой и закрасим его в голубой цвет (рис. 28). За голубым полностью непрозрачным слоем фотография цветов не видна.
Рис. 28. Исходное изображение с двумя слоями
Чтобы добавить маску голубому слою, необходимо в окне Слои щелкнуть по имени слоя (Новый слой) правой кнопкой мыши и из контекстного меню выбрать – Добавить маску слоя (рис. 29). Или же в меню окна изображения вы-
брать Слой – Маска – Добавить маску слоя.
48

Рис. 29. Добавление маски голубому слою
Появится диалоговое окно Добавить маску слоя (рис. 30), в котором указывается содержимое маски:
Рис. 30. Окно Добавить маску слоя
49
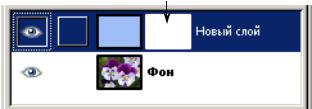
Белый (полная непрозрачность): маска белая в диалоге слоёв. Все точки слоя видимы в изображении, поскольку рисование белым на маске делает точки слоя видимыми. При рисовании чёрным точки слоя становятся прозрачными.
Чёрный (полная прозрачность): маска чёрная в диалоге слоёв. Весь слой полностью прозрачен, поскольку рисование чёрным на маске делает точки слоя невидимыми. Рисование белым удалит маску и сделает точки слоя видимыми.
Альфа-канал слоя: маска создаётся согласно содержимому альфа-канала. Если слой содержит прозрачность, она копируется в маску.
Преобразовать альфа-канал слоя: действует аналогично предыдущему параметру, за исключением того, что этот параметр сбрасывает альфа-канал слоя в полную непрозрачность.
Выделение: маска создается в соответствии со значениями точек, найденных в выделении.
Копия слоя в оттенках серого: маска инициализируется в соответствии со значениями точек слоя.
Канал: маска слоя создаётся из маски выделения, созданной ранее и сохранённой в диалоге каналов.
Инвертировать маску: при выборе этого параметра чёрный становится белым, а белый – чёрным.
После создания маски в диалоге слоёв рядом с миниатюрным изображением слоя появляется миниатюрное изображение маски (рис. 31). Попеременно щёлкая мышью по этим пиктограммам можно переключаться со слоя на маску и обратно, причём активный вариант приобретает белый контур (по очевидным причинам невидимый – у белой маски).
пиктограмма маски
Рис. 31. Пиктограмма маски рядом с миниатюрным изображением голубого слоя
При работе с маской лучше держать диалог Слои открытым, потому что просто глядя на изображение, нельзя определить, активен слой или маска.
Итак, у нас есть слой Фон с цветами и полностью непрозрачный голубой слой. Белая маска слоя была добавлена к голубому слою. В окне изображения,
50
