
Buying A Computer For Dummies, 2006 Edition (2005)
.pdf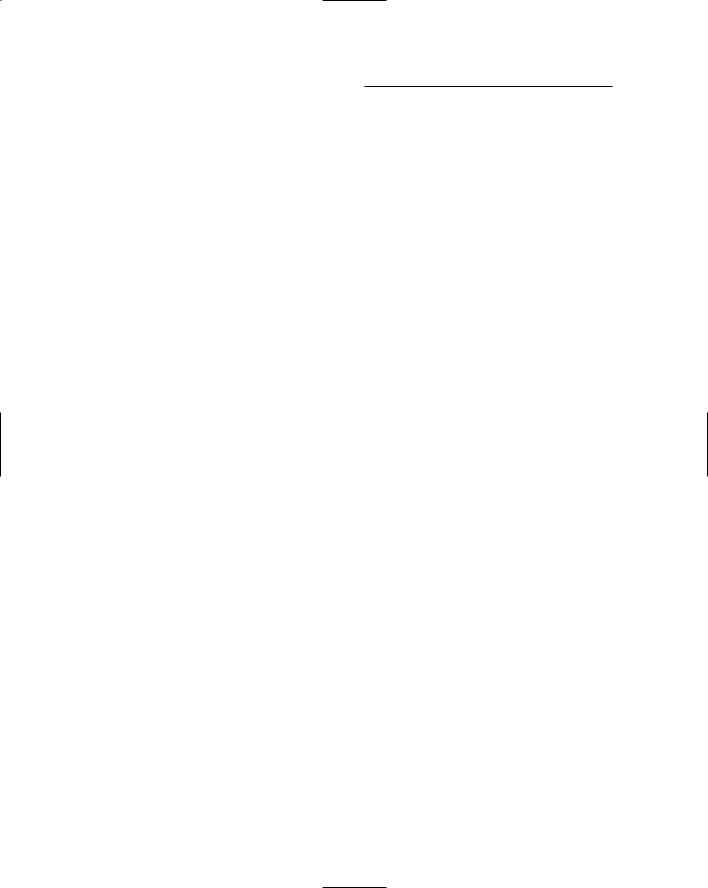
150 Part II: Hardware and Software Overview

Chapter 14
Special Issues for Notebook and Laptop Computers
In This Chapter
Understanding specific laptop hardware
Gauging battery life
Finding a lightweight laptop
Pointing devices
Connecting your laptop
Securing your laptop
Expanding your laptop
Laptop computers, officially known as notebooks, are piece-by-part identical to their desktop brethren. The big difference is, of course, that lap-
tops are designed to be portable and to run off battery power in addition to the juice from the wall. Laptops are computers on the go, which makes them ideal in many work situations where you’re away from the office or as a supplement to your standard desktop system.
Buying a laptop works just like buying any computer: The same five steps outlined in Chapter 1 still apply. Beyond that, you must pay special attention to those laptop features that differ from desktop features. This chapter outlines those issues, to allow you to select the best laptop hardware for your needs.
Laptops make an ideal computer for anyone “on the go.” Salespeople thrive on laptops.
Laptops make an excellent second computer because they allow you to take work with you when you’re away from your desktop.
Laptops are ideal for students away at college, who may not have the room for a bulky desktop.

152 Part II: Hardware and Software Overview
Refer to my book Laptops For Dummies (Wiley Publishing, Inc.) for lots of good laptop information, including details on setup, security, wireless networking, and battery power.
As an old fogey who has been around the computer business for quite a while, I prefer using the term laptop as opposed to notebook. When you shop, you often see either term or both terms. I use laptop because it was the first term used to describe this type of computer, back in the late 1980s.
Laptop Considerations
Desktop computers won their fame by being expandable. Laptop computers won their fame by sacrificing expandability for portability; you don’t buy a laptop with the notion of “upgrading it later.” You buy a laptop to have a computer anywhere you are: in a plane flying across the country, in a coffee shop, or in a bungalow over the lagoon in Bora Bora.
All technical descriptions of a desktop computer apply to laptops as well: microprocessor, RAM, and disk storage, for example. Beyond that, laptops have special considerations that desktop users would never dream of. Chief among these are
Microprocessor
Battery life
Weight
Pointing device
Removable or swappable drives
Communications
Each of these considerations is discussed in this section.
What about software?
There’s nothing special about software on a computer laptop. If the program works on a desktop system, it also works on the laptop model. Some applications have special “minimum” installation options, so as not to use too much of the laptop’s hard drive space. Plus, you
may find some special laptop software that helps you use your portable system, such as a program to use the fax machine or wireless modem or to configure the system to play music on a portable MP3 player — but that software typically comes with the laptop itself.

Chapter 14: Special Issues for Notebook and Laptop Computers 153
Special (expensive) microprocessors
Laptops use special versions of the microprocessors used in desktop computers. These microprocessors are often physically smaller and use less power than their desktop brethren. They also contain the circuitry required to manage the laptop’s battery. Because of that, they’re also more expensive.
The Intel Pentium M series is specifically designed for mobile, or laptop, computers. AMD microprocessors use the word mobile in their descriptions.
The G4 microprocessor is used in Macintosh laptops. The G5 chip just cannot be manufactured to run cool enough for a Mac laptop, which is another reason for Apple switching to Intel microprocessors for the next generation of Macintoshes.
The smaller nature of many of a laptop’s components makes laptops more expensive than desktop computers.
Other internal electronics, in addition to the microprocessor, are smaller and use less power, which again adds to the price of the laptop.
Avoid laptops that use standard desktop microprocessors. Those chips use battery power quickly and also tend to get too hot for the laptops’ tiny cases. If in doubt, ask: “Does this laptop have a special laptop microprocessor?”
Disk drives
Laptops come with very small hard drives, but don’t let their size fool you. Often, a teensy laptop hard drive can store as much as its desktop counterpart. The difference in size is made up for by the price; tiny hard drives are expensive.
Forget about a floppy drive with your laptop. Instead, get — at minimum — a laptop with a CD-R/RW drive. That way, your laptop can read all CD discs and create its own CD-R or CD-RW discs.
Also consider the CD-R/RW and DVD-R/RW drives, such as the SuperDrive, which comes on Apple Macintosh laptops. These drives can read all the shiny media, both CDs and DVDs, and write to CD and DVD discs. Again, you pay a premium price to have it all.
Some laptops boast a swappable disk drive system, where you can plug in a DVD drive, hard drive, CD-ROM drive, floppy drive, or any other drive into a special hardware slot on the computer. Beware of them! Although this type of feature may give you lots of removable storage options, the key behind a laptop is portability, not expandability. Don’t pay for expensive features you may never use.

154 Part II: Hardware and Software Overview
Some hardware you may want to have in a PC laptop
The special Intel laptop technology is named Centrino. It’s a marketing term for a combination of technologies that make the laptop computer wireless, lighter, and smaller, and with improved performance and battery management — and it tastes great on salads. (Just kidding.)
The Centrino technology includes a special Pentium M microprocessor, designed for top laptop performance. Plus, the Centrino laptop
includes the latest wireless communications technology, which means that your laptop is ready to go to any of the new cybercafé or wireless computer locations in the country and immediately take advantage of that technology.
Obviously, buying a laptop with Centrino technology is a good thing. (Other, technical aspects of the Centrino technology also help laptop performance — stuff too geeky to mention here.)
A battery of issues
A laptop can use electricity from a wall outlet or its own, internal battery. The length of time the battery can power the laptop is, obviously, important. A fancy, high-end laptop may have impressive hardware statistics, but if you can use the thing for only an hour before having to plug it in, you may as well lug around a desktop.
A good laptop should have batteries that power it for at least two hours, though three is average. Any quotes for longer battery life are most likely exaggerated — or they’re using two sets of batteries and swapping in a fresh one when the old one drains.
The best type of battery you can get is lithium ion. The second best is nickel- metal hydride (NiMH). Both are rechargeable and can be recharged without having to drain them fully.
Avoid NiCad batteries. Although they’re rechargeable, they suffer from the memory effect, which means that if you run one on battery power, you have to fully drain its battery before it’s recharged, or else the battery’s life gets cut short.
Battery-life tests are made under ideal conditions — not the same conditions under which you would use the laptop.
You may notice an interesting trade-off between laptop features and battery life. High-performance features drain battery juice quickly. So, if using your laptop unplugged is important to you, cut back on the RAM and microprocessor speed.

Chapter 14: Special Issues for Notebook and Laptop Computers 155
Some laptops can hot swap batteries. That is, you use one for two hours and it drains. Then, you can instantly replace that battery with another — without turning off the laptop. This process works only when the spare battery is fully charged.
If possible, try to use your laptop without using its battery. Most laptop owners are adept at finding power sockets in airports, hotel lobbies, and restaurants. If you must, you can always rely on the batteries.
Charge your laptop’s battery the night before you leave on a trip. That way, the battery is always ready to go in the morning.
Many handheld and palmtop computers use standard flashlight batteries. Because those computers don’t consume lots of power, they can operate for hours — sometimes days — on a pair of AA or AAA batteries.
The skinny on laptop weight
The ideal laptop weighs in at about 4 pounds. Less is better, but also more expensive.
I’ve seen some laptop heifers weigh in at 10 pounds. Big screens add weight to a laptop like you wouldn’t believe!
Now, you may scoff at the difference between a 4-pound and 10-pound laptop. Six pounds! Ha! But, wait until you lug a laptop across O’Hare Airport, in Chicago. You want to look light and carefree toting your laptop, not like you’re trying to smuggle plutonium.
All laptops weigh more than their advertising boasts. What the manufacturers fail to mention is the weight of their portable AC adapters, spare batteries, carrying cases, and other add-ons. Consider all that when you buy.
If weight is a serious issue for you, consider getting a handheld or palmtop PC.
Going along with weight is the issue of size. Laptop size can vary from the dimensions of a college dictionary to superthin, like a magazine.
The anti-mouse
The best way to use a laptop computer is with a standard desktop mouse. That’s because the laptop’s own pointing device is this silly thing called a touchpad. It wouldn’t be so bad, but the touchpad lives in a spot below the keyboard where you may end up resting your wrists.

156 Part II: Hardware and Software Overview
Despite the availability of a touchpad, ensure that your laptop has a mouse port or a USB port, into which you can plug a standard desktop mouse, and consider that mouse part of the laptop purchase price. Then, disable the touchpad.
IBM and Dell laptops have a special joystick-like mouse that looks like a pencil eraser jammed into the keyboard (between the G and H keys). This pointing device is much better than a touchpad, though it’s still not as handy as a standard computer mouse.
Laptop communications
Get a laptop that comes with a standard dial-up modem as well as built-in networking through the standard Ethernet RJ-45 jack. Try to avoid any laptop that lacks either of these important options. (Note that laptops with wireless networking may lack the RJ-45 jack.)
Avoid getting a laptop with built-in wireless networking. Get a wireless networking PCMCIA card instead. That gives you two advantages over built-in wireless networking:
First, your laptop will have an external antenna, which is much better than an internal wire at picking up signals.
Second, when the wireless networking standard changes (again), it will be cheaper to replace a small PCMCIA networking card than it will be to buy a whole new laptop.
Refer to the section “The PCMCIA port,” at the end of this chapter, for more information on PCMCIA cards.
Security issues
The same things that make laptops appealing to computer buyers also make them appealing to computer thieves: Laptops are easy to steal. To prevent this problem, get a laptop that lets you attach a security device.
The security device can be as simple as inserting a locking cable through the laptop’s case. You can purchase a locking cable anywhere.
Forget software passwords and encryption. Although that may protect your laptop’s data, it’s not the files on the hard drive that the crooks are

Chapter 14: Special Issues for Notebook and Laptop Computers 157
after — it’s the unit itself! Hard drives are often erased before the laptop is resold. You can do that whether or not your files are encrypted or password protected.
For more security issues, options, and solutions, refer to my book Laptops For Dummies, published by Wiley Publishing, Inc.
Laptop Expansion Options
Despite their teensy size, laptops have various options for expanding their worlds. For example, most laptops have room for you to add more memory. Some let you swap out a CD-ROM drive for a second hard drive or perhaps some specialty drive. Beyond these specifics, most laptops have common expansion features.
“I’ve seen these ports before!”
Like desktop computers, laptops come with ports for connecting external devices. For example, most laptops come with a connector to add on a mouse, a keyboard, or an external monitor. Laptops may also have a printer port, a USB port, or even a FireWire/IEEE port for even more diverse connectivity.
Most newer laptops use the USB port to let you add an external keyboard or mouse.
The monitor port not only lets you use a larger monitor with the laptop, but also works to support a second monitor or video projector when you’re making a presentation: You connect the digital project to the laptop’s monitor port and then use your software to set up that port as a second monitor.
Some laptops lack ports and use instead a docking station, or port replicator. This device attaches to the laptop, and then you can use that device to attach standard PC peripherals.
Note that Macintosh laptops use USB ports as their printer ports. PC laptops can do so as well!
The PCMCIA port
The PCMCIA port is the way most laptops deal with expansion. PCMCIA ports eat PCMCIA cards, popularly called PC Cards. A PC Card is a tiny slab of electronics about the size of a credit card but 1⁄4-inch thick (or thicker).

158 Part II: Hardware and Software Overview
You can use a PC Card to expand your laptop’s abilities in a number of ways. Most commonly, the cards come with network adapters, though some cards contain extra memory, USB or FireWire/IEEE ports, hard drives, or other expansion options that increase a laptop’s hardware universe.
If your laptop already comes with everything you need, having a PCMCIA port may not be necessary.
The current PCMCIA standard is known as Type II.
PCMCIA stands for Personal Computer Memory Card International Association. So, now you know. But, it has been rumored that PCMCIA stands for People Can’t Memorize Computer Industry Acronyms.

Chapter 15
Your Computer’s Operating System
In This Chapter
How operating systems work
Where you fit into the picture
Operating systems and software and hardware
Various operating systems
Older operating systems
All computer hardware, from the slowest microprocessor to the fastest graphics system, is utterly worthless without the proper software to
control it. I know, I know: Hardware is all the flash when you buy a computer. But, all the hardware covered in Chapters 5 through 14 means nothing unless you have the software to take advantage of it.
The number-one piece of software in any computer is the operating system. It’s the first program that runs when you turn on your computer, the program other programs defer to, the head program in charge, the boss, the czar, el queso grande, the king o’ everything. This chapter discusses your operating system options.
Choosing an operating system is a decision you should make before you select computer hardware. (Hardware is covered first in this book because you need to know those terms before you can select the software.)
Yes, you have a choice when it comes to operating systems. Much to Microsoft’s chagrin, the entire world doesn’t run on Windows; there’s still that 7 percent that uses Linux or Mac OS X.
