
Buying A Computer For Dummies, 2006 Edition (2005)
.pdf
110 Part II: Hardware and Software Overview
Nearly every desktop computer now sold comes with a mouse. As with the keyboard, you don’t have to settle for the mouse that comes with your computer. Your computer dealer or manufacturer may have a selection for you, and you can always buy a replacement after the computer purchase.
Computer mice scurry along your desktop, just as real mice scurry along the kitchen floor and frighten the bejeezus out of people.
The standard PC mouse is the Microsoft mouse, though other manufacturers, especially Logitech, are more creative with their mice.
As the computer mouse, or pointing device, is moved along the desktop, a mouse pointer or arrow moves in a similar manner on the computer screen.
Some PC mice plug into a PC’s mouse port. Otherwise, most mice use a USB port to connect to the computer, which means that they can be used by any desktop computer system — PC or Mac.
You can always upgrade to a newer, better mouse after your computer purchase.
The plural of computer mouse is computer mice, though you need only one mouse for your computer.
Optical mice versus mechanical mice
Two main types of computer mice exist: optical and mechanical. This description refers to how the mouse determines when it’s being moved.
The optical mouse is better because it uses an electronic eye to detect movement. This mouse can be used on any nonreflective surface, and it’s much easier to clean and maintain than a mechanical mouse. Alas, it’s also more expensive.
Mechanical mice are cheaper than optical mice. This type of mouse detects movement by using a rolling ball. It requires a special type of surface for the ball to get a proper grip, which is why I recommend getting and using a mousepad with a mechanical mouse.
Optical mice require less desktop space than mechanical mice do.
If you’re into games, I recommend testing the optical mouse for reliability before you commit to using it for game control. Although the mouse works, its optical sensor may have a tendency to make the mouse pointer “jump” at times, which isn’t helpful when your little man is
in a firefight with mutant members of the Space Marines.

Chapter 9: Keyboard, Mouse, and Gamepad 111
A mouse pad is a small piece of fabric, roughly the size of a 14-inch computer monitor, but flat, like a rubber mat. The texture on top of the pad is ideal for rolling around a mechanical mouse.
Wireless mice versus wired mice
The latest trend in computing is wireless everything! Although that mostly applies to computer networking, wireless mice are also available. Two types of wireless mice are available: RF and infrared. RF stands for radio frequency; that type of mouse uses a low-powered radio signal to communicate with a base station, or hub, connected (by wire) to the computer. The infrared mouse uses infrared light to communicate with the base station, similar to the infrared light a remote uses to control a TV, VCR, or DVD player.
Between RF and infrared, I recommend the RF type of wireless mouse. Because the infrared mouse may require a line of site to its base station, a cluttered desk or something large, like a book, in front of the base station may interfere with the mouse’s signal. That’s not a problem with the RF type of mouse.
Note that both types of wireless mouse require batteries. Standard flashlight batteries work well, but ensure that you have a steady supply. (Costco and Sam’s Club usually have the best deals on AA batteries.)
If you’re into Bluetooth at all, definitely consider getting and using a Bluetooth-happy wireless mouse. Note that the computer must be Bluetooth compatible for Bluetooth wireless devices to work.
A rechargeable wireless mouse is highly recommended — especially if the recharging unit also serves as a “cradle” for the mouse when you’re not using it.
The cradle also helps you find the mouse in a hurry when you need it; cordless mice do tend to wander.
The mouse wears buttons
The computer mouse isn’t truly useful unless it has one or more buttons on its back. The button is how you click the mouse to select an object on the screen or perform a number of other useful graphical duties.
The minimum number of buttons on a computer mouse is one; the Macintosh’s mouse has only one button. (However, computer guru Ted Nelson claims that the Mac’s mouse has four buttons, three of which are on the keyboard.)

112 Part II: Hardware and Software Overview
The standard PC mouse has two buttons: a right and left.
The new mouse craze is the Microsoft IntelliMouse. It has a third button, or wheel, between the standard left and right buttons. As with all hardware, however, to make the best use of it, you need software that works with it.
Some mice have even more buttons, including buttons for navigating the Internet or other special duties.
Nonmousy pointing devices
The variety of computer mice is seemingly endless. You can choose among trackballs or upside-down mice, mice that work when you hold them in the air, pen mice, tablet mice, and a host of other mice. See how they run? Ahem!
The most common alternative, or specialty, computer mouse is the trackball mouse. Often called the upside-down mouse, a trackball has a large, easily manipulated ball on top; it doesn’t roll around on your desktop. Artists and graphical types love this type of mouse because it offers more control over the mouse pointer on the screen than traditional, handheld mice.
Then again, graphical artist types also love the electric pen and tablet, which is more like traditional painting than using any type of computer mouse. This mouse setup is ideal, especially if your graphics software can detect “pen pressure” when you paint with the mouse pen.
Finally, the oddest mouse I’ve ever seen is one that works as you hold it in the air. It works more like a laser pointer: You manipulate the mouse arrow on-screen by pointing the mouse at the arrow and moving it. Very strange.
Gamepads (Joysticks)
They look at you funny these days when you call it a joystick. That term just implies too much fun for the serious-minded computer gamer. No, they’re gamepads now, or game controllers. Even the early IBM PC documentation referred to the joystick connection on the back of the computer as an “analog-to-digital port.” How stuffy.
The variety of gamepads available these days is almost endless. There are traditional joysticks; gamepad controllers, such as you would find on a game console; special “gravity” controllers that detect 3D movement in the air; and
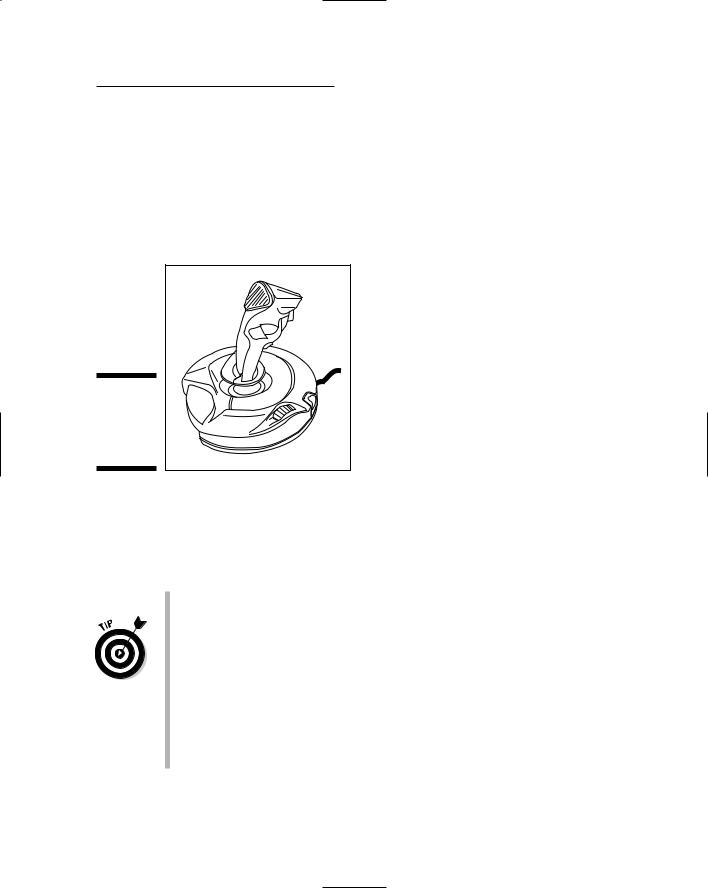
Chapter 9: Keyboard, Mouse, and Gamepad 113
custom gamepads designed to look like car steering wheels, complete with foot pedals or yokes for use with flight simulator games. (It’s amazing what you can find when you visit a game software store.)
The traditional joystick — no longer does it resemble the simple X-Y digital joystick of decades past. Joysticks now look like they belong in a fighter jet rather than on your desktop. They have buttons, “hat” switches, swivels, locks, and all sorts of amazing doodads to flip, pull, and throw (see Figure 9-1).
Figure 9-1:
A typical, rather tame type of joystick.
Of course, the big question is “Which gamepad do I need?” To pick the perfect gamepad, merely look at the back of the game software box. Sophisticated games sport a list of recommended gamepads or joysticks. Buy one of those listed. If you have more than one game that could use a joystick, choose whichever controller is compatible with (or recommended by) both games.
A gamepad is not part of the traditional computer purchase. Generally, you buy it later.
Though your computer may have a joystick port specifically designed to connect the joystick, most gamers now prefer the USB brand of gamepad over the old joystick-port type.
Never rush out and buy a gamepad because it’s “cool.” Confirm that your software works well with the joystick before buying.
Not all computer games require a gamepad. Many games, in fact, play better with the mouse or a combination of the mouse and keyboard. Quite a few game players become adept at using the keyboard all by itself.

114 Part II: Hardware and Software Overview
Weird gamepad things to look for
Many computer users are serious about games. I know computer gamesters who rush out to buy and configure a single PC to play a specific game. They’re nuts! But, the results are worth it. Plus, they have the inside scoop; so many games have a recommended list of graphics cards, RAM needs, audio specs, and joysticks that it makes putting this type of system together a cinch.
Here are some of the more interesting joystick features you can look for:
Analog versus digital: Serious gamers prefer an analog gamepad, which offers more real-world response than a digital one. Digital joysticks are gauged in absolute measurements. For example, an old digital joystick may register only eight directions, like the standard eight compass directions. But an analog joystick on a gamepad can point in any direction easily.
The base: Some players like to hold the gamepad in their hands. In fact, that’s the reason the gamepad succeeded over the traditional joystick: You hold it. Other players prefer the kind of joystick that sits stable on the desktop. If you want that type of joystick, ensure that the base is either heavy enough to do so or that it has suction cups or some other method of keeping the joystick secure while you play.
Force feedback: Some gamepads are designed to provide the realistic sensation of resistance as you pilot your spaceship or zoom around the Indianapolis Motor Speedway. For example, the gamepad “pushes” against you if you try to take a turn too tightly. Or, if you hit a wall, you “feel” that sensation through the gamepad.
HAT switch: I’m sure that HAT is a military term and stands for something. Either that, or it’s that the HAT switch is typically mounted on top of a joystick, like a hat. HAT switches are used like a joystick on top of a joystick. In many 3D games, the HAT switch lets you “slide” left and right or up and down. Or, you can use it to position a firing reticule on the screen without changing the player’s orientation. Whatever the purpose, having the HAT switch is nice. (Note that some gamepads come with two joysticks, one of which serves the HAT function.)
Programmable buttons: Some gamepads come with extra buttons (I’ve seen more than 16) that you can assign to specific functions in the game. These buttons come in handy because you can play the game without having to type keyboard commands. Or, by having programmable buttons, you may be able to change the function of many buttons on the gamepad and give yourself control in a way you’re more accustomed to.

Chapter 10
Expansion Options
In This Chapter
Identifying various computer ports
Understanding the versatile USB port
Using various types of expansion slots
Discovering which expansion slots you need
One benefit of the personal computer is that it’s extremely expandable. That means that you can add new hardware to your computer, both
internally and externally, to expand the things your computer can do or allow it to do certain things faster or better. That expandability has been the key to the personal computer’s success for more than three decades now. Indeed, computer history is littered with heaps of long-dead computers that lacked expansion options.
This chapter covers computer expansion. It’s not a glamorous thing, not flashy like the monitor or high-tech like the microprocessor. Yet, knowing about and having expansion options in your personal computer is the key to whether you can continue using and enjoying your computer in the years to come.
Expanding Your High-Tech
Universe by Using Ports
The word port may conjure up images of exotic sea ports: dark and damp, reeking of the salty ocean, with huge ships creaking up and down in the water, burdened with cargo mysterious and forbidden. Or, you may think of port as in the dessert wine, which can really cap off a fine meal, particularly when someone else is paying. On a computer, however, a port is simply a hole.

116 Part II: Hardware and Software Overview
A port isn’t only the hole; it’s the type of hole. It’s the connector that plugs into the hole. It’s the software that controls the hole. And, it’s the world of hardware that plugs into the hole.
As with a seaport, having a port in your computer opens up a whole world of communications and connections to devices necessary and exotic. A wellfitted computer must come with a host of ports, able to access the wonderful variety of devices those ports can host.
Here’s the list of the most common types of ports on a computer:
USB
FireWire, or IEEE 1394
RJ-45, or Ethernet
Printer, or parallel
Serial
Monitor
Keyboard and mouse
RJ-11, or modem
This section describes each type of port, whether you need it, and why you would want it.
Not every computer needs every type of port. Just a few will do.
In fact, in the future, computers may just come with one or two types of ports. One of them will most likely be the USB port, which is proving to be quite popular and versatile.
Laptop and handheld computers have their own special ports. See Chapter 14 for more information on laptops.
The USB port
The most popular and versatile port you can have on a computer is the USB port. USB, which stands for Universal Serial Bus, offers a quick and easy method of adding external devices to your computer — plug-in simple, in fact.
The number of USB devices you can add to your computer is almost unlimited. The types of devices are nearly as varied: digital cameras, scanners, gamepads, keyboards, mice, modems, external disk drives, and the list goes on and on.

Chapter 10: Expansion Options 117
Get a computer with at least two USB ports.
The current standard for the USB port is known as USB 2.0, or High Speed USB. Ensure that your computer comes with this type of USB port because it’s the best way to add and access high-speed USB devices, such as external disk drives and digital video.
Note that some PCs have extra USB ports on the front of their consoles. Sometimes, these ports are hidden by little doors. Their purpose? Game controller connections!
You can add more USB ports to any computer. A USB hub can be purchased to add more ports, or, often, some USB devices come with extra ports on them.
Actually, there’s a limit on the number of USB devices you can connect to a single computer: 127. But, hey, that’s almost unlimited!
On the Mac, you use the USB port to connect your keyboard, mouse, printer, scanner, and any other external devices you may buy; the Mac lacks the specific printer, mouse, and keyboard ports that the PC has.
The FireWire, or IEEE, port
This port has many names. Apple calls it FireWire, and I prefer that name. But, on the PC, you may see it called an IEEE, 1394, High Performance Serial Bus (HPSB), or even I-Link bus. It’s all the same name for the same type of hole in your computer.
The FireWire port works much like the USB port: You can use it to connect one device after another, expand your system with FireWire hubs, and even plug and unplug FireWire devices without having to turn your computer off and on.
Recently, FireWire has been best put to use for adding external high-speed devices to the Macintosh, primarily external disk drives, plus digital videocameras and scanners. On the PC, the USB connection can be used for these devices because most PCs don’t come with FireWire, nor is it necessary to add FireWire to a PC.
The Ethernet port
Networking is covered in Chapter 12; for now, know that the hole through which the network communicates is a port, which deems it worthy enough to be mentioned here.

118 Part II: Hardware and Software Overview
To network your computer, by connecting it to another computer, to a central hub, or even to a DSL, cable, or satellite modem, you need the same type of port: An Ethernet port, or RJ-45 jack. Physically, it looks like a large phone jack, the hole into which you plug a phone cord.
Ethernet ports are more or less standard on all desktop and laptop computers sold now. Even so, I would confirm that your new computer has this type of port. If not, you may have to add an Ethernet (or wireless networking) expansion card to your computer. See Chapter 12 for more information.
The printer port
Shockingly enough, a printer port is the hole in the back of your computer where you plug in your printer. That’s easy.
All PCs have at least one printer port. It’s part of the computer console.
Macintoshes use the USB port for printing.
Eventually, PCs will drop the printer port in favor of a USB port, just like the Macintosh.
Handheld computers and game consoles don’t need printers. Note that handheld computers that use the Bluetooth wireless standard can print, as long as a Bluetooth connection to a printer is available.
The printer port may also be known as a parallel port, EPP/ECP port, or Centronics port. Officially, it’s LPT1, which is the old IBM PC designation (and is still used in some remote parts of Windows).
The serial port
The serial port was the original “versatile” computer port. Used primarily with early computer modems, the serial port could also connect a mouse, scanner, printer, or a number of other interesting devices to a computer.
The serial port is now generally used to connect an external dial-up modem to a computer. (See Chapter 11 for more information on modems.) The serial port may also be used to connect two computers for file-exchange purposes. And, some PCs still use it to connect a serial computer mouse.
Beyond the simple options I mention, the serial port has really fallen out of favor recently. In fact, in a few years it may vanish from the computer’s rear end, replaced by the more efficient USB port.
A serial port is no longer required for most PCs. Even so, some desktop model PCs sport two serial ports.

Chapter 10: Expansion Options 119
A serial port has two different types of connectors: the smaller 9-pin D-shell connector and the larger 25-pin D-shell connector. Most PCs now use only the smaller 9-pin connectors. If your computer has a larger 25-pin connector, be careful not to confuse that port with the printer port, which also has 25 pins.
The Mac doesn’t have a serial port and instead uses the USB port to attach devices.
Serial ports have a variety of different names used to describe them: modem port, COM1 (the old IBM PC name), AUX, mouse port, and RS-232C port.
The monitor port
The monitor port is where the computer’s monitor attaches to the console. For the most part, your computer will have only one monitor port, labeled with an icon similar to the one shown in the margin.
Computers with advanced graphics, however, may sport two monitor ports. One may be clustered with the rest of the computer’s ports (USB or printer, for example), and a second may be located in the expansion card area of the computer. If so, use that second monitor port to connect your computer’s monitor. That port is more likely the better of the two, powered by a special video graphics adapter and not the video circuitry on the motherboard.
Unlike other ports on the computer, only the monitor plugs into the monitor port.
Digital monitors have special connectors that plug only into digital monitor ports. Don’t try to force a digital monitor connector into a standard monitor port.
Special adapters are made to allow standard PC monitors to be used on Macintosh computers. These adapters allow the PC monitor to be plugged into the Mac’s monitor port.
Refer to Chapter 8 for more information on computer monitors.
Mouse and keyboard ports
The mouse and keyboard ports are used to — can you guess? — connect a mouse or keyboard to a PC. A computer has one port for each device, and though the ports look the same, they really are different. Obey the labels! The mouse port is for the mouse, and the keyboard port is for the keyboard.
Beyond the keyboard and mouse, nothing else plugs into the keyboard and mouse ports on a PC.
