
Buying A Computer For Dummies, 2006 Edition (2005)
.pdf
90 |
Part II: Hardware and Software Overview |
Things that fill up a hard drive
Your computer’s operating system takes up room, as do your applications and, of course, the data you create. Generally speaking, such basic things occupy only a small slice of the hard drive pie. These items really consume disk storage:
Computer games: These programs take up lots of disk space, thanks to their 3D graphics and sounds.
Graphics: Individual graphics files aren’t that big. A whole vacation’s worth of pictures can take up anywhere from one to dozens of megabytes of disk space depending on the image’s resolution. As you make the switch from old-fashioned
photography to digital, those megabytes add up quickly.
Music (MP3) files: If you’re into storing music files on your computer, be prepared for them to take up lots of room. In fact, if this area is your thing, consider a PC with two hard drives, with one specifically dedicated to your music.
Video: Worse than music files, video files take up huge amounts of storage. If you’re into video editing or just watching, you need lots of room. Again, consider a second hard drive specifically for your videos.
No, you don’t really need a floppy drive, but you don’t save any money by not having one included. A typical floppy drive may cost your dealer $10, which isn’t much when you consider the entire cost of the computer.
Picking a hard drive
All personal computers must have at least one hard drive. You can compare speed and other trivia, but the real meat on the plate is the hard drive’s capacity. You want to ensure that your new computer has enough hard drive storage for all your computer software as well as all the stuff you create and store there.
Part III of this book tells you how to determine the amount of hard drive storage you need. Generally speaking, you probably need anywhere from 10GB to 30GB of storage. Most computers are now typically sold with a hard drive well above that range, but be aware that you can order a computer with an even larger hard drive. Or, heck, order a computer with two hard drives. The manufacturers and dealers are flexible, as long as you have the moolah to pay for it.
Your computer needs at least one hard drive.
Beware! Some shifty dealers may advertise a computer without a hard drive! They do that to knock a few dollars off the purchase price and make their stuff appear competitively priced. Don’t buy anything from those people!

Chapter 7: Disks of Every Type (Permanent Storage) |
91 |
Some smaller systems, such as game machines and handhelds, don’t require a hard drive. Instead, they use special memory to store information. In the case of game systems, storage sometimes takes the form of memory cartridges, which plug into the game’s console.
As with memory, you can always add more hard drives to your computer. The only limitation is the space inside and outside your computer.
Laptop hard drives are very small and very expensive. Generally, you cannot add a second hard drive to a laptop internally, but you can add an external hard drive, a PCMCIA storage device, or a flash memory card to expand the laptop’s storage capacity. My advice: Get a large hard drive in your laptop in the first place.
Avoid buying any computer with less than a 20GB hard drive. Although those smaller sizes were popular a few years back, they’re just not beefy enough to hold today’s software.
The first IBM PC was sold without a hard drive. The IBM PC/XT, introduced in 1983, came with a 10MB hard drive. Yes, that was considered oodles of storage space back then.
Your shiny, removable storage
The second most popular disk drive in your new computer is the read-only removable drive. In human terms: the CD-ROM or DVD drive. Either one is a must on any new system, with the emphasis on getting a DVD drive if you possibly can.
Why worry about hard drive size now when you can upgrade later?
Oops! Bad-Thinking Department: The whole idea behind this book is that you get the computer you want when you buy it. Sure, you can upgrade a computer later. That’s one of the nifty things about the computer. Today’s computers are easy and inexpensive to upgrade. But, if you make the right decision when you buy, you don’t have to worry about upgrading later.
For the hard drive, the idea is to buy a nice, roomy hard drive when you get your computer — one that will store all your junk for years to come without your worrying about upgrading. Pay attention when you find out, later in this book, how to calculate disk storage. Don’t let a dealer sell you short, either: Buy all the disk storage you need with the computer. Buy now, not later.

92 |
Part II: Hardware and Software Overview |
CD-ROM and DVD drives handle read-only media. That means that you can only read from the disks; you cannot store information there, like you can with a hard drive. That may sound like a gyp, but the truth is that lots of stuff you get for the computer is read-only. (If you need to write information, you can always use the hard drive.)
Another alternative is to get two drives: a CD-R/RW drive and a DVD drive. Or, better, get a combination CD-R/RW and DVD drive that can read DVD discs and both read and write CDs.
Your computer should come with at least one CD-ROM drive. You need one.
A great reason to get a DVD and CD-R/RW combo drive when you buy your computer is that the manufacturer sets up and configures everything. If you buy or upgrade after the sale, it’s more of an ordeal to get the new hardware to work with your system.
You cannot write information to a standard CD-ROM or DVD drive. It’s read-only, which is the RO in CD-ROM: Compact Disc, Read-Only Memory. CD-R/RW and DVD-R drives can, however, create discs.
You buy special discs to use a CD-R/RW or DVD-R drive. Furthermore, special software must be used to prepare a CD-R, CD-R/W, or DVD-RAM disc for writing. The software usually comes with the drive and can be used to create music or video discs.
Oh, yes, you can play musical CDs on your computer (as long as your computer has speakers so that you can hear the music). A special program is required, although it should come with your computer or the operating system.
To floppy or not to floppy?
The floppy drive is no longer a requirement for all desktop computers. For years now, laptop computers haven’t come with floppy drives. The computer maker Apple hasn’t sold new computers with floppy drives for years.
Floppy drives are common on PCs, but are rapidly turning into the system’s version of the human appendix. Like Apple, some PC manufacturers have gotten rid of the floppy drive as a standard feature; even so, they still offer the drive as an option. My advice: Why bother?
In only one instance do you need a floppy drive: if you’re upgrading from a computer system that already has a floppy drive and you use and need that floppy drive. If so, get a floppy for your new PC. Otherwise, it’s one less thing to pay for and worry about.

Chapter 7: Disks of Every Type (Permanent Storage) |
93 |
More DVD suffixes than you would care to know about
CD-ROM drives are simple. You want to write your own CD with a CD-R drive, where the R stands for recordable. You want a CD-R you can erase? Get a CD-RW drive, which is rew ritable. It’s simple — even more so because CD-R/RW drives can do both operations at one time.
On the DVD side, however, things are a bit more confusing. Many formats are available for writing DVD discs, some of which are utterly incompatible with DVD players. Basically, it boils down to the plus or minus.
On the plus side are the DVD+R, DVD+RW, and DVD+R/RW formats. The minus side has the
DVD-R, DVD-RW, and DVD-R/RW formats. Rumor has it that the plus format is faster for a computer to read and write, but the minus format is more compatible with video DVD players.
At this point, the standards aren’t anything to worry about. If you need to create DVD discs, just pick whichever standard your video software recommends. If compatibility concerns you, you can get one of the many drives that can read and write in a variety of standards. For example, a drive made by Sony — for a premium in price — reads and writes all DVD formats.
Digital media or flash memory drives
You should consider two types of digital media, or flash memory, drives for your PC system:
A transportable drive, such as a USB flash drive or Jump disk
A drive that can read your digital camera’s media card
The transportable drive is a relatively new thing. About the size of a key chain, this solid-state drive plugs into the USB port that’s found on most desktop and laptop computers. When the solid-state drive is plugged in, it gives your computer another 256MB to 8GB of removable storage. This type of drive provides a great way to move information between computers.
Digital media card readers are provided primarily for compatibility with a digital camera or PDA. For example, my digital camera uses the popular CompactFlash card. Using a special adapter, I can plug the CompactFlash
card from my digital camera directly into my computer and access the pictures without the mess of tangly cables.

94 |
Part II: Hardware and Software Overview |
Similarly, the SecureDigital card can be used to share information between the Palm handheld computer and a desktop computer, as long as the desktop has a SecureDigital card reader.
Some devices, called card readers, accept a variety of flash memory media. These devices typically attach to a desktop or laptop computer by using the USB cable. They provide slots or connectors for a variety of flash media drives. Card readers make an excellent purchase along with your new computer system or as an after-purchase.
Flash memory cards retain their contents even when they’re unplugged. They don’t require batteries or any other power source. When they’re plugged in, they draw their power from the computer itself.
Some USB flash memory drives require the USB 2.0 port (or better). Ensure that your new computer supports the proper USB standard for the flash memory you plan to use.
See Chapter 10 for more information on USB ports.

Chapter 8
Monitor and Graphics Stuff
In This Chapter
Understanding monitors and graphics cards
Choosing an LCD monitor
Gauging a monitor’s size
Using more than one monitor
Understanding the graphics adapter
Taking advantage of 3D graphics
Reading a graphics adapter description
Computer monitors and graphics get far more attention than they deserve, probably because it’s the monitor you see in the store. It’s flashy. It’s eye-
catching. “Ooo! Look at the fish!” But this type of display can be misleading because there’s much more to computer graphics than the monitor.
Fortunately, monitors are pretty basic, and choosing one isn’t that tough. The other part of the computer graphics equation is the graphics adapter or video card, the hardware that controls the monitor. That topic can get a little technical, but not really tempestuous. This chapter helps erase any smudges from your graphical journey.
The Graphical System
All computers have two parts to their graphical systems: the monitor on the outside and the graphics adapter on the inside.
The monitor lives outside the computer. It’s the part you see, the TV-set thing. Or, in the case of game consoles, it’s a real TV. For most computers, laptops, and handheld computers, the monitor is what displays information.
The graphics adapter dwells inside the computer console. It’s the circuitry that drives the monitor, by controlling how and where the information is displayed. See? The monitor is the dumb part because it requires another piece of hardware — the graphics adapter — to do the work, kind of like an actor

96 |
Part II: Hardware and Software Overview |
requiring a writer, though very few computer monitors get to chat with Larry King.
When you buy a computer, you need both a monitor and a graphics adapter.
The graphics adapter is also called a video card.
Laptops and handhelds come with the monitor built in.
Most laptops let you connect an external monitor, either when using the laptop as a desktop system or when doing a presentation.
The Monitor Part
No personal computer is complete without a monitor. You need one. It’s a choice you must make, though some computer models, such as the iMac and all laptops and handhelds, have the monitor included. Otherwise, the monitor is a thing you must select at the time of purchase.
All computer monitors sold now are color. All of them are technically similar with only a few variations (see the nearby sidebar “Mysterious monitor measurements”). The only decisions you need to make about a monitor are its size and whether to go with the traditional glass CRT monitor or one of the snazzy new flat-LCD displays.
My best advice for judging a monitor is to look at it in the store. See whether you like the way it displays colors.
Most stores have graphics or animation running on their demonstration monitors. Ask to view a document to better judge the image quality. Is the text crisp?
You don’t need to buy the same brand of monitor as your computer console. If you want, you can buy the monitor separately, in which case they knock a few dollars off the computer purchase price. Be aware, however, that buying the same brand of monitor is usually cheaper because of
volume discounts offered by the manufacturer.
Beware of computers advertised without a monitor. Because you need a monitor, you must add its cost to the computer purchase.
What you see on the glassy part of the monitor is the screen, or display. The term monitor refers to the hardware itself.
No, you cannot use your TV set as a monitor for your computer. Although TV sets are good for watching TV, their resolution isn’t good enough for viewing computer information.
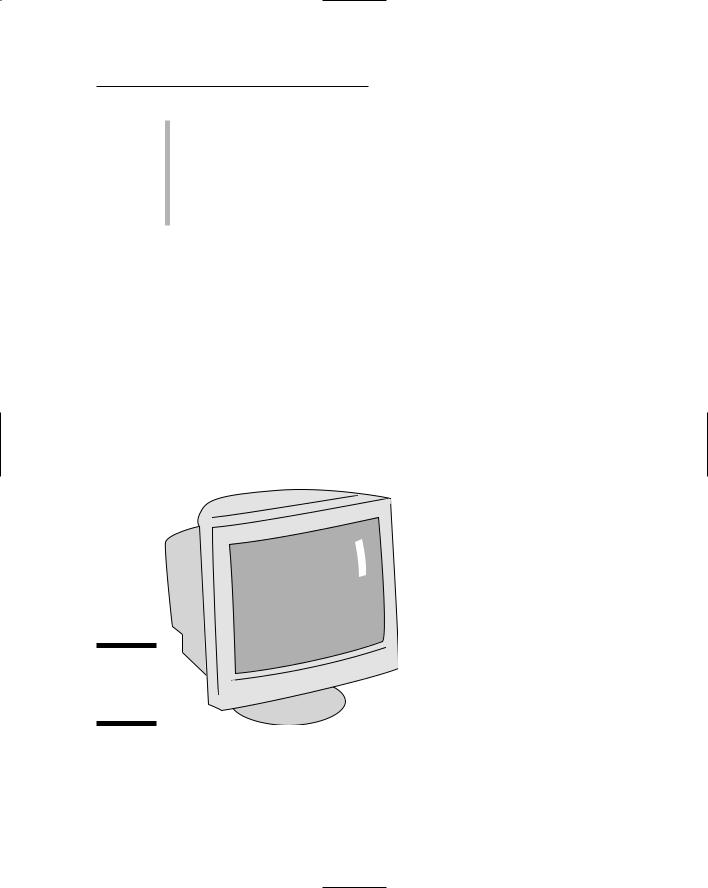
Chapter 8: Monitor and Graphics Stuff |
97 |
A game console is geared for using a TV set as its monitor. The WebTV adapter also lets you use a TV as a monitor. These are the two exceptions to the preceding point.
A few handheld computers have monochrome (noncolor) screens, which usually display several shades of gray. For most handheld computers, this is just fine. The color displays generally add a few dollars to the handheld’s price.
CRT or LCD?
Nothing introduces you to the time-honored computer theme of using threeletter acronyms (TLAs) better than computer graphics. For the hardware, fortunately, only two TLAs are worth knowing: CRT and LCD. These terms describe the two basic types of monitors now available.
CRT stands for cathode ray tube, which is the glass part of any traditional TV set or computer monitor, as beautifully illustrated in Figure 8-1. The advantage of CRT monitors is that they’re inexpensive. The disadvantages are that they take up a great deal of desk space and are bulkier, heavier, and not as energy efficient as LCD monitors. Still, that “cheap” aspect weighs in favor with most computer buyers, so they go with the traditional CRT monitor.
Figure 8-1:
A typical CRT monitor.
LCD stands for liquid crystal display, which is the new flat-screen monitor that’s all the rage, as shown in Figure 8-2. These monitors are essentially the same types that appear on laptop computers, though they’re designed for use with a desktop model. LCD monitors are thin, lightweight, and energy saving. Plus, they look very, very cool on your desk. The drawback? They cost more than comparable CRT monitors.

98 |
Part II: Hardware and Software Overview |
Mysterious monitor measurements
Oh, I could spend all day muttering over the various technical aspects of a computer monitor. Instead, I’ve jotted down some terms and descriptions that should help you if the need to know arises:
Bandwidth (frequency): The speed at which information is sent from a computer to a monitor, measured in megahertz (MHz). The higher this value, the better (less flickering).
Dot pitch: The distance between each dot (or pixel) on the graphics screen (measured from the center of each dot). The closer the dots, the
better the image. A dot pitch of 0.28 millimeters is the minimum; smaller values are better.
Interlaced/non-interlaced: The method by which a monitor paints an image on a screen. An interlaced monitor paints the image twice, which tends to cause the image to flicker. What you want is a non-interlaced monitor, which doesn’t flicker (as much).
Scan rate: The rate at which a monitor’s electron gun paints an image on the screen, as measured in kilohertz (KHz). The higher the scan rate value, the better (again, less flickering).
Figure 8-2:
A typical LCD monitor.
Both CRT and LCD monitors connect to the same type of graphics adapter plug on the back of your PC.
Some high-end LCD monitors sport their own, unique digital graphics adapter. For example, the Apple LCD monitors connect to the digital port on the G5 Macintosh line of computers.
Some LCD monitors rotate 90 degrees, which allows you to view them in portrait and landscape modes.

Chapter 8: Monitor and Graphics Stuff |
99 |
The best way to judge an LCD monitor is to view only text on the screen. Don’t be fooled at the store by fancy graphics displays, which always look stunning. The true test is viewing text, not graphics.
Be sure to check the LCD in a variety of lighting situations. Some monitors cannot be seen in very bright lights. Some monitors cannot be seen from far right or left angles.
Unlike LCD monitors, most CRTs let you display graphics in a variety of resolutions and color settings. LCDs, on the other hand, typically use only a few modes to display things.
CRT monitors emit more radiation than their LCD counterparts, although it’s not enough to create a 1950s-era horror movie creature.
Be sure to compare LCD versus CRT at the larger aspect ratios. Some larger LCDs tend to lose their color saturation, whereas larger CRTs don’t. Only the Apple Cinema displays seem to hold their color punch at higher resolutions.
Don’t confuse LCD with flat-screen monitors. All LCDs are flat screen. But a few CRTs have flat picture tubes and are advertised as being flat screen. It’s not the same as having an LCD monitor, though the flat-screen CRTs display a nicer image than traditional curved-screen models.
Don’t get an LCD if you plan to play fast-action computer games! Generally speaking, LCDs are too slow to update for real-time game action. True gamers use only CRT monitors.
Another area where CRT monitors are better than LCD is in high-end graphics. A CRT monitor can better render color images than an LCD, which has a more limited range of color reproduction.
LCD AWOL pixels
Unlike a CRT monitor, an LCD monitor creates its image by having millions of individual pixels on the screen — like tiny red, green, and blue lights. Although this technique produces a much sharper, less-flickering image than a CRT, the odds are really good that some pixels may arrive “dead” on your monitor.
A dead pixel on an LCD screen can be obvious or obscure. I have two on my 18-inch Mitsubishi monitor. They show up well only when the screen is blank; one pixel is green, and the other is red. Normally, however, I don’t notice them.
Some of the better monitors don’t have any dead pixels; I have yet to see a dead pixel on an Apple LCD display.
How many dead pixels are okay? It depends on the monitor manufacturer’s warranty. For my Mitsubishi monitor, it’s 12 pixels. Any more and I could get the monitor replaced. If you get an LCD monitor, first check the warranty to see how many dead pixels are considered okay. Then run a monitor diagnostics program to see whether the monitor has, in fact, any dead pixels. (The diagnostics program comes with the monitor.)
