
Buying A Computer For Dummies, 2006 Edition (2005)
.pdf
80 |
Part II: Hardware and Software Overview |
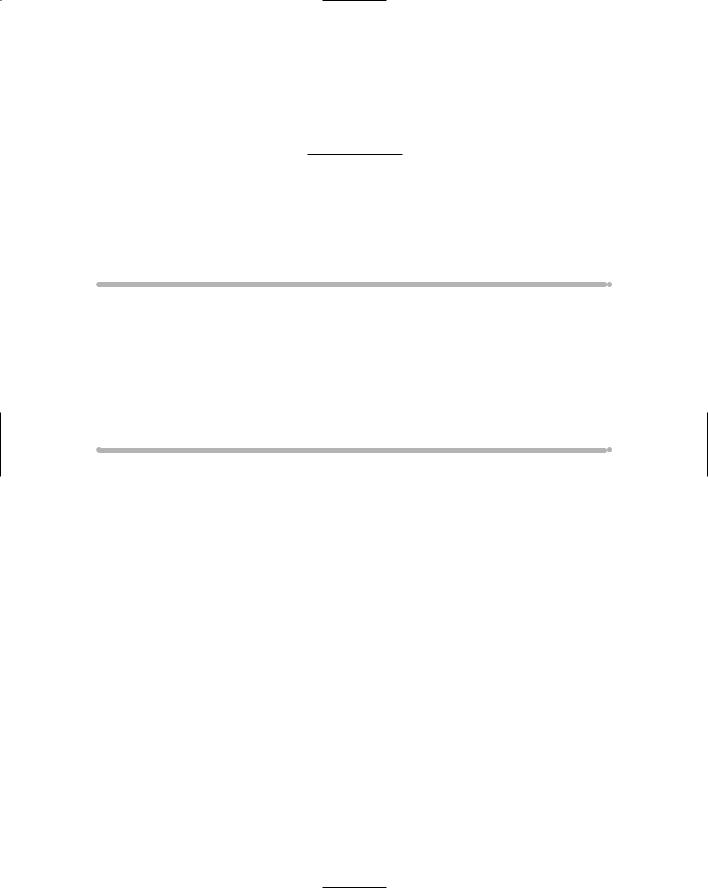
Chapter 7
Disks of Every Type
(Permanent Storage)
In This Chapter
Understanding disk storage
Knowing the different types of drives
Judging a drive’s speed and capacity
Controlling a disk drive
Choosing drives for your computer
Getting a flash memory drive
Acomputer system needs to have only a microprocessor and some memory. That’s enough to get the ball rolling for the simplest of com-
puters, such as the computer in your car, the computer that runs the traffic lights, and the computer that eventually turns insane and starts another World War. But, that’s just not enough for any personal computer you plan to buy.
The microprocessor has a modicum of storage for the fast things it does; otherwise, it relies on computer memory, or RAM, for storage. Sadly, both microprocessor and RAM storage are temporary; when the power is off, the contents of memory are gone. Poof! What you really need is a place to store your stuff long-term, a device that doesn’t forget its contents after the power goes off. That’s permanent storage.
After the microprocessor and computer memory, permanent storage is
the next-most-important element in your new computer system. That permanent storage is usually offered in the form of disk drives. This chapter sifts through the spinning pile of disk information, to point out what’s necessary and offer background information to help you read the various advertisements and make sense of them.

82 |
Part II: Hardware and Software Overview |
Why Permanent Storage?
Permanent storage is the second type of storage inside a computer. The first type is memory, or RAM. That’s where the work takes place; the microprocessor busies itself there by running programs and storing all the wonderful stuff you create.
When you’re done working, you need a more permanent place to store your stuff in the computer. The hardware to meet that requirement is the disk drive — specifically, the computer’s hard drive. You direct the software that you’re using to “save” your stuff on the hard drive, by making a permanent copy that you can use later.
Not all computers need permanent storage. But, for computers that people use, permanent storage is a must.
The most popular, inexpensive, and reliable form of permanent storage is the hard drive.
Some computers even have several forms of disk storage: a hard drive, CD-ROM drive or DVD drive (or both), and maybe a floppy drive. Each of these has specific uses, as covered later in this chapter.
Some handheld computers don’t have physical disk drives. Instead, they contain special memory that isn’t erased when the power is turned off.
Game consoles use memory cards as permanent storage. Unlike regular RAM, the memory in the memory cards doesn’t require power in order to remember its contents.
Digital cameras also use memory cards for storage, what I call digital media cards. Several different formats can be used as storage “drives” on a personal computer as well.
Some advertisements, and misinformed computer users, refer to permanent storage as “disk memory.” Although that term is technically correct, the term is confusing. Please don’t mistake disk memory for the memory inside your computer. Disk storage and RAM are two different places in a computer. Whenever you see the term disk memory, just think disk storage instead.
For more information on microprocessors, see Chapter 5.
Computer memory (RAM) is covered in Chapter 6.

Chapter 7: Disks of Every Type (Permanent Storage) |
83 |
What Is a Disk, and What Is a Drive?
Simply put, the drive is the thing that contains or eats the disk. So, although your computer has a hard disk, it’s more proper to say “hard drive.” Similarly, you may have a CD-ROM drive, floppy drive, DVD drive, and even digital media drive.
The disk is literally a disk. The computer writes information to the disk, where it’s stored exactly like information is recorded on a cassette tape, only the disk media is flat and round — like a pancake.
The drive is the device that spins the disk, reading and writing information.
With some drives, the disk can be removed. This is true for CD-ROM, DVD, floppy, and other removable disks. With the hard drive, however, the disk cannot be removed. That’s because the disk (or disks) inside the drive needs to be hermetically sealed to avoid contamination by rogue particles in the air.
Figure 7-1 illustrates a typical hard drive. The entire unit is the hard drive.
Inside the unit are the hard disks, as shown in the figure.
Figure 7-1: |
Hard disks |
|
A run-of- |
||
|
||
the-mill hard |
|
|
disk drive. |
|
Hard drives are available from which the disk can be removed. These special drives are expensive and not truly necessary; you have other, better ways to get information out of the computer than to fuss over the fact that you cannot remove hard disks from the drive.
Sometimes, hard drives are referred to as fixed disks. This term doesn’t mean that the disk was once broken. No, it means that the disk is “fixed,” as in nonmovable.
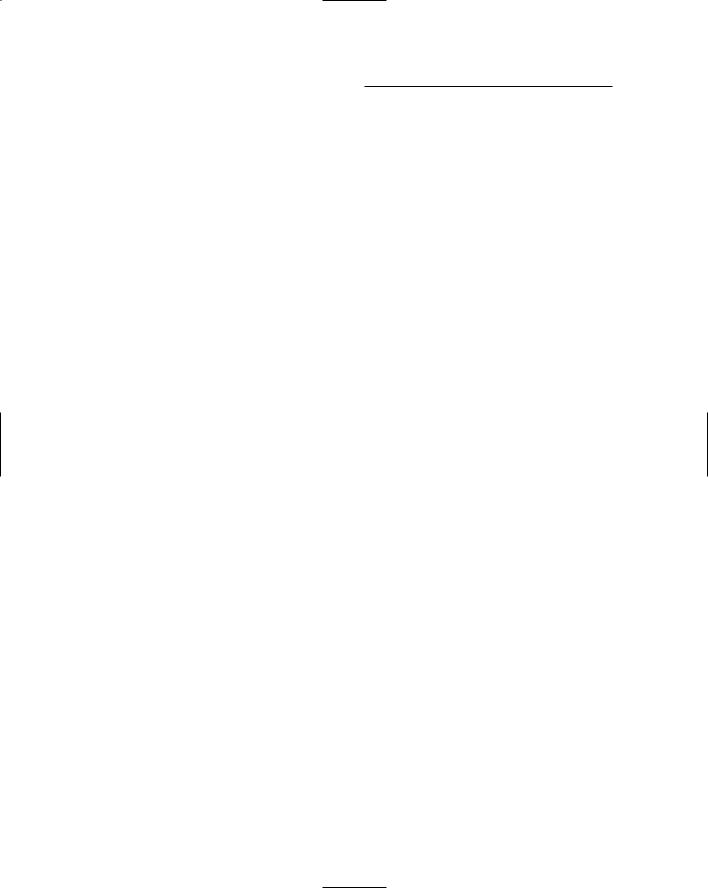
84 |
Part II: Hardware and Software Overview |
Types of drives
Inside a typical computer, you find several types of permanent storage. Why not only one? Well, there are historical as well as technologically trivial reasons for each type of permanent storage. Rather than bore you with those details, just consider the following list of common permanent storage devices as an overview of what’s available:
Hard drive: This standard, high-capacity, high-speed drive is found in all personal computers, desktops, and laptops. This drive is the primary form of permanent storage. Don’t buy a computer without a hard drive!
CD-ROM: Nearly all computer software comes on CD, which makes the CD-ROM drive a must-have part of all standard desktop and laptop configurations. The standard CD-ROM drive, however, cannot be used to create your own CDs. For that you need a CD-R/RW drive.
DVD: Just as DVD is replacing videotape for the home theater market, DVD discs are slowly replacing CDs for computers. The transition from CD to DVD isn’t taking place as quickly as videotape to CD, so not every new computer needs to come with a DVD drive. Even so, I recommend that you get one. Just as with creating your own CDs, if you want to create your own DVDs, you need to get a special type of DVD drive that creates discs. More on that later in this chapter.
Note that all DVD drives can read CDs. So, you don’t really need separate CD and DVD drives on a computer. Special combo drives are even available (for a price) that can be used to create both CDs and DVDs.
Beyond the hard drive and a CD or DVD drive are several optional types of disk drives found on many PCs. Here’s the list:
Floppy: Though traditionally the first type of disk drive found on a personal computer, floppy drive technology has not kept up with computer disk storage capacities. Many manufacturers still toss a floppy drive into the computer console, but relatively few computer users ever use it. Note that a floppy drive is often abbreviated FDD, for f loppy disk drive.
Zip: The Zip drive was introduced to replace the floppy drive, and it was very popular for many years. Now that most computers have the ability to create their own CDs, just like the floppy drive, the Zip drive is falling out of fashion.
Digital media cards: These nonspinning drives use solid-state memory that doesn’t require power in order to retain its contents. Some of these drives, such as the USB Flash Drive or Jump Drive, are designed specifically for the desktop computer and prove to be an excellent way to transfer files between two computer systems. Other types of digital media cards are specifically

Chapter 7: Disks of Every Type (Permanent Storage) |
85 |
designed for use in digital cameras. Having the digital media drive, or any gizmo that reads the digital memory cards, on the computer sure comes in handy.
You can find more information about each of these drive types later in this chapter.
Capacity
The first measure of all permanent storage is how much information can be stored. As with computer memory, the measuring rod of disk storage is the byte. (Refer to Chapter 6 for information on bytes and the capacities they measure.)
Table 7-1 lists the storage capacities of the common, popular types of permanent storage.
Table 7-1 |
Drive Storage Capacities |
Drive Type |
Storage Capacity |
Floppy |
1.4MB |
|
|
Zip |
100MB, 250MB, and 750MB |
|
|
CD |
Up to 720MB |
|
|
Flash memory |
Up to 8GB |
|
|
DVD |
Up to 8GB (16GB on two sides of the disk) |
|
|
Hard drive |
Up to 1,000GB (1TB — and higher) |
|
|
The only figure you really need to pay attention to is for hard drive storage. Hard drives don’t come in standard sizes. Instead, you find hard drives that store anywhere from 40GB of information up to a whopping 400GB and higher. You pay more for more storage or less for less. You want to ensure that you get more storage than you need so that you don’t run out.
Remember that a megabyte (MB) is 1 million bytes and a gigabyte (GB) is 1 billion bytes (or 1,000MB). Technology is rapidly approaching the terabyte (TB), or 1,000GB drive.
How much storage capacity do you need? That depends on your software and how you use the computer. This book shows you how to calculate the exact amount and then add a bit more so that you don’t run out of disk storage.

86 |
Part II: Hardware and Software Overview |
If you’re not satisfied with the preceding information tidbit, consider that I would have at least an 80GB hard drive in a new computer.
Disk storage is relatively cheap. Buy more than you need, if you can afford it.
Even if you do run out of disk storage, most computers have room to add a second hard drive internally, which gives you even more storage.
Hard drive speed
The faster the disk drive, the faster you can read information from that disk drive. Faster is definitely better. And, naturally, the faster it is, the more expensive the disk is. Speed doth have its price. . . .
Disk drive speed is measured in RPM, or rotations per minute — like old stereo records. Remember the 45 rpm and the 33 rpm? How about the old 78 rpm? Well, with disk drives, rpm is measured in the thousands.
If you can afford it, try to get a hard drive that spins at 7200 rpm. That type of drive performs better than one running at 5400 rpm.
Note that in the advertisements, these values may be listed as 7200 IDE and 5400 IDE. The IDE part refers to how the drives interface electronically with the motherboard — technical stuff.
Many technical values are associated with disk drives. Try not to get mired in the access time or transfer rate or anything else. Those values are trivial with respect to day-to-day operations; the differences among them are laughable (unless you’re an engineer, of course, and you laugh only at ionization jokes).
CD-ROM drive speed
Unlike with hard drives, the speed of a CD-ROM drive is measured in terms of X. For example, you can have a 40X CD-ROM drive or a 52X CD-ROM drive.
The X is the number of times faster the drive is than the original computer CD-ROM drive. That drive, which is the same speed as a standard music CD player, was 1X. The next-generation drives could read data twice as fast and were dubbed 2X. And so on, and so on.
For example, if you see a 52X drive advertised, you now know in your computer-buying wisdom that the CD-ROM drive is a whopping 52 times faster than the piddly old original CD-ROM drive.

Chapter 7: Disks of Every Type (Permanent Storage) |
87 |
When a gigabyte is not a gigabyte
Hard drive capacity is measured in gigabytes, but the values that are used are deceptive. If you refer to Table 6-1, in Chapter 6, you see that a gigabyte is approximately 1 billion bytes of storage. Specifically, a gigabyte is 1,099,511,627,776 bytes. So, you would think that a 40GB hard drive would be 40 × 1,099,511,627,776 bytes — but it’s not!
A 40GB hard drive is approximately 38,147MB. No, they’re not cheating you. What the hard drive manufacturers do is take the literal value,
40 billion bytes, and not 40 × 1,099,511,627,776 bytes. So, a hard drive that can store 40 billion bytes has a capacity of just over 38GB.
Because all hard drive manufacturers pull the same type of calculation when stating their drives’ capacities, no one is getting ripped off here. After you get your new computer home and notice that your 80GB hard drive doesn’t really add up to 80 “true” gigabytes of storage, you’ll know why.
CD-R drives have two X numbers, such as 52/32. The higher number, often listed first, is the speed at which data can be read. The lower number is the speed at which the drive can write information. To put this concept in practical terms, to record an hour’s worth of music on a CD-R that can write at 32X takes just under two minutes. (That’s 32 times faster than 1X, which takes one hour to write one hour’s worth of music.)
CD-R/RW drives have a third X number, which is the speed at which the RW drives are written to. This number is different from the CD-R value because CD-RW discs are written to in a different manner from CD-R discs.
Cache or buffer memory
Another thing to look for in a hard drive is the cache memory.
The cache is a supplemental storage place on the drive, composed of a given amount of memory (special memory, not regular computer RAM). That memory is used to speed up the drive by storing often-read information in the cache memory. Reading the information from cache memory rather than from the disk itself can markedly increase the hard drive’s performance.
The larger the cache memory on a disk drive, the better. A hard drive should have, at minimum, a 2MB cache. Top-of-the-line models may have as much as 16MB of cache memory. That’s good.

88 |
Part II: Hardware and Software Overview |
Looking for a hard drive deal?
If you have money to throw, throw it at everything. Most of us aren’t loaded, though, and have to face some tough buying decisions. Fortunately, I can relate a secret tip to you when it comes to getting a great deal on a hard drive.
The best value for a hard drive comes from the models two or three notches lower than the
highest-capacity model. For example, rather than buy a top-of-the-line, high-capacity 300GB drive, consider a 100GB or 80GB drive as a better value. With the 300GB drive, you’re paying more for leading-edge technology. On a dollar-per-megabyte scale, two 150GB drives may end up being a better deal.
Cache is pronounced “cash.”
A hard drive cache may also be called buffer memory or just buffer.
Other disk drives may also use cache memory. Again: More is better.
Bottom line: The higher the value for cache memory, the better.
The mystical drive controller
Nothing really plugs into anything else inside a computer. No, there are rules to be followed, protocols to be obeyed, and an interface to actually make the connection. The keyword for disk drives is interface, which is a $100 business word that means “to talk or exchange information.” For example, “Larry cannot interface with the elevator” means that Larry doesn’t know how to push the buttons.
With a disk drive, the interface is how the disk drive itself communicates with the rest of the computer. The interface is merely a clutch of electronics. The disk drive uses the interface to talk with the microprocessor, chipset, and other interesting parts of the computer.
Fortunately for you, hard drives now use the standard ATA interface or some variant of it. This means that you have nothing more to think about regarding how your hard drive connects to the computer. Whew! That’s one less thing to know, but still know that this disk drive controller helps connect the disk drives to the computer’s main circuitry, or motherboard.

Chapter 7: Disks of Every Type (Permanent Storage) |
89 |
Even more confusing disk drive terms!
Computer jargon is endless. Don’t be surprised when the following disk drive terms visually assault you:
Form factor: This term is merely a description of the disk drive’s physical dimensions. Each computer console has room for different-size drives. For example, you may have a spare half-height drive bay in your G5 Mac. You would need a half-height drive to fill that bay. That’s the form factor in action. (This issue is obviously one you can refer to your dealer.)
IDE: This acronym, which stands for Integrated Drive Electronics, refers to the way the drive communicates with the chipset on the motherboard. Fortunately, pretty much all hard drives are now IDE types, so IDE is nothing to worry about it.
RAID: This acronym means, basically, a whole stack of hard drives — like a stack of pancakes.
Each hard drive mirrors information on the other drives, which means that information is rarely, if ever, lost. This type of hard drive setup is used only in mission-critical applications or for servers. Individual computer buyers need not concern themselves with RAID drives (they’re too spendy, for one).
Head: In addition to being the froth at the top of a sloppily poured beer, a head on a disk drive is the device that reads and writes information. It’s also called a floating head or flying head.
Serial ATA (SATA): This new disk drive interface standard has techy rules and such for determining how the drive talks to the rest of the computer. If possible, get this type of disk drive interface; wish the others only on your worst enemies.
Disk Driving Your Computer System
When you get your computer, you most likely get three disk drives in it:
A hard drive
A CD-ROM or DVD drive (or both)
A floppy drive
That configuration should cover every possible disk drive need.
This section goes into more detail about each type of disk device and describes some additional decision-making thought processes and options.
DVD drives can read CD discs, so if your new computer has a DVD drive, you don’t need a second CD drive — unless you want one (or a CD-R/RW drive) for the heck of it.
