
- •Негосударственное образовательное учреждение
- •Содержание
- •Введение
- •1.Цель и задачи дисциплины, ее место в учебном процессе
- •2. Требования к уровню освоения содержания дисциплины
- •3.Содержание дисциплины
- •Тема 1. Информационные технологии и их роль в современном обществе
- •Тема 2. Современные компьютерные технологии в юридической практике и в правоохранительной деятельности
- •Тема 3. Офисные компьютерные технологии в юриспруденции
- •Тема 4. Технологии применения
- •Тема 8. Технология корпоративной работы с юридическими документами
- •3. Методические указания к выполнению контрольной работы
- •4. Структура контрольной работы
- •4.1. Требования к оформлению контрольной работы
- •4.2. Порядок выбора варианта
- •Номера тем теоретических вопросов контрольной работы
- •Номера заданий контрольной работы в базе данных ms Access
- •Характеристика основных свойств и возможностей различных справочных правовых систем (спс)
- •Задание на использование различных возможностей справочно-правовых систем
- •5. Контрольные задания
- •5.1. Теоретические вопросы
- •5.2. Задания контрольной работы в базе данных ms Access
- •Вариант 1
- •Вариант 2
- •Вариант 3
- •Вариант 4
- •Вариант 5
- •Вариант 6
- •Вариант 7
- •Вариант 8
- •Вариант 9
- •Вариант 10
- •5.3. Задания контрольной работы на характеристику основных свойств и возможностей различных спс
- •Варианты заданий
- •5.4. Задания контрольной работы на использование различных возможностей спс
- •Варианты заданий
- •6. Методические указания по выполнению заданий контрольной работы
- •6.1. Указания по написанию теоретической части контрольной работы
- •6.2. Методические указания по оформлению теоретических вопросов контрольной работы в редакторе ms Word
- •Основные команды редактирования
- •Форматирование документа
- •Параметры шрифта
- •Форматирование абзацев
- •Создание списков
- •Номера страниц
- •6.3. Указания по выполнению заданий контрольной работы в базе данных ms Access Пример задания:
- •Пример выполнения задания:
- •Данные для заполнения формы «Видеокассеты»
- •Библиографический список Основная литература
- •Дополнительная литература
- •Приложения
Форматирование документа
При наборе и редактировании текста, необходимо следить не только за содержанием документа и отсутствием в нем ошибок, но и за его удобочитаемостью. Оформление может включать в себя выделение текста посредством изменения размера, гарнитуры и начертания шрифта, вставку списков, выравнивание по центру страницы и т. д. Все эти и другие параметры оформления текста принято называть форматированием.
Word содержит большое количество средств форматирования, с помощью которых можно существенно улучшить внешний вид документов на экране и при печати.
Параметры шрифта
Наиболее часто форматирование осуществляется при помощи изменения атрибутов шрифта. Самый простой способ привлечь внимание к слову в тексте – выделить его полужирным или курсивом. Эти атрибуты называются начертанием шрифта. Кроме них шрифт имеет и другие атрибуты, такие как размер (кегль) и гарнитура.
Форматирование текста можно осуществлять как в процессе набора, так и после его выполнения.
Параметры оформления текста, которые имеют отношение к шрифту, собраны в диалоговом окне Шрифт. Для его открытия выполните одно из следующих действий:
воспользуйтесь командой Шрифт на ленте Главная в блоке инструментов Шрифт (рис. 3);
нажмите сочетание клавиш CTRL+D;
выберите команду Шрифт в контекстном меню (рис. 4).
Диалоговое окно Шрифт имеет две вкладки: Шрифт и Интервал.
При помощи вкладки Шрифт (рис. 5) можно выбирать цвет текста, изменять начертание шрифта (обычный, курсив, полужирный, полужирный курсив), устанавливать размер и цвет символов.

Рис. 3. Блок инструментов Шрифт

Рис. 4. Выбор в контекстном меню команды Шрифт
Вкладка Интервал (рис. 6) помогает определить расстояние между символами шрифта. В зависимости от выбранного варианта шрифт может быть уплотненным, обычным и разреженным. На этой вкладке можно выбрать масштаб, при котором символы становятся шире или уже (если больше 100%, то текст растягивается, если меньше – сжимается).
Изменять параметры шрифта можно не только используя вкладку Шрифт одноименного диалогового окна. Во многих случаях гораздо удобнее пользоваться блоками инструментов Шрифт и Абзац (рис. 7). На них вынесены не только основные параметры форматирования шрифта, но и другие не менее важные и часто используемые команды.
С помощью кнопок в блоках инструментов Шрифт и Абзац можно выполнять все основные действия по оформлению текста:
изменять начертание шрифта – делать его курсивным, полужирным, подчеркнутым (рис. 8);
изменять гарнитуру шрифта – наиболее распространены шрифты Time New Roman, Arial, Arial Black (рис. 9);
выбирать размер (кегль) шрифта (рис. 10);
устанавливать цвет шрифта (рис. 11);

Рис. 5. Диалоговое окно Шрифт, вкладка Шрифт

Рис. 6. Диалоговое окно Шрифт, вкладка Интервал

Рис. 7. Блоки инструментов Шрифт и Абзац
![]()
Рис. 8. Кнопки изменения начертание шрифта
на блоке инструментов Шрифт

Рис. 9. Список гарнитур шрифта
на блоке инструментов Шрифт

Рис. 10. Список размеров шрифта
на блоке инструментов Шрифт

Рис. 11. Список цветов шрифта на блоке инструментов
Шрифт
устанавливать вид выравнивания (рис. 12):
по левому краю – используется в документах Word по умолчанию;
по центру – чаще всего применяется для заголовков;
по правому краю – так чаще всего выравнивают подписи в письмах и деловых документах, а также подзаголовки;
по ширине – используют в документах, предназначенных для вывода на печать и последующего чтения (выровненный по ширине документ на листе бумаги выглядит аккуратнее, его легче воспринимать);
![]()
Рис. 12. Кнопки видов выравнивания текста
на блоке инструментов Абзац
создавать границы текста (рис. 13);
устанавливать тип заливки текста (рис. 14).

Рис. 13. Кнопки создания границ текста на блоке инструментов Абзац
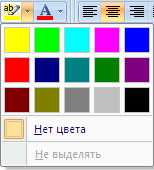
Рис. 14. Кнопки типов заливки текста на блоке инструментов Шрифт
