
- •Негосударственное образовательное учреждение
- •Содержание
- •Введение
- •1.Цель и задачи дисциплины, ее место в учебном процессе
- •2. Требования к уровню освоения содержания дисциплины
- •3.Содержание дисциплины
- •Тема 1. Информационные технологии и их роль в современном обществе
- •Тема 2. Современные компьютерные технологии в юридической практике и в правоохранительной деятельности
- •Тема 3. Офисные компьютерные технологии в юриспруденции
- •Тема 4. Технологии применения
- •Тема 8. Технология корпоративной работы с юридическими документами
- •3. Методические указания к выполнению контрольной работы
- •4. Структура контрольной работы
- •4.1. Требования к оформлению контрольной работы
- •4.2. Порядок выбора варианта
- •Номера тем теоретических вопросов контрольной работы
- •Номера заданий контрольной работы в базе данных ms Access
- •Характеристика основных свойств и возможностей различных справочных правовых систем (спс)
- •Задание на использование различных возможностей справочно-правовых систем
- •5. Контрольные задания
- •5.1. Теоретические вопросы
- •5.2. Задания контрольной работы в базе данных ms Access
- •Вариант 1
- •Вариант 2
- •Вариант 3
- •Вариант 4
- •Вариант 5
- •Вариант 6
- •Вариант 7
- •Вариант 8
- •Вариант 9
- •Вариант 10
- •5.3. Задания контрольной работы на характеристику основных свойств и возможностей различных спс
- •Варианты заданий
- •5.4. Задания контрольной работы на использование различных возможностей спс
- •Варианты заданий
- •6. Методические указания по выполнению заданий контрольной работы
- •6.1. Указания по написанию теоретической части контрольной работы
- •6.2. Методические указания по оформлению теоретических вопросов контрольной работы в редакторе ms Word
- •Основные команды редактирования
- •Форматирование документа
- •Параметры шрифта
- •Форматирование абзацев
- •Создание списков
- •Номера страниц
- •6.3. Указания по выполнению заданий контрольной работы в базе данных ms Access Пример задания:
- •Пример выполнения задания:
- •Данные для заполнения формы «Видеокассеты»
- •Библиографический список Основная литература
- •Дополнительная литература
- •Приложения
Создание списков
Очень часто бывает необходимо выделить какие-нибудь части текста визуально, например, при перечислении. Простое выделение абзаца не дает должного эффекта. В этом случае есть смысл воспользоваться маркерами или нумерацией. Маркеры объединяют пункты, связанные одной темой.
Нумерованные списки содержат пункты, следующие друг за другом.
Для создания нумерованных и маркированных списков можно использовать соответствующие кнопки на блоке инструментов Абзац или диалоговое окно Нумерация в контекстном меню. Кнопки на панели инструментов дают возможность быстро пронумеровать абзацы или установить перед ними маркеры.
Для создания списка необходимо выполнить следующие действия:
Выделить требуемый участок текста.
На ленте Главная в блоке инструментов Абзац выполнить команду Нумерация или выберите команду Нумерация в контекстном меню (рис. 25).
В раскрывающемся списке Нумерация (рис. 26) выбрать тип списка из Библиотеки нумерации или определить новый формат номера.
Нумерация предоставляет широкие возможности для создания и редактирования списков.
Word позволяет создать маркированные, нумерованные и многоуровневые списки. Последние используются в документах со сложной структурой.

Рис. 25. Выполнение в контекстном меню команды Нумерация

Рис. 26. Раскрывающийся список Нумерация
Маркированные списки
При создании маркированных списков можно использовать самые разные типы маркеров. Кнопка Маркеры в блоке инструментов Абзац ленты Главная (рис. 27) позволяет выбрать один из семи наиболее часто встречаемых маркеров. Кроме этого, можно создавать собственный тип маркера. Для этого необходимо выполнить команду Определить новый маркер.
Диалоговое окно Определение нового маркера (рис. 28), которое появится после выполнения этого действия, позволяет задать следующие параметры оформления маркера:
Шрифт – маркер в виде текстового символа;
Символ – оформление маркера в виде знака таблицы символов;
Рисунок – маркер в виде любого рисунка, имеющегося в Коллекции картинок;
Положение маркера – изменение отступа маркера от текста;
Положение текста – изменение отступа текста абзаца с маркированным списком.
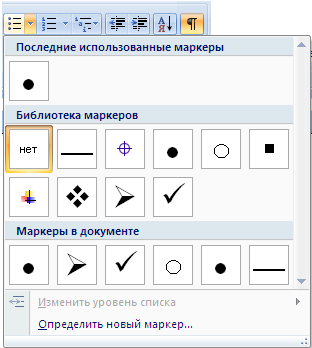
Рис. 27. Раскрывающийся список Маркеры

Рис. 28. Диалоговое окно Определение нового маркера
В области Образец можно увидеть, как будет выглядеть список с заданными параметрами.
Нумерованные списки
При создании нумерованных списков можно использовать самые разные типы нумерации. Библиотека нумерации позволяет выбрать один из семи наиболее часто используемых типов нумерации. Кроме этого, можно создать собственный тип нумерации. Для этого необходимо выбрать команду Определить новый формат номера в раскрывающемся списке Нумерация. Диалоговое окно Определение нового формата номера (рис. 29), которое появится после выполнения этого действия, позволяет задать следующие параметры оформления маркера:
Формат номера – выбор текста, который будет располагаться после номера:
Нумерация – тип нумерации;
Шрифт – оформление номера в виде текстового символа;
Выравнивание – стиль выравнивания номера;
Если в документе используется несколько нумерованных списков, не связанных между собой, при создании каждого следующего списка необходимо выбрать команду Задать начальное значение (рис. 30) в раскрывающемся списке Нумерация и в появившемся диалоговом окне Задание начального значения установить переключатель в положение Начать новый список (рис. 31).

Рис. 29. Диалоговое окно Изменение нумерованного списка

Рис. 30. Команда Задать начальное значение в раскрывающемся списке Нумерация

Рис. 31. Диалоговое окно Задание начального значения
