
- •Негосударственное образовательное учреждение
- •Содержание
- •Введение
- •1.Цель и задачи дисциплины, ее место в учебном процессе
- •2. Требования к уровню освоения содержания дисциплины
- •3.Содержание дисциплины
- •Тема 1. Информационные технологии и их роль в современном обществе
- •Тема 2. Современные компьютерные технологии в юридической практике и в правоохранительной деятельности
- •Тема 3. Офисные компьютерные технологии в юриспруденции
- •Тема 4. Технологии применения
- •Тема 8. Технология корпоративной работы с юридическими документами
- •3. Методические указания к выполнению контрольной работы
- •4. Структура контрольной работы
- •4.1. Требования к оформлению контрольной работы
- •4.2. Порядок выбора варианта
- •Номера тем теоретических вопросов контрольной работы
- •Номера заданий контрольной работы в базе данных ms Access
- •Характеристика основных свойств и возможностей различных справочных правовых систем (спс)
- •Задание на использование различных возможностей справочно-правовых систем
- •5. Контрольные задания
- •5.1. Теоретические вопросы
- •5.2. Задания контрольной работы в базе данных ms Access
- •Вариант 1
- •Вариант 2
- •Вариант 3
- •Вариант 4
- •Вариант 5
- •Вариант 6
- •Вариант 7
- •Вариант 8
- •Вариант 9
- •Вариант 10
- •5.3. Задания контрольной работы на характеристику основных свойств и возможностей различных спс
- •Варианты заданий
- •5.4. Задания контрольной работы на использование различных возможностей спс
- •Варианты заданий
- •6. Методические указания по выполнению заданий контрольной работы
- •6.1. Указания по написанию теоретической части контрольной работы
- •6.2. Методические указания по оформлению теоретических вопросов контрольной работы в редакторе ms Word
- •Основные команды редактирования
- •Форматирование документа
- •Параметры шрифта
- •Форматирование абзацев
- •Создание списков
- •Номера страниц
- •6.3. Указания по выполнению заданий контрольной работы в базе данных ms Access Пример задания:
- •Пример выполнения задания:
- •Данные для заполнения формы «Видеокассеты»
- •Библиографический список Основная литература
- •Дополнительная литература
- •Приложения
Номера страниц
Страницы во многих документах, особенно объемных, следует нумеровать. Word предлагает несколько вариантов размещения и форматирования номеров страниц. Номера страниц всегда являются частью верхних или нижних колонтитулов. Для того чтобы пронумеровать страницы документа, выполните следующее:
Перейдите на ленту Вставка и выберите команду Номер страницы блока инструментов Колонтитулы (рис. 32).
В раскрывающемся списке выберите необходимое положение: Вверху страницы, Внизу страницы, На полях страницы или Текущее положение (рис. 33).
Из раскрывающегося списка Библиотеки положений номеров страницы выберите необходимый образец нумерации (рис. 34).
Если не хотите, чтобы распечатывался номер на первой странице (например, на титульной), то установите флажок Особый колонтитул для первой страницы на ленте Формат в блоке инструментов Параметры (рис. 35).
По умолчанию номера страниц выводятся арабскими цифрами (1, 2, 3 и т. д.). Чтобы изменить формат, выполните команду Формат номеров страниц (рис. 36) для отображения диалогового окна Формат номера страницы.
В диалоговом окне Формат номера страницы в раскрывающемся списке Формат номера выберите нужный (рис. 37).
Щелкните на кнопке ОК для подтверждения выбора.

Рис. 32. Команда Номер страницы на ленте Вставка

Рис. 33. Раскрывающийся список положений номера страницы

Рис. 34. Библиотека положений номера страницы

Рис. 35. Опция Особый колонтитул для первой страницы
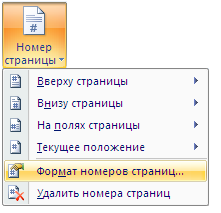
Рис. 36. Выбор команды Формат номеров страниц

Рис. 37. Выбор формат номера
в диалоговом окне Формат номера страницы
Для удаления номеров страниц необходимо выполнить команду Удалить номера страниц (рис. 38) в раскрывающемся списке Номер страницы на ленте Вставка.

Рис. 38. Выбор команды Удалить номера страниц
6.3. Указания по выполнению заданий контрольной работы в базе данных ms Access Пример задания:
Создать базу данных с тремя таблицами, назвать её Видеотека.
Первую таблицу назвать Жанр с одноимённым полем жанр, тип данных текстовый, поле сделать ключевым.
Вторую таблицу назвать Страна с одноимённым полем страна, тип данных текстовый, поле сделать ключевым.
Третью таблицу назвать Видеокассеты с полями:
Наименование фильма, тип поля текстовый, поле ключевое;
Исполнитель главной роли, тип поля текстовый;
Жанр, тип поля текстовый; связать это поле с таблицей Жанр;
Страна, тип поля текстовый; связать его с таблицей Страна;
Язык, тип поля текстовый;
Длительность, тип поля текстовый.
Создать связи между таблицами.
Таблицы Жанр и Страна заполнить данными в режиме таблицы.
Таблицу Видеокассеты заполнить с помощью формы.
Создать запрос, с помощью которого выбирать все фильмы, в которых снимался Шварцнеггер.
Создать отчёт по таблице Видеокассеты.
Создать кнопочную форму.
Сохранить базу данных.
Пример выполнения задания:
Запустить MS Access. Для этого в пакете MS Office выбрать MS Office Access 2007. Откроется диалоговое окно, в котором нужно выбрать Новая пустая база данных → Новая база данных (рис. 39)

Рис. 39. Создание новой базы данных
В диалоге Новая база данных дать ей имя (рис. 40):

Рис. 40. Именование базы данных
Откроется окно для создания таблиц в базе данных Видеотека. Включите режим в положение Конструктор, и в окне Сохранение дайте имя первой таблице Жанр, ОК, на вопрос о сохранении таблицы ответьте утвердительно (рис. 41):
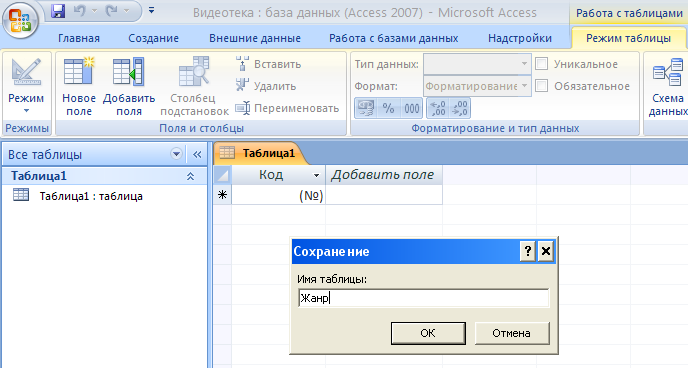
Рис. 41. Создание таблицы Жанр
Назовите поле «жанр», выберите тип данных – текстовый, поле – ключевое. Закройте таблицу по крестику в правом углу рабочего поля (рис. 42):

Рис. 42. Поле Жанр: тип данных – текстовое, поле – ключевое
Аналогично создайте таблицу Страна, с полем Страна, текстовый тип данных, поле ключевое.
Повторите действия и создайте таблицу Видеокассеты с полями, как указано на рисунке 43:

Рис. 43. Создание таблицы Страна
Выделите поле Жанр и выполните действия, которые помогут вам связать это поле в двух таблицах Видеокассеты и Жанр. В свойствах поля выберите вкладку Подстановка, Тип элемента управления – Поле со списком, Источник строк – таблица Жанр (рис. 44):

Рис. 44. Создание подстановки
Аналогичные действия выполните для поля Страна. Сохраните таблицу.
Для данной базы данных создадим схему данных. Выберем в меню вкладку Работа с базами данных → Схема данных. В диалоге Выбрать выберем на рабочее поле все три таблицы. Свяжем две вспомогательные таблицы с основной по полям Жанр и Страна (рис. 45):

Рис. 45. Схема данных
Это действие выполняется так: «схватите» указателем мыши поле Жанр таблицы Жанр и, удерживая кнопку, «перетащите» значок на поле «жанр» таблицы Видеокассеты. В открывшемся диалоге выберите связь Обеспечение целостности данных, Каскадное обновление данных, Каскадное удаление данных, Создать. Установится тип связи один ко многим. Это значит, что, если вы изменяете данные в одной таблице, они автоматически изменяются в связанной таблице.
Заполним таблицы данными. Заполнить можно двумя способами. Таблицу Жанр заполним в режиме таблицы.
Двойным щелчком левой кнопкой мыши откройте таблицу Жанр и убедитесь, что подключен Режим таблицы (рис. 46):
Внесите данные с клавиатуры: комедия, фантастика, художественный, боевик, трагедия. Закройте таблицу.
Аналогично заполните таблицу Страна данными: Россия, Англия, Франция, США, Венгрия. Закройте таблицу.

Рис. 46. Заполнение таблицы в режимн Таблица
Таблицу Видеокассеты заполним с помощью формы.
Выделите таблицу. В меню выберите вкладку Создание → Формы → Другие формы → Мастер форм (рис. 47):

Рис. 47. Открытие Мастера форм
Откроется диалоговое окно Создание формы (рис. 48).
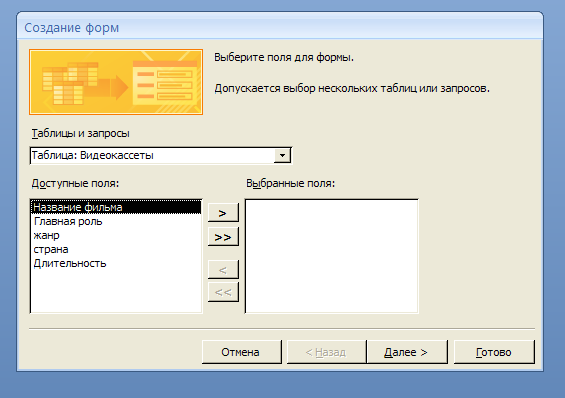
Рис. 48. Диалоговое окно Создание форм
Выполните все действия в таком порядке:
Выбрать все поля.
Нажать кнопку Далее.
Выбрать внешний вид формы – в один столбец.
Нажать кнопку Далее.
Выбрать стиль формы – стандартная.
Нажать кнопку Далее.
Открыть форму для просмотра и редактирования данных.
Откроется форма, представленная на рисунке 49. Далее вы её заполните данными из таблицы 1. Поля Название фильма, Главная роль, Язык, Длительность будете выбирать из таблицы, а поля Жанр и Страна – заполнять из списка, который открывается по стрелке в конце соответствующей строки.

Рис. 49. Форма Видеокассеты
Переход к следующей записи нужно выполнить с помощью щелка по кнопке в конце листа (рис. 50):
![]()

Рис. 50. Кнопка перехода к следующей записи
Таблица 1
