
- •Информационные технологии в профессиональной деятельности
- •Введение
- •Электронная таблицаMicrosoftExcel
- •Построение диаграмм
- •Текстовый редакторMicrosoftWord
- •Демонстрационная графика PowerPoint
- •Графический редакторAdobePhotoshop
- •1.1 Выделение прямоугольником, овалом или прямой линией.
- •1.2. Общепринятые технические приемы выделения части объекта:
- •1.3. – 1.5 Выделение произвольной области
- •Данные практические работы выполняются пошагово, в точном соответствии с указаниями, приведёнными в заданиях. Язык разметки гипертекстового документа
- •Рекомендуемая литература:
Электронная таблицаMicrosoftExcel
Практическая работа № 1. Анализ товарооборота фирмы
Каждое из данных вводится в одну ячейку таблицы. Если установленного размера ячейки недостаточно, необходимо раздвинуть ячейку или использовать режим «Переносить по словам» (Формат => Ячейки => Выравнивание). Режим объединения ячеек следует применять осторожно, преимущественно в заголовках, так как с объединенными ячейками невозможно осуществление ряда операций (таких, как сортировка и т. д.).
Задание границ производится применением команды Формат => Ячейки => Граница ко всему выделенному диапазону таблицы. В случае, когда необходимо задать границу с уже установленным типом линии, можно использовать кнопку «Границы» панели инструментов «Форматирование».
И
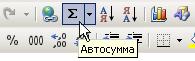
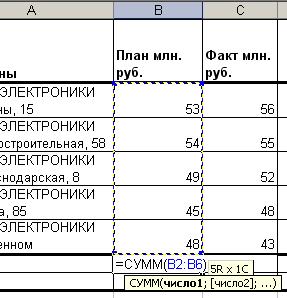 тоговые
значения находятся с использованием
встроенной функции «Автосумма». Для
ее применения необходимо выделить
ячейку,в
которой должен быть размещен результат,
затем выбрать функцию кнопкой на
стандартной панели инструментов или
командой Вставка
=> Функция.
После введения функции программа
автоматически выбирает диапазон данных,
который можно изменить, выделив нужные
ячейки мышью, а затем нажать клавишу
Enter.
тоговые
значения находятся с использованием
встроенной функции «Автосумма». Для
ее применения необходимо выделить
ячейку,в
которой должен быть размещен результат,
затем выбрать функцию кнопкой на
стандартной панели инструментов или
командой Вставка
=> Функция.
После введения функции программа
автоматически выбирает диапазон данных,
который можно изменить, выделив нужные
ячейки мышью, а затем нажать клавишу
Enter.
Функции min, max, СРЗНАЧ применяются аналогично. Они могут находиться в контекстном меню кнопки «Автосумма» либо в меню «Вставка => Функция». Если вы не знаете, к какой категории относится данная функция, ее можно найти в списке «10 недавно использовавшихся» или в полном алфавитном перечне.
Е сли
после ввода формулы расчеты не выполняются,
следует проверить правильность ввода
данных. Часто оказывается, что при вводе
был использован неверный разделитель:
точка вместо запятой или запятая вместо
точки. Для предотвращения этой ошибки
следует пользоваться знаком разделителя
с дополнительной панели клавиатуры
(Num
Lock).
сли
после ввода формулы расчеты не выполняются,
следует проверить правильность ввода
данных. Часто оказывается, что при вводе
был использован неверный разделитель:
точка вместо запятой или запятая вместо
точки. Для предотвращения этой ошибки
следует пользоваться знаком разделителя
с дополнительной панели клавиатуры
(Num
Lock).
Процент выполнения плана рассчитывается по формуле «Факт/План». Не нужно выполнять лишних расчетов, умножая на 100% – для этого существует процентный формат ячейки (Формат => Ячейки => Число => Процентный).
Введенные формулы можно копировать перетаскиванием за правый нижний угол (курсор превращается в черный крестик) при нажатой левой кнопке мыши.
Доля каждого магазина в общем товарообороте находится по формуле «Факт каждого магазина/Итоговый факт». На ячейку «Итоговый факт» используйте абсолютную ссылку (нажатием клавиши F4 после ссылки на ячейку).
В
П
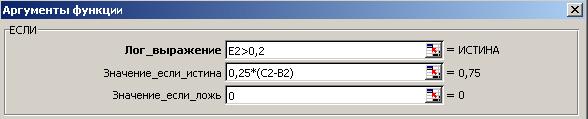 ремия
для магазинов определяется с помощью
логической функции «Если» (Вставка
=> Функция => Логические => ЕСЛИ).
ремия
для магазинов определяется с помощью
логической функции «Если» (Вставка
=> Функция => Логические => ЕСЛИ).
В строку «Логическое выражение» вводится условие выплаты премии (Е2>0,2)1, в строку «Значение если истина» – что бывает, когда условие выполняется (формула расчета премии: 0,25*(C2-B2) в соответствии с нашим условием задачи), в строку «Значение если ложь» – что бывает всем остальным («0» или «Премии нет»).
Для сохранения работы используйте команду Файл => Сохранить как, найдите необходимую папку, введите имя файла и нажмите Сохранить.
При копировании таблицы на другой лист вставляйте её «ячейка в ячейку»: если выделенный фрагмент таблицы начинался с ячейки А1, то и вставлять фрагмент нужно, выделив ячейку А1, а не в центр листа или как придется, в противном случае при наличии в таблице абсолютных ссылок могут возникнуть ошибки в формулах.
Д ля
сортировки данных выделяетсявся
таблица, за исключением строк с итогами.
Сортировка осуществляется командой
Данные =>
Сортировка.
Если выделены заголовки, сортировка
производится в режиме «По подписям»,
если нет – по буквенным обозначениям
столбцов.
ля
сортировки данных выделяетсявся
таблица, за исключением строк с итогами.
Сортировка осуществляется командой
Данные =>
Сортировка.
Если выделены заголовки, сортировка
производится в режиме «По подписям»,
если нет – по буквенным обозначениям
столбцов.
Для того чтобы скрыть столбцы, их необходимо выделить щелчком мыши по соответствующей строке заголовка столбца. Если столбцы находятся на расстоянии друг от друга, последующее выделение осуществляется при нажатой клавише Ctrl. Затем выполняется команда Формат => Столбец => Скрыть.
Премия и штраф начисляются с помощью логической функции «Если». Логическим выражением в данном случае будет невыполнение плана (D3<100%), «Значение если истина» – «-200», «Значение если ложь» – «500». Ко всем ячейкам установите денежный формат (Формат => Ячейки => Число => Денежный), денежная единица – доллары США.
Благодарность также объявляется с помощью логической функции «Если». Логическим выражением в данном случае будет наличие премии (G3>0), «Значение если истина» – «Благодарность», «Значение если ложь» – «Выговор».
Для построения графика необходимо выделить ячейки в столбцах «План» и «Факт», включая заголовки, но не затрагивая итоговые и максимальные значения. Построение графика ведется пошагово с использованием «Мастера диаграмм» (запускается командой Вставка => Диаграмма) или кнопкой
 на стандартной панели инструментов).
на стандартной панели инструментов).
Практическая работа № 2 а. Промежуточные итоги
Таблица учета товарооборота магазинов создается с помощью ранее изученных приёмов (см. указание 1 к практической работе №1).
В ячейке А1 введите заголовок таблицы, отцентрировав его по столбцам A1-G1 с помощью кнопки
 .
.В ячейках A2..G2 введите заголовки столбцов таблицы, отформатировав их (Формат => Ячейки => Выравнивание, выберите вертикальную ориентацию, установите перенос по словам).
В ячейках A3..A17 введите название магазинов, А18, А19 – Итого и Среднее соответственно.
В ячейках B3..B17 введите номера отделов.
В ячейках С3..С17 введите величины планового товарооборота.
В ячейках D3..D17 введите величины фактического товарооборота.
В ячейках C18, D18 рассчитайте сумму товарооборота с помощью кнопки автосуммирования
 (см. указание 2 к практической работе
№1).
(см. указание 2 к практической работе
№1).В ячейке C19, D19 рассчитайте среднее значение товарооборота с помощью мастера функций
 (функция СРЗНАЧ).
(функция СРЗНАЧ).В Е3 рассчитайте процент выполнения, как “фактический товарооборот” деленный на “плановый товарооборот”. Установите процентный формат (см. указание 3 к практической работе №1).
Скопируйте формулу из ячейки Е3 в ячейки Е4..Е19 (с помощью мыши).
В ячейке F3 рассчитайте долю каждого отдела в общем товарообороте, как “фактический товарооборот” деленный на “сумму фактического товарооборота” (см. указание 3 к практической работе №1).
Скопируйте формулу из ячейки F3 в ячейки F4..F19 (с помощью мыши).
В ячейке G3 рассчитайте премию с помощью мастера функций (функция ЕСЛИ), премия начисляется в размере 50% от разницы фактического и планового товарооборота, в том случае если отдел выполнил план (“фактический товарооборот” > “плановый товарооборот”). Логическим выражением в данном случае будет выполнение плана (C3>B3 или D3>100%), «Значение если истина» – формула премии 50%*(C3-B3), «Значение если ложь» – «0» или «Премии нет».
Скопируйте формулу из ячейки G3 в ячейки G4..G18 (с помощью мыши).
Оформите внешний вид вашей таблицы (рамки, заполнение, шрифты).
Сохраните таблицу в вашей папке.
Постройте на новом листе график, иллюстрирующий деятельность отделов.
Выделить диапазоны А2:D17, далее Вставка => Диаграмма.
Пошагово укажите: тип диаграммы, ряды данных находятся в столбцах, напишите название диаграммы и названия по осям. Выберите место расположения диаграммы На отдельном листе.
После нажатия кнопки “Готово” EXCEL вставит новый лист с диаграммой
Скопируйте таблицу на новый лист (см. указание 6 к практической работе №1).
Выполните сортировку таблицы по магазинам, затем по отделу (Данные => Сортировка, в блок сортировки не включайте строку Итого и Среднее, А2..G17).
Выведите промежуточные итоги по каждому магазину командой Данные =>Итоги. В открывшемся окне заполните следующие поля:
П
 ри
каждом изменении в:Магазин;
ри
каждом изменении в:Магазин;Операция: Сумма;
Добавить итоги по: Плановый товарооборот, Фактический товарооборот, Премия.
Постройте круговую диаграмму, характеризующую участие каждого магазина в фактическом товарообороте всей фирмы.
Сверните вашу таблицу до второго уровня, чтобы были видны только итоги по магазинам (кнопка
 в левом верхнем углу )
в левом верхнем углу )Постройте круговую диаграмму по колонке “Фактический товарооборот” с помощью команды Вставка => Диаграмма или кнопки Мастер диаграмм
 (исходный диапазон данных – столбцы
«Магазин» и «Фактический товарооборот»,
общий итог на диаграмму не выводится
никогда!)
(исходный диапазон данных – столбцы
«Магазин» и «Фактический товарооборот»,
общий итог на диаграмму не выводится
никогда!)Сохраните изменения вашей таблицы кнопкой
 на стандартной панели инструментов.
на стандартной панели инструментов.
Практическая работа № 2 б. Фильтрация данных
Таблица создается с помощью ранее изученных приёмов (см. указание 1 к практической работе №1).
Розничная цена находится по формуле «Оптовая цена+25%*Оптовая цена». Если принять исходную оптовую цену за 100%, то формула может принять краткий вид: «Оптовая цена*125%)
С
 тоимость
товара находится умножением розничной
цены на количество товара.
тоимость
товара находится умножением розничной
цены на количество товара.Скопируйте таблицу на листы 2 и 3 (см. указание 6 к практической работе №1).
Н
 а
листе 2 установите автофильтр командойДанные =>
Фильтр => Автофильтр
(должна быть выделена вся таблица) и
найдите записи по следующим условиям:
а
листе 2 установите автофильтр командойДанные =>
Фильтр => Автофильтр
(должна быть выделена вся таблица) и
найдите записи по следующим условиям:
по полю «Название» найти записи Персональный;
п
 о
полю «Цена розничная» найти записипо
условию
больше 1000 и меньше 1500.
о
полю «Цена розничная» найти записипо
условию
больше 1000 и меньше 1500. по полю «Количество» найти записи по условию больше или равно 550 и меньше или равно 600.
Проверьте, существует ли по таким условиям товар «Факс».
На листе 3 для задания расширенного фильтра ниже основной таблицы (но ни в коем случае не сбоку!) необходимо создать следующие таблицы условий.
|
товар |
цена розничная |
|
товар |
цена оптовая |
|
ксерокс |
>6000 |
|
факс |
<3300 |
В
Д
 ля
применения расширенного фильтра
выделяется вся основная таблица (кроме
итогов). Откройте окно фильтрации
командойДанные
=> Фильтр => Расширенный фильтр
и заполните соответствующие поля:
ля
применения расширенного фильтра
выделяется вся основная таблица (кроме
итогов). Откройте окно фильтрации
командойДанные
=> Фильтр => Расширенный фильтр
и заполните соответствующие поля:
И
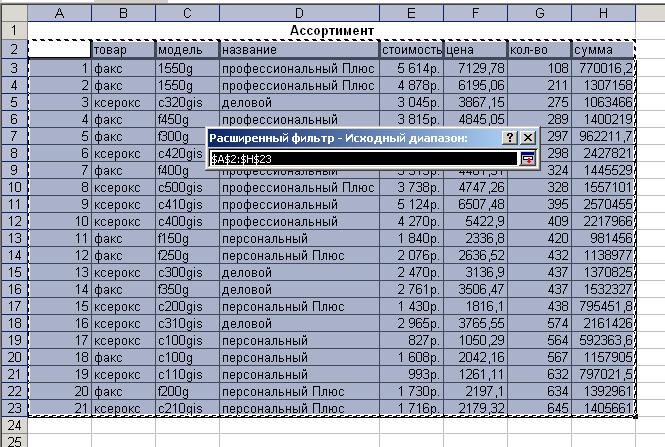 сходный
диапазон:
основная таблица, из которой будут
выбираться данные;
сходный
диапазон:
основная таблица, из которой будут
выбираться данные;
Д
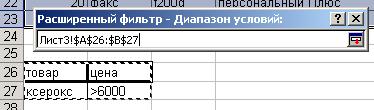 иапазон
условий:
условие, по которому будет производиться
фильтрация (заготовленная заранее
таблица условий);
иапазон
условий:
условие, по которому будет производиться
фильтрация (заготовленная заранее
таблица условий);П
 оместить
результат в диапазон:
выбрать ячейку, с которой мы хотим
начать построение таблицы с результатами
фильтрации. Для того чтобы сделать
это поле активным, необходимо отметить
режим «Скопировать результат в другое
место».
оместить
результат в диапазон:
выбрать ячейку, с которой мы хотим
начать построение таблицы с результатами
фильтрации. Для того чтобы сделать
это поле активным, необходимо отметить
режим «Скопировать результат в другое
место».
В ыполнение
фильтрации на месте происходит аналогично,
за исключением шага 3: отметьте режим
обработки «Фильтровать список на месте»,
тогда заполнять поле «Поместить результат
в диапазон» не нужно. Фильтрация
производится непосредственно на основной
таблице, «лишние» (не подпадающие под
условие) строки скрываются, номера
оставшихся (соответствующих условию)
выделяются синим цветом.
ыполнение
фильтрации на месте происходит аналогично,
за исключением шага 3: отметьте режим
обработки «Фильтровать список на месте»,
тогда заполнять поле «Поместить результат
в диапазон» не нужно. Фильтрация
производится непосредственно на основной
таблице, «лишние» (не подпадающие под
условие) строки скрываются, номера
оставшихся (соответствующих условию)
выделяются синим цветом.
Для возвращения исходной таблицы в первоначальный вид используется команда Данные => Фильтр => Отобразить все.
Практическая работа № 3. Работа с именованными ячейками
Таблица создается с помощью ранее изученных приёмов (см. указание 1 к практической работе №1).
Любым диапазонам ячеек могут быть присвоены имена, которые в дальнейшем можно указывать вместо адресов ячеек.
Чтобы присвоить имя отдельному диапазону непосредственно в поле имени строки формул:
Выделите диапазон ячеек, которому будите присваивать имя F3:F20.
|
|
Если в списке имен будет выбрано имя ЦЕНА, то в рабочем листе будет выделен соответствующий диапазон F3:F20.
Чтобы присвоить имена нескольким диапазонам:
В
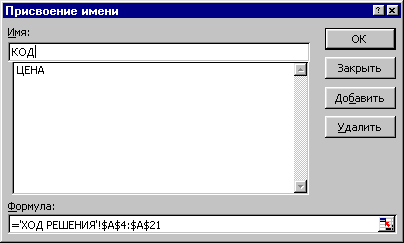 ыделите
первый диапазон, которому хотите
присвоить имя (столбец КОД, ячейки
А4:А20).
ыделите
первый диапазон, которому хотите
присвоить имя (столбец КОД, ячейки
А4:А20).Выберите команду Вставка => Имя => Присвоить или нажмите сочетание клавиш Сtrl + F3.
В
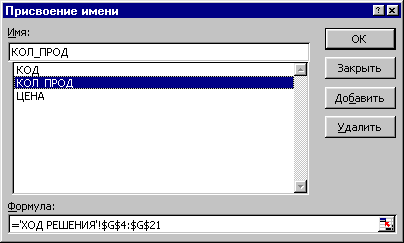 открывшемся диалоговом окне приведен
список всех имеющихся в рабочей книге
имен, а курсор ввода будет отображен в
поле Имя, предлагаемом для задания
нового имени.
открывшемся диалоговом окне приведен
список всех имеющихся в рабочей книге
имен, а курсор ввода будет отображен в
поле Имя, предлагаемом для задания
нового имени.Если хотите, то укажите новое имя диапазона (желательно не менять). В поле Формула в нижней части окна диалога будет представлена ссылка на выделенный диапазон ячеек.
Для добавления нового имени нажмите кнопку Добавить.
Задайте следующее имя в поле Имя (КОЛ_ПРОД) и поместите курсор ввода в поле формула.
Выделите нужный диапазон ячеек в рабочем листе ($G$4:$G$20) с помощью мыши или введите ссылку на диапазон с клавиатуры.
Аналогичным способом можно присвоить имена другим диапазонам.
Нажмите на кнопку ОК или Закрыть.
Присвоенное имя по умолчанию сохраняется в рабочей книге и будет появляться в окне диалогового окна Присвоение имени в любом рабочем листе.
Чтобы создать имя диапазону ячеек на основе значений рабочего листа:
Выделите диапазон ячеек, которому хотите присвоить имена вместе с ячейками, содержащими имена диапазона (H3:J20 – содержат имена столбцов СУММ_ПРОД, КОЛ_КУПЛ, СУММ_КУПЛ).
Выберите команду Вставка => Имя => Создать.
В
 появившемся диалоговом окне в группеПо тексту
установите флажки нужных параметров.
В нашем случае имена диапазонов ячеек
находятся в строке выше, поэтому
установите соответствующий флажок
появившемся диалоговом окне в группеПо тексту
установите флажки нужных параметров.
В нашем случае имена диапазонов ячеек
находятся в строке выше, поэтому
установите соответствующий флажок
Присвоенные рабочей книге имена могут быть вставлены в рабочем листе вместо соответствующих ссылок или формул. В дальнейшем имена можно изменять и удалять.
Д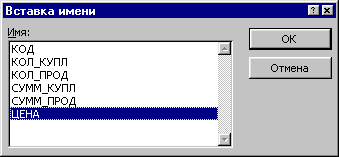 ля
того, чтобы вычислитьсумму
проданных товаров
используйте имена. Курсор установите
в ячейку H4.
ля
того, чтобы вычислитьсумму
проданных товаров
используйте имена. Курсор установите
в ячейку H4.
Введите часть формулы до того места, в котором в формуле должно быть указано имя.
Выберите команду Вставка => Имя => Вставить или нажмите клавишу F3
В окне диалога Вставка имени из появившегося списка имен выберите ЦЕНА.
Нажмите кнопку ОК.
Затем введите знак умножить и вновь выберите имя КОЛ_ПРОД.
Завершите ввод формулы. В ячейке H4 будет введена формула =ЦЕНА*КОЛ_ПРОД
Заполните интервал ячеек Н5:Н20 содержимым ячейки Н4. Во всех ячейках столбца будут введены аналогичные формулы.
Аналогично подсчитайте сумму приобретенных товаров.
Выделите диапазон ячеек J3:J20.
Введите следующую формулу =ЦЕНА*КОЛ_КУПЛ.
Ввод формулы завершите одновременным нажатием на клавиши Ctrl + Enter. Формула заполнит все ячейки выделенного интервала.
Чтобы изменить поименованный диапазон или изменить его имя:
Откройте окно диалога Присвоить имя и выделите в списке нужное имя диапазона. В поле Формула будет указана текущая ссылка для имени.
Задайте для имени ссылку на другой диапазон ячеек. Переместите курсор в поле Формула и внесите необходимые изменения.
Закройте диалоговое окно нажатием кнопки ОК. Для имени задана новая ссылка. Все формулы с именем теперь будут ссылаться на новый диапазон.
Чтобы изменить имя диапазона, сначала следует присвоить этому диапазону новое имя, а затем удалить старое.
Чтобы удалить имя:
Откройте окно диалога Присвоить имя и выделите в списке имя диапазона (КОД), которое нужно удалить.
Нажмите кнопку Удалить. Имя удаляется из списка имен.
Чтобы создать примечание:
Выделите ячейку, к которой хотите добавить примечание (Н21). Для выделенного диапазона ячеек примечание будет добавлено к первой ячейке диапазона.
Выберите команду Вставка => Примечание. Для ячеек с именами команда будет выглядеть как Вставка => Изменить примечание или
Щелкните правой кнопкой мыши на выделенной ячейке и в появившемся контекстном меню выделите команду Изменить примечание или
В
 ключите
панель инструментов Зависимости. Для
этого выберите командуСервис
=> Зависимости формул => Панель
зависимостей.
На ней располагаются кнопки Изменить
примечание
или Удалить
примечание
ключите
панель инструментов Зависимости. Для
этого выберите командуСервис
=> Зависимости формул => Панель
зависимостей.
На ней располагаются кнопки Изменить
примечание
или Удалить
примечаниеВ
 появившейся рамке Надписи введите
текст примечания, например такой: "Сумма
проданных товаров по всем организациям".
появившейся рамке Надписи введите
текст примечания, например такой: "Сумма
проданных товаров по всем организациям".При необходимости измените размеры рамки и щелкните левой кнопкой мыши за пределами рамки. В правом верхнем углу ячеек, к которым было добавлено примечание, появится индикатор примечаний – красная точка. Он отображается только в том случае, если в группе Примечания на вкладке Вид диалогового окна Параметры команды Сервис установлен соответствующий переключатель Только индикатор. В этом случае примечание будет появляться, только когда указатель мыши будет расположен на соответствующей ячейке, и не мешать смотреть на т
 аблицу.
аблицу.
Чтобы изменить примечание:
Выделите ячейку, примечание которой хотите изменить.
Любым путем (командой, контекстным меню или кнопкой панели инструментов Зависимости) откройте окно с текстом примечаний.
Измените текст примечания или размеры рамки и щелкните левой кнопкой мыши за пределами рамки с примечанием.
Чтобы удалить отдельное примечание:
Щелкните правой кнопкой мыши на выделенной ячейке и в появившемся контекстном меню выделите команду Удалить примечание или выберите команду Сервис => Зависимости формул => Панель зависимостей. Нажмите кнопку Удалить примечание.
Ч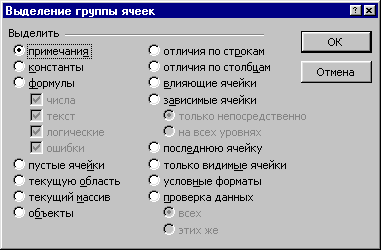 тобы
удалить все примечания:
тобы
удалить все примечания:
Выберите команду Правка / Перейти / нажмите кнопку Выделить.
В диалоговом окне Выделение группы ячеек установите переключатель в положении Примечания.
З

 акройте
окно диалога нажатием кнопкиОК.
Будут выделены все ячейки с примечаниями.
акройте
окно диалога нажатием кнопкиОК.
Будут выделены все ячейки с примечаниями.
Выберите команду Правка => Очистить => Примечания. Примечания будут удалены без предупреждающего сообщения.
Зависимости можно отследить с помощью контекстного меню или панели инструментов Зависимости.
Чтобы отобразить зависимости с помощью контекстного меню:
Выделите команду Сервис => Зависимости формул.
В появившемся контекстном меню выберите требуемую команду.
Чтобы отобразить панель инструментов Зависимости:
В ыберите
командуСервис
=> Зависимости формул => Панель
зависимостей.
На ней располагаются кнопки активизации
команд отслеживания зависимостей в
рабочем листе, поиска ошибок и неверных
данных.
ыберите
командуСервис
=> Зависимости формул => Панель
зависимостей.
На ней располагаются кнопки активизации
команд отслеживания зависимостей в
рабочем листе, поиска ошибок и неверных
данных.
Чтобы найти влияющие ячейки:
Влияющими являются ячейки, на которые ссылается формула в активной ячейке, то есть ячейки, прямо или косвенно принимающие участие в определении результата формулы.
Поместите указатель мыши в ячейку Н3.
Щелкните на кнопке Влияющие ячейки на панели инструментов Зависимости. Будут отображены стрелки от ячеек (диапазона ячеек) непосредственно влияющих на активную ячейку.
Каждый последующий щелчок на упомянутой кнопке приводит к отображению в рабочем листе стрелок от влияющих ячеек следующего уровня. Проверьте, сколько таких уровней в Вашей таблице.
Чтобы удалять стрелки к влияющим ячейкам последовательно щелкайте на кнопке Убрать стрелки к влияющим ячейкам.
Или
Поместите указатель мыши в ячейку J3.
Выделите команду Сервис => Зависимости формул.
В появившемся контекстном меню выберите команду Влияющие ячейки. Будут отображены стрелки от ячеек (диапазона ячеек) непосредственно влияющих на активную ячейку.
При использовании контекстного меню можно отобразить стрелки только от непосредственно влияющих ячеек.
Чтобы найти зависимые ячейки:
Зависимые ячейки – это ячейки, формулы которых прямо или косвенно ссылаются на активную ячейку. Способы определения зависимых ячеек аналогичны способам определения влияющих ячеек.
На панели инструментов Зависимости можно найти две кнопки, предназначенные для отображения и удаления стрелок от активной ячейки к зависимым. Аналогичные команды имеются на панели контекстного меню Зависимости.
Перед выполнением операции поиска/замены выделите диапазон ячеек, в котором следует вести поиск, иначе он будет проведен во всем рабочем листе.
При задании образца поиска можно использовать следующие символы подстановки:
Вопросительный знак ( ? ) обозначает один любой символ.
Звездочка ( * ) обозначает любое количество любых символов.
Можно указать, нужно или нет учитывать при поиске регистр, а также образец поиска включает все содержимое ячейки или только ее часть. Можно задать направление поиска по строкам или столбцам.
Чтобы найти содержимое ячейки:
В
 ыберите
командуПравка
=> Найти
или нажмите сочетание клавиш Ctrl
+ F.
ыберите
командуПравка
=> Найти
или нажмите сочетание клавиш Ctrl
+ F.В появившемся диалоговом окне Найти в поле Что задайте последовательность искомых cсимволов – ЭЛЬСАР
Нажмите кнопку Найти далее
Нажимайте кнопку Найти далее до тех пор, пока процесс поиска не начнет повторяться.
Нажмите кнопку Закрыть для завершения поиска. Оказывается, в Вашей таблице трижды встречается упоминание о фирме ЭЛЬСАР.
Чтобы найти и заменить содержимое ячейки:
В
 ыберите
командуПравка
=> Заменить
или
ыберите
командуПравка
=> Заменить
илиНажмите сочетание клавиш Ctrl + Н или
Нажмите кнопку Заменить диалогового окна Найти.
В появившемся диалоговом окне Заменить в поле Что задайте последовательность искомых символов – ЭЛЬСАР, а в поле Заменить на напишите КАЛИНА.
Нажмите кнопку Найти далее. Будет выделена первая встреченная последовательность символов, соответствующая образцу.
При необходимости нажмите кнопку Заменить. Вновь нажмите кнопку Найти далее. Если содержимое выделенной ячейки не должно быть заменено, то опять нажмите кнопку Найти далее.
Чтобы заменить все встречающиеся искомые последовательности символов, нажмите кнопку Заменить все.
Практическая работа № 4. Текстовые функции и связанные таблицы
Таблица создается с помощью ранее изученных приёмов (см. указание 1 к практической работе №1). Сортировка производится в соответствии с указанием 6 к практической работе №1.
Д ля
переименования рабочего листа сделайте
двойной щелчок по слову «Лист 1», введите
новое название «Список» и нажмитеEnter.
Другие листы переименовываются
аналогично.
ля
переименования рабочего листа сделайте
двойной щелчок по слову «Лист 1», введите
новое название «Список» и нажмитеEnter.
Другие листы переименовываются
аналогично.
Формат даты изменяется в меню Формат => Ячейки => Число => Дата. Выберите тип даты «14 марта 2001 г.».
Для создания данных в ячейке «Фамилия» используйте ссылку на лист «Список» и текстовые функции: объединение данных (&) и ЛЕВСИМВ. Для ссылки на другой лист выделите ячейку, в которую нужно поместить результат. Введите знак равенства, перейдите на другой лист и выделите ячейку, на которую хотите сослаться. Затем, не переходя на другие листы, сразу же нажмите Enter. В ячейке появится ссылка на другой лист (=Список!B4), которую затем следует отредактировать. Для редактирования содержимого ячейки щелкните по ней дважды либо нажмите клавишу F2.
Все элементы формулы, содержащие текст, соединяются между собой знаком & и должны заключаться в кавычки. После фамилии в записи должен идти пробел. Присоедините его к имеющейся ссылке с помощью знака & (не забудьте заключить пробел в кавычки!).
Вновь поставьте знак & - сейчас в запись нужно добавить первую букву имени. Для этого воспользуемся функцией «Левый символ» (Вставка => Функция => Категория «Текстовые» => ЛЕВСИМВ). В открывшемся окне в поле «Текст» укажем ячейку, из которой будем выбирать инициал (ячейка с именем на листе «Список») и количество знаков, которое необходимо выбрать из этой ячейки (1).
Ф ормула
примет вид =Список!B4&"
"&ЛЕВСИМВ(Список!C4;1),
а результатом её применения станет
появление в ячейке записи «Иванов П».
ормула
примет вид =Список!B4&"
"&ЛЕВСИМВ(Список!C4;1),
а результатом её применения станет
появление в ячейке записи «Иванов П».
Аналогично присоедините к формуле знак сокращения – точку, пробел и первую букву отчества с точкой. В результате должна получиться формула вида:
=Список!B4&"_"&ЛЕВСИМВ(Список!C4;1)&"."&ЛЕВСИМВ (Список!D4;1)&"."
Среднее арифметическое находится с помощью функции СРЗНАЧ (см. указание 2 к практической работе №1).
Новый лист добавляется командой Вставка => Лист.
Сохранение файла в указанном месте под заданным именем осуществляется командой Файл => Сохранить как.
Ссылка на ячейки другого файла создаётся аналогично ссылке на другой лист этого же файла (см. указание 3).
См. указание 6 к данной работе.
В списке учащихся измените фамилию Петровой на Русакову, а у Смирнова исправьте двойку на четверку. Сохраните изменения вашей таблицы кнопкой
 на стандартной панели инструментов.
Обновление данных в связанных таблицах
происходит автоматически при открытых
файлах либо, если открытие связанного
файла происходит позже, компьютер
выдаёт запрос на обновление связей.
на стандартной панели инструментов.
Обновление данных в связанных таблицах
происходит автоматически при открытых
файлах либо, если открытие связанного
файла происходит позже, компьютер
выдаёт запрос на обновление связей.Рабочая область – это файл, сохраняющий сведения об отображении открытых книг, позволяющий возобновить работу с теми же размерами и положениями окон, областями печати, масштабом и другими параметрами отображения. Файл рабочей области не содержит сами книги. При открытии файла рабочей области открываются все книги, сохраненные в рабочей области.
Для сохранения рабочей области:
откройте книги, которые требуется сохранить в рабочей области;
измените размеры окон книг и расположите их так, как они должны отображаться при открытии рабочей области;
выберите команду Сохранить рабочую область в меню Файл;
в поле Имя файла введите имя файла и нажмите Сохранить.
И
 мпорт
рабочей книгиMS
Excel
в файл MS
Word
осуществляется командой Вставка
=> Объект => Создание из файла.
Установите флажок «Связь
с файлом».
мпорт
рабочей книгиMS
Excel
в файл MS
Word
осуществляется командой Вставка
=> Объект => Создание из файла.
Установите флажок «Связь
с файлом».
Обновление данных производится командой «Обновить связь» в контекстном меню (щелчком правой кнопкой мыши по таблице, данные которой нужно обновить).

Практическая работа № 5. Операции над табличными данными
Переименование рабочего листа см. в указании 1 к практической работе №4. Новый лист добавляется командой Вставка => Лист.
Таблица создается с помощью ранее изученных приёмов (см. указание 1 к практической работе №1).
Правила расчёта процента выполнения плана, и премия см. в указаниях 2-4 к практической работе №1.
Копирование таблицы на другие листы рабочей книги производится в соответствии с указанием 6 к практической работе №1.
Для оформления внешнего вида ячейки по заданному условию используется команда «Условное форматирование».
В ыделите
весь диапазон данных по проценту
выполнения плана (ячейкиD2:D10).
Затем скомандуйте Формат
=> Условное форматирование.
В открывшемся окне сделайте соответствующие
установки условия заливки, во вкладке
Формат =>
Вид выберите
соответствующий цвет заливки.
ыделите
весь диапазон данных по проценту
выполнения плана (ячейкиD2:D10).
Затем скомандуйте Формат
=> Условное форматирование.
В открывшемся окне сделайте соответствующие
установки условия заливки, во вкладке
Формат =>
Вид выберите
соответствующий цвет заливки.
Промежуточные итоги деятельности продавцов поводятся в соответствии с указаниями 20-21 к практической работе №2 а.
«Автофильтр» и «Расширенный фильтр» устанавливаются в соответствии и указаниями 5-7 к практической работе №2 б.
Для ссылки на другой лист выделите ячейку, в которую нужно поместить результат. Введите знак равенства, перейдите на другой лист и выделите ячейку, на которую хотите сослаться. Затем, не переходя на другие листы, сразу же нажмите Enter. В ячейке появится ссылка на другой лист, которую, при необходимости, можно отредактировать.
Выговор и благодарность объявляются с использованием логической функции «Если» (см. указание 9 к практической работе №1).
