
- •Информационные технологии в профессиональной деятельности
- •Введение
- •Электронная таблицаMicrosoftExcel
- •Построение диаграмм
- •Текстовый редакторMicrosoftWord
- •Демонстрационная графика PowerPoint
- •Графический редакторAdobePhotoshop
- •1.1 Выделение прямоугольником, овалом или прямой линией.
- •1.2. Общепринятые технические приемы выделения части объекта:
- •1.3. – 1.5 Выделение произвольной области
- •Данные практические работы выполняются пошагово, в точном соответствии с указаниями, приведёнными в заданиях. Язык разметки гипертекстового документа
- •Рекомендуемая литература:
Построение диаграмм
О собенностью
построения диаграмм в данной теме
является то, что данные, по которым
строится диаграмма, могут измеряться
в разных единицах, например, план и факт
– в тысячах рублей, процент выполнения
плана – в процентах, доля – в долях,
премия – в тех же единицах, что и число,
процентом которого она является. В этом
случае тип диаграммы выбирается во
вкладке «Нестандартные», где нужно
найти диаграмму (график, гистограмму)с двумя осями.
Далее диаграмма строится как обычно,
пошагово, с применением «Мастера
диаграмм» (см. указание 10 к практической
работе №1).
собенностью
построения диаграмм в данной теме
является то, что данные, по которым
строится диаграмма, могут измеряться
в разных единицах, например, план и факт
– в тысячах рублей, процент выполнения
плана – в процентах, доля – в долях,
премия – в тех же единицах, что и число,
процентом которого она является. В этом
случае тип диаграммы выбирается во
вкладке «Нестандартные», где нужно
найти диаграмму (график, гистограмму)с двумя осями.
Далее диаграмма строится как обычно,
пошагово, с применением «Мастера
диаграмм» (см. указание 10 к практической
работе №1).
Д ля
построения диаграммы по данным
промежуточных итогов сверните данные
таблицы до второго уровня (кнопкой
ля
построения диаграммы по данным
промежуточных итогов сверните данные
таблицы до второго уровня (кнопкой![]() в левом верхнем углу). Выделите необходимый
столбец (круговая
и кольцевая диаграммы строятся только
по одному критерию!)
и столбец с названиями магазинов/
фамилиями продавцов. При построении
диаграммы с применением «Мастера
диаграмм» в шаге 3 на вкладке «Параметры
диаграммы»
делаются следующие установки:
в левом верхнем углу). Выделите необходимый
столбец (круговая
и кольцевая диаграммы строятся только
по одному критерию!)
и столбец с названиями магазинов/
фамилиями продавцов. При построении
диаграммы с применением «Мастера
диаграмм» в шаге 3 на вкладке «Параметры
диаграммы»
делаются следующие установки:
во вкладке «Легенда» снимается флажок «Добавить легенду»;
во вкладке «Подписи данных» ставятся флажки «Имена категорий» и «Значения».
Текстовый редакторMicrosoftWord
Практическая работа № 6. Стили и форматирование
1 .
ДокументMicrosoft
Word
создаётся автоматически при запуске
программы. Если вы уже работаете в
программе Microsoft
Word,
новый файл создаётся командой Файл
Создать или
щелчком по кнопке
.
ДокументMicrosoft
Word
создаётся автоматически при запуске
программы. Если вы уже работаете в
программе Microsoft
Word,
новый файл создаётся командой Файл
Создать или
щелчком по кнопке
![]() на стандартной панели инструментов. С
помощью менюФайл
Параметры страницы
установите режим «Брошюра»
с числом страниц 16, поля сверху, снизу
и снаружи – 1,5 см, внутри – 2 см, во вкладке
«Источник бумаги» отметьте «Различать
колонтитулы четных и нечетных страниц».
на стандартной панели инструментов. С
помощью менюФайл
Параметры страницы
установите режим «Брошюра»
с числом страниц 16, поля сверху, снизу
и снаружи – 1,5 см, внутри – 2 см, во вкладке
«Источник бумаги» отметьте «Различать
колонтитулы четных и нечетных страниц».
2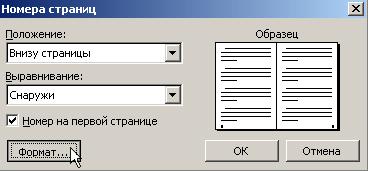 -3. Новый
раздел начинается с того места, где
находится курсор, командойВставка
=> Разрыв => Начать новый раздел.
В открывшемся окне можно выбрать варианты
начала раздела: со следующей страницы,
с чётной, с нечётной.
-3. Новый
раздел начинается с того места, где
находится курсор, командойВставка
=> Разрыв => Начать новый раздел.
В открывшемся окне можно выбрать варианты
начала раздела: со следующей страницы,
с чётной, с нечётной.
4. Нумерация страниц добавляется командой Вставка => Номера страниц. Во вкладке Формат установите число, с которого нужно начать нумерацию.
5 -8. Установки
шрифта находятся в менюФормат
=> Шрифт
или на панели инструментов «Форматирование».
Выравнивание и отступы устанавливаются
в меню Формат
=> Абзац.
Возможна установка отступов перетаскиванием
маркеров на линейке.
-8. Установки
шрифта находятся в менюФормат
=> Шрифт
или на панели инструментов «Форматирование».
Выравнивание и отступы устанавливаются
в меню Формат
=> Абзац.
Возможна установка отступов перетаскиванием
маркеров на линейке.
Д ля
создания стиля откройте панель стилей
командойФормат
=> Стили и форматирование.
Выделите фрагмент текста, на основе
которого вы хотите создать стиль, и
щелкните по кнопке «Создать
стиль». В
открывшемся окне введите имя нового
стиля, при необходимости скорректируйте
установки абзаца (шрифт, выравнивание,
отступы и т.д.).
ля
создания стиля откройте панель стилей
командойФормат
=> Стили и форматирование.
Выделите фрагмент текста, на основе
которого вы хотите создать стиль, и
щелкните по кнопке «Создать
стиль». В
открывшемся окне введите имя нового
стиля, при необходимости скорректируйте
установки абзаца (шрифт, выравнивание,
отступы и т.д.).
9. Маркер списка изменяется командой Формат => Список => Маркированный. Если необходимый маркер отсутствует в предлагаемом списке, выбирается вкладка «Изменить» => «Знак» и в открывшемся списке символов выбирается нужный (в данном случае – символ «короткое тире»). При необходимости измените шрифт.
10. Копирование можно осуществить с помощью «горячих клавиш»: Ctrl+C – копировать выделенный текст в буфер обмена, Ctrl+V – вставить текст из буфера обмена в то место, где находится курсор.
1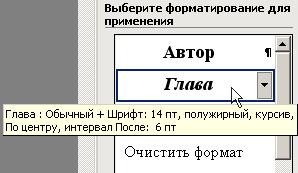 1.
Форматирование текста документа на
основе созданных стилей происходит
следующим образом: выделите фрагмент
текста, который нужно отформатировать,
в списке стилей на панели «Стили и
форматирование» найдите название
созданного вами стиля и щелкните по
нему. Оформление выделенного абзаца
изменится в соответствии с установками
стиля.
1.
Форматирование текста документа на
основе созданных стилей происходит
следующим образом: выделите фрагмент
текста, который нужно отформатировать,
в списке стилей на панели «Стили и
форматирование» найдите название
созданного вами стиля и щелкните по
нему. Оформление выделенного абзаца
изменится в соответствии с установками
стиля.
Е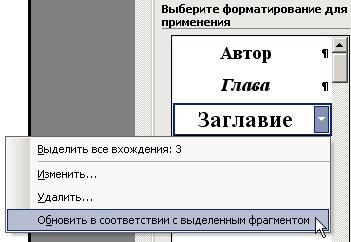 сли
при создании стиля установки абзаца
были сделаны неверно, их можно изменить.
Для этого измените установки на одном
из абзацев текста, в списке стилей на
панели «Стили и форматирование» найдите
название стиля, который хотите изменить.
При наведении на него курсора мыши
появляется стрелка для выбора вариантов
форматирования. В предложенном списке
выберите «Обновить в соответствии с
выделенным фрагментом».
сли
при создании стиля установки абзаца
были сделаны неверно, их можно изменить.
Для этого измените установки на одном
из абзацев текста, в списке стилей на
панели «Стили и форматирование» найдите
название стиля, который хотите изменить.
При наведении на него курсора мыши
появляется стрелка для выбора вариантов
форматирования. В предложенном списке
выберите «Обновить в соответствии с
выделенным фрагментом».
Д ля
создания буквицы компьютером автоматически
выбирается первая буква в абзаце, поэтомув начале
абзаца не должно быть пробелов!
Выделите абзац, скомандуйте Формат
=> Буквица,
в открывшемся окне выберите положение
буквицы «В тексте», высоту в 3 строки.
ля
создания буквицы компьютером автоматически
выбирается первая буква в абзаце, поэтомув начале
абзаца не должно быть пробелов!
Выделите абзац, скомандуйте Формат
=> Буквица,
в открывшемся окне выберите положение
буквицы «В тексте», высоту в 3 строки.
12. Проверьте, включен ли режим «Различать колонтитулы четных и нечетных страниц» во вкладке «Источник бумаги» меню Файл Параметры страницы.
Колонтитулы
включаются командой Вид
=> Колонтитулы.
В верхнем колонтитуле четной страницы
введите имя автора произведения, в
верхнем колонтитуле нечетной страницы
– заглавие произведения. Для оформления
колонтитулов используйте символы
орнаментов шрифтов OrnamentTM
и OrnamentTT
(команда Вставка

Символ).
Символ).
При переходе к следующему разделу содержимое колонтитула (фамилия автора и название книги) остаётся прежним. На панели колонтитулов нужно отключить связь между колонтитулами кнопкой «Как в предыдущем», после чего содержимое колонтитула можно изменить.
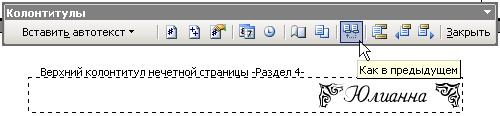
Н
 а
стр. 3 создайте оглавление с помощью
менюВставка
Ссылка
Оглавление и указатели
Оглавление.
а
стр. 3 создайте оглавление с помощью
менюВставка
Ссылка
Оглавление и указатели
Оглавление.
Используя вкладку «Параметры», установите следующую структуру оглавления: стиль «Автор» – уровень 1, стиль «Заглавие» – уровень 2, стиль «Глава» – уровень 3.
Е сли
какие-либо названия не выводятся в
оглавлении, проверьте, применён ли к
ним соответствующий стиль. При изменении
нумерации страниц оглавление можно
обновить в контекстном меню (щелчком
правой кнопкой мыши) – либо полностью,
либо только номера страниц.
сли
какие-либо названия не выводятся в
оглавлении, проверьте, применён ли к
ним соответствующий стиль. При изменении
нумерации страниц оглавление можно
обновить в контекстном меню (щелчком
правой кнопкой мыши) – либо полностью,
либо только номера страниц.

Практическая работа № 7. Ввод формул в текст
Задание 1.
С

Панель инструментов Формула Microsoft Equation 3.0
оздайте новый документMS Word. Для написания формулы запустите программу Microsoft Equation. Она вызывается командой Вставка Объект Microsoft Equation 3.0.В появившуюся рамку водится формула. Символы, присутствующие на клавиатуре, вводятся с клавиатуры. Недостающие символы выбираются из специальной панели инструментов Формула.
Щелчок по кнопке на панели разворачивает набор символов.
Щелчок по символу вставляет символ в формулу.
Щелчок вне поля ввода формулы завершает ввод.
Д
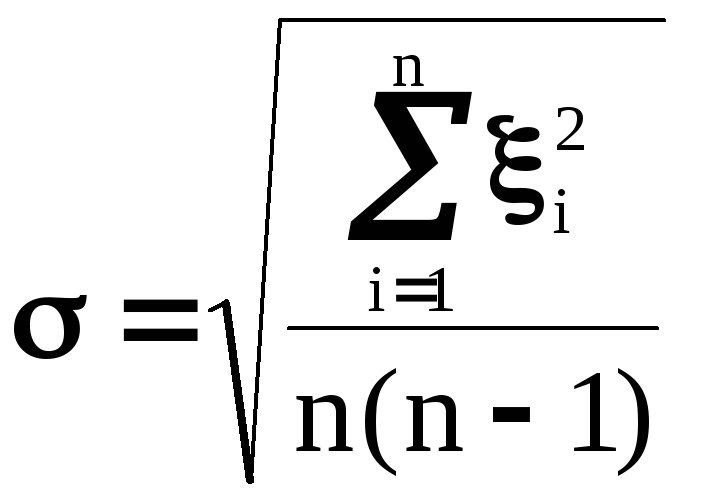 ля
повторного редактирования формулы
нужно дважды щелкнуть по ней. Вновь
вызывается программа Microsoft Equation 3.0.
ля
повторного редактирования формулы
нужно дважды щелкнуть по ней. Вновь
вызывается программа Microsoft Equation 3.0.
Введите формулу. Для этого выполните следующие действия:
Для вызова редактора формул поместить курсор в то место, где предполагаете расположить формулу, и выполните команду Вставка Объект.
В окне диалога Вставка объекта выберите тип объекта Microsoft Equation 3.0, нажмите ОК.
Установите курсор мыши на пиктограмме с греческими буквами
 и выберите необходимый символ.
и выберите необходимый символ.С помощью клавиатуры введите знак "равно" =
Выберите на панели шаблонов кнопку
 и в открывшемся списке шаблонов выберите
и в открывшемся списке шаблонов выберите .
.Выберите на панели шаблонов кнопку
 и в открывшемся списке шаблонов выберите
и в открывшемся списке шаблонов выберите
Выберите
 и в открывшемся окне выберите подходящий
шаблон.
и в открывшемся окне выберите подходящий
шаблон.С помощью шаблона греческих букв введите .
Далее выберите шаблон верхних и нижних символов
 и вставьте подходящий.
и вставьте подходящий.Установите курсор мыши в окно нижнего индекса и введите с клавиатуры i, установите курсор мыши в окно верхнего индекса и введите 2.
Также введите с клавиатуры параметры суммы n и i=3.
Переместите курсор в знаменатель и введите n(n-3).
Измените размер формулы, если в этом есть необходимость, с помощью маркеров.
Задание 2. Ввод математических формул.
Используя редактор формул Microsoft Equation 3.0, создайте формулу для ковариации:
![]()
С
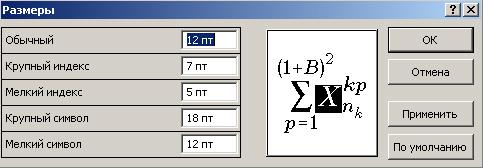 помощью командыРазмеры
=> Определить
установите размеры: обычный – 12 пт,
крупный индекс – 7 пт, мелкий индекс –
5 пт., крупный символ – 18 пт, мелкий
символ – 12 пт.
помощью командыРазмеры
=> Определить
установите размеры: обычный – 12 пт,
крупный индекс – 7 пт, мелкий индекс –
5 пт., крупный символ – 18 пт, мелкий
символ – 12 пт.Увеличьте размер формулы, если в этом есть необходимость.
Задание 3. Ввод статистических формул.
Применяя навык ввода формул, введите текст, соблюдая выравнивание (по центру, по ширине), абзацные отступы, отступ красной строки, тип и размер шрифта (полужирный, курсив), нумерованный списки (нумерация цифрами, буквами). Отступ между формулами в одной строке осуществляется с помощью табуляции.
