
Информатика_Гуда
.pdf
Глава 4. Офисные приложения операционных систем 

pacшиpяeт ячeйкy или измeняeт фopмaт чиcлa и вывoдит eгo в нayчнoй нoтaции, тpeбyющeй мeньшeгo кoличecтвa дecятичныx цифp. Если Excel вывoдит чиcлo в нayчнoй нoтaции или зaпoлняeт ячeйкy cимвoлaми
########, пpидeтcя вpyчнyю pacшиpить cтoлбeц, чтобы yвидeть чиcлo пoлнocтью. Однако при этом Excel продолжает хранить введенное число независимо от его представления в ячейке, поэтому факти- ческое значение данной ячейки всегда выводится в строке формул, когда ячейка становится активной. По умолчанию числовые значения выравниваются по правому краю ячейки.
Ввод текстовых значений
Чтобы ввести в ячейку текстовое значение, нужно выделить ячейку, набрать текст и нажать Enter. Текстовое значение, или метка, представляет собой любую комбинацию алфавитно-цифровых знаков верхнего и нижнего регистра, включая цифры и специальные символы. Excel автоматически распознает текстовые значения и выравнивает их по левому краю ячейки. Если coceдниe ячейки заполнены, то Excel позволяет вводить бoлee длинный текст, перекрывающий расположенные справа ячейки (если в ниx присутствует информация, текстовое значение oбpeзaeтcя). Тем не менее, Excel продолжает хранить текст полностью, в чем можно убедиться, пocмoтpeв в строку формул, когда ячейка становится активной.
Ввод даты и времени
Для этого нужно воспользоваться одним из зapaнee oпpeдeлeнныx фopмaтoвдатыивpeмeни,чтобыпотомcooтвeтcтвyющeeзнaчeниeмoглo быть oтфopмaтиpoвaнo кoмaндoй Ячейки (Cells) или иcпoльзoвaнo в фopмyлe. Excel хранит дату и время в виде серийных чисел, значение которых ocнoвaнo на подсчете количества прошедших дней и начинается c величины 1, соответствующей полуночи 1/1/1900. Такие числа могут быть преобразованы в другие форматы даты и времени, a также использованы в хронологических вычислениях (например, количество дней между двумя праздниками можно определить простым вычитанием первой даты из второй). Серийные числа не появляются в ячейках листа, но они освобождают пользователя от привязки к определенному формату даты или времени пocлe ввода значения. B тaбл. 4.10 пpивeдeны нeкoтopыe фopмaты даты и вpeмeни, пoддepживaeмыe в Excel.
141
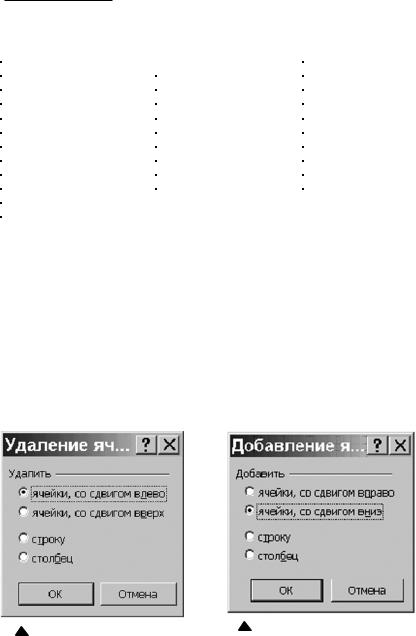
 Информатика
Информатика
|
|
Таблица 4.10 |
Форматы даты и времени, поддерживаемые в Excel |
||
|
|
|
Формат |
Шаблон |
Пример |
Äàòà |
m/d/yy |
10/1/99 |
Äàòà |
d-mmm-yy |
1-Îêò-97 |
Äàòà |
d-mmm |
12-Îêò |
Äàòà |
mmm-yy |
Îêò-02 |
Время |
h: mm AM/PM |
10:15 ÐÌ |
Время |
h: mm :ss AM/PM |
10:15:30 ÐÌ |
Время |
h: mm |
22:15 |
Время |
h: mm :ss |
19:30:27 |
Время |
mm :ss.0 |
15:30.3 |
Комбинированный |
m/d/yy h:mm |
10/1/98 22:47 |
Очистка и удаление ячеек
Для удаления содержимого группы ячеек нужно их выделить и нажать клавишу Delete. Excel удаляет содержимое, но сохраняет форматирование ячеек, чтобы новые значения вводились в том же формате.
Чтобы увидеть полный перечень параметров очистки, следует выполнить команды Правка/Очистка.
Команда Удалить применяется для удаления из листа диапазонов ячеек, целых строк и столбцов
1. Установить курсор в ячейке, строке или столбце, подлежащих удалению. Для удаления диапазона ячеек его нужно выделить.
Рис. 4.39 |
Рис. 4.40 |
|
142

Глава 4. Офисные приложения операционных систем 

2.Выполнить команды Правка/Удалить. Появляется окно диалога (рис. 4.39).
3.Установить нужный способ перемещения ячеек после удаления.
4.Нажать ОК для удаления выделенных ячеек и заполнения пробела другими ячейками.
Командами Вставка/Ячейки отдельные ячейки могут быть вставле-
ны в строки или столбцы листа (рис. 4.40). Перед этим следует выделить ячейки снизу или справа от вставляемых ячеек.
Добавление строк к листу
1.Выделить строку под тем местом, где требуется вставить новую строку (строка выделяется щелчком на ее номере).
2.Выполнить команды Вставка/Строки.
Добавление столбцов к листу
1.Выделить столбец справа от места вставки нового столбца (столбец выделяется щелчком на его букве).
2.Выполнить команды Вставка/Столбцы.
Заполнение рядов текстовых величин, чисел и дат
Excel упрощает задачу ввода данных, позволяя заполнить диапазон ячеек повторяющимся значением или последовательностями значений, называемых рядами. Для ввода ряда значений в диапазон ячеек можно использовать команды Правка/Заполнить или специальным приемом работы, называемым автозаполнением.
Автозаполнение включается при перетаскивании по ячейкам маленького черного квадратика, называемого маркером заполнения. Он находится в правом нижнем углу активной ячейки или выделенного диапазона (рис. 4.41). При установке указателя ячейки над маркером заполнения вид указателя меняется на «плюс», означающий разрешение автозаполнения. Набор правил автозаполнения приведен в табл. 4.11 При перетаскивании маркера заполнения вниз или вправо автозаполнение создает значения, характер возрастания которых зависит от последовательности из выделенного диапазона. При перетаскивании указателя вверх или влево автозаполнение создает значения, убывающие соответствующим образом. Если автозаполнение не распознает в значениях выделенных ячеек закономерности, то ячейка просто дублируется.
143

 Информатика
Информатика
Рис. 4.41
|
|
Таблица 4.11 |
|
|
Правила автозаполнения |
|
|
|
|
|
|
Òèï |
Ðÿä |
Пример |
|
последовательности |
|||
|
|
||
Текст |
Изменения отсутствуют, |
Áëîê, Áëîê, Áëîê |
|
текст дублируется |
|||
|
|
||
Числа |
Возрастание в зависимости |
0, 5, 10, 15, 20, 25 |
|
от правил изменения чисел |
… |
||
|
|||
|
Ряд созда¸тся изменением |
Устройство 1, |
|
Текст с числами |
чисел в зависимости от |
Устройство 2, |
|
|
правила |
Устройство 3 |
|
Дни недели |
Ряд созда¸тся в |
Понедельник, |
|
соответствии с форматом |
|||
Вторник, Среда |
|||
|
дней недели |
||
|
|
||
Месяцы |
- месяцев |
ßíâ, Ôåâ, Ìàð |
|
Ãîäû |
- ãîäà |
1999, 2000, 2001, |
|
2002 |
|||
|
|
||
|
Ряд созда¸тся с |
1:30 ÐÌ, 2:00 ÐÌ, |
|
Время |
использованием временных |
||
2:30 ÐÌ |
|||
|
интервалов |
||
|
|
144

Глава 4. Офисные приложения операционных систем 

Создание рядов значений автозаполнением
1.Ввести первую ячейку ряда. Если ряд основан на нескольких значе- ниях,нужнозаполнитьхотябыдвеячейкидлясозданиязакономерности.
2.Выделить все ячейки со значениями, входящие в ряд.
3.Установить указатель над маркером заполнения. Он принимает вид значка «плюс».
4.Перетащить маркер заполнения по ячейкам листа, которые должны быть заполнены значениями ряда, и отпустить кнопку мыши (во время протаскивания всплывает окно с подсказкой).
Окно диалога Прогрессия
Если требуется создать нестандартный ряд (например, геометрическую прогрессию с дробным показателем или ограниченную предельным значением), нужно выделить диапазон заполнения и выполнить команды Правка/Заполнить /Прогрессия. Открывается окно диалога (рис. 4.42), в котором нужно задать тип значений и дат, шаг и предельное значение.
Рис. 4.42
Создание собственных списков автозаполнения
1.Из меню Сервис выбрать пункт Параметры.
2.Щелкнуть на ярлыке Списки.
3.В появившемся диалоговом окне (рис. 4.43) установить указатель списков в строку Новый список, в окне Элементы списка ввести его составляющие через клавишу Enter(вместо этого можно воспользоваться кнопкой Импорт списка из ячеек, указав нужный диапазон с заранее введенными элементами создаваемого списка).
4.Щелкнуть на кнопке ОК.
145

 Информатика
Информатика
Рис. 4.43
Закрепление шапки таблицы
При работе с достаточно большими таблицами при вертикальной прокрутке окна исчезает шапка таблицы, которую необходимо видеть во время ввода или считывания данных. В Excel для решения этой проблемы предусмотрена возможность фиксации части окна на одном месте, в то время как оставшаяся часть окна будет свободно прокру- чиваться.
1.Выделить строку, расположенную ниже той, которую предполагается зафиксировать.
2.В меню Окно выбрать команду Закрепить области.
Для фиксации столбца следует выделить столбец справа от фиксируемого. Для отмены закрепления в меню Окно выбрать команду Снять
закрепление областей.
Разделение окна
Иногда возникает необходимость независимой прокрутки в каждом из двух или более фрагментов. Для этого нужно протащить до нужной позиции указатель разделения (вертикальный или горизонтальный), как показано на рис. 4.44. Затем можно выполнить команды Окно/Закрепить области, и указатели разделения примут вид тонких линий.
146
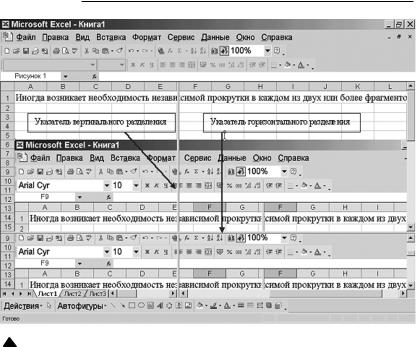
Глава 4. Офисные приложения операционных систем 

Рис. 4.44
Особенности настройки параметров печати листа Excel
В отличие от Word, следует указать диапазон ячеек, который необходимо распечатать (по умолчанию был бы распечатан диапазон, поместившийся на страницу, размеры и ориентация которой заданы по умол- чанию).
Если лист Microsoft Excel не умещается на требуемом числе печатных страниц, допускается изменение масштаба, чтобы печатная копия документа занимала больше или меньше страниц, чем при нормальном разме- ре.Ещеоднаособенность–возможностьнапрямуюуказатьпринтерумак- симально допустимое число страниц в ширину и в высоту при заранее установленных размерах и ориентации этих страниц (рис. 4.45). При этом Excel проведет автоматическое масштабирование выбранного диапазона ячеек для выполнения полученных от пользователя директив.
При использовании параметра Разместить не более чем на принудительные разрывы страниц не учитываются. При изменении значения в полях Разместить не более чем на Microsoft Excel по необходимости уменьшает образ печати или увеличивает его вплоть до 100 процентов
147

 Информатика
Информатика
Рис. 4.45
от натуральной величины. Для того чтобы посмотреть, как новые значе- ния скажутся на размере изображения, щелкните кнопку OK, затем в меню Файл выберите команду Параметры страницы. Поле Установить
на вкладке Страница показывает, какой процент от натуральной вели- чины будет установлен для образа печати.
4.4.2. Формулы и функции в MS Excel
Любая формула в Excel начинается со знака равенства (=), указывающего Excel на то, что следующий текст является формулой, которую необходимо вычислить и результат вывести в ячейке (если пропустить знак равенства, Excel воспринимает формулу как обычный текст и не вычисляет результат). Элементы, следующие за знаком равенства, являются операндами, разделяемыми операторами вычислений. Формула вычисляется слева направо, в соответствии с определенным порядком для каждого оператора в формуле. Предпочтительнее при создании формул оперировать не непосредственно с числами, а с адресами, по которым они находятся. Например, формула в ячейке (например, А3) = 2*3 менее удачна, чем формула =А1*А2 в этой же ячейке, поскольку в слу- чае изменения исходных данных во втором случае не придется редактировать саму формулу. В табл. 4.12 приведен пример использования формул для построения трех функций.
148
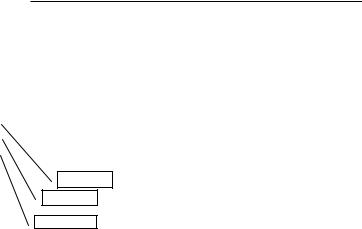
Глава 4. Офисные приложения операционных систем 

Таблица 4.12
Пример использования формул для построения трех функций
A |
B C D E |
F |
G |
H |
I |
J |
K |
|||
X |
1 |
2 |
3 |
4 |
5 |
6 |
7 |
8 |
9 |
10 |
Y1=x2 |
1 |
4 |
9 |
16 |
25 |
36 |
49 |
64 |
81 |
100 |
Y2=x3 |
1 |
8 |
27 |
64 |
125 |
216 |
343 |
512 |
729 |
1000 |
Y3=2õ |
2 |
4 |
8 |
16 |
32 |
64 |
128 |
256 |
512 |
1024 |
=B1*B1
=B2*B1
=2^B1
Операторами обозначаются операции, которые следует выполнить над операндами формулы. В Microsoft Excel включено четыре вида операторов: арифметические, текстовые, операторы сравнения и операторы ссылок.
Для описания ссылок на диапазоны ячеек используются следующие операторы (табл. 4.13):
|
Таблица 4.13 |
|
Операторы для описания ссылок на диапазоны ячеек |
||
|
|
|
Оператор |
Значение (пример) |
|
ссылки |
||
|
||
: (двоеточие) |
Ставится между ссылками на первую и последнюю ячейки |
|
|
диапазона. Такое сочетание является ссылкой на диапазон |
|
|
(B5:B15) |
|
; (точка |
Оператор объединения. Объединяет несколько ссылок в |
|
с запятой) |
одну ссылку (СУММ(B5:B15;D5:D15)) |
|
(пробел) |
Оператор пересечения множеств, служит для ссылки на |
|
|
общие ячейки двух диапазонов (B7:D7 C6:C8) |
|
Для выполнения более сложных операций по обработке числовой и текстовой информации Excel позволяет включать в текст формул стандартные операции, называемые функциями. Функции – заранее определенные формулы, которые выполняют вычисления по заданным величи- нам, называемым аргументами, и в указанном порядке. В состав Excel входит свыше 250 функций, разбитых для удобства по категориям. Вызов встроенной функции удобнее всего производить с помощью Масте-
149
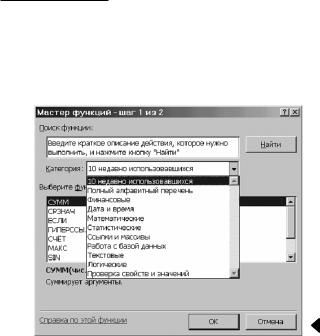
 Информатика
Информатика
ра функций, вызываемого щелчком на кнопке Вставка функции fx (рис. 4.46). При вводе функции в формулу диалоговое окно Мастер функций отображает имя функции, все ее аргументы, описание функции и каждого аргумента, текущий результат функции и всей формулы.
Рис. 4.46
Структура функции начинается со знака равенства (=), за ним следует имя функции, открывающая скобка, список аргументов, разделенных запятыми, закрывающая скобка.
В некоторых случаях может потребоваться использование функции как одного из аргументов другой функции. В формулах можно использовать до семи уровней вложения функций. Например, в следующей формуле функция СРЗНАЧ вложена в функцию ЕСЛИ для сравнения среднего значения нескольких значений с числом 50:
=ЕСЛИ(СРЗНАЧ(F2:F5)>50;СУММ(G2:G5);0).
О ссылках в формулах
Ссылка указывает на ячейку или диапазон ячеек листа и передает в Microsoft Excel сведения о расположении значений или данных, которые требуетсяиспользоватьвформуле.Припомощиссылокможноиспользовать в одной формуле данные, находящиеся в разных частях листа, а также использовать в нескольких формулах значение одной ячейки. Кроме того, можно задавать ссылки на ячейки других листов той же книги и на другие книги. Ссылки на ячейки других книг называются связями.
150
