
Информатика_Гуда
.pdf
Глава 4. Офисные приложения операционных систем 

Стиль ссылок A1
По умолчанию Microsoft Excel использует стиль ссылок A1, определяющий столбцы буквами (от A до IV, всего не более 256 столбцов), а строки номерами (от 1 до 65536). Например, ссылка B2 указывает на ячейку, расположенную на пересечении столбца B и строки 2 (табл. 4.14).
|
Таблица 4.14 |
Ссылка на ячейку или диапазон ячеек |
|
|
|
Ячейка или диапазон |
Использование |
Ячейка в столбце A и строке 10 |
A10 |
Диапазон ячеек: столбец А, строки 10–20 |
A10:A20 |
Диапазон ячеек: строка 15, столбцы B–E |
B15:E15 |
Все ячейки в строке 5 |
5:5 |
Все ячейки в строках с 5 по 10 |
5:10 |
Все ячейки в столбце H |
H:H |
Все ячейки в столбцах с H по J |
H:J |
Диапазон ячеек: столбцы А–E, строки 10–20 |
A10:E20 |
Относительные ссылки
Относительная ссылка в формуле, например A1, основана на относительной позиции ячейки, содержащей формулу, и ячейки, на которую указывает ссылка. При изменении позиции ячейки, содержащей формулу, изменяется и ссылка. При копировании формулы вдоль строк и вдоль столбцов ссылка автоматически корректируется. По умолчанию в новых формулах используются относительные ссылки. Например, при копировании относительной ссылки из ячейки B2 в ячейку B3, она автоматически изменяется с =A1 на =A2.
Абсолютные ссылки
Абсолютная ссылка ячейки в формуле, например, $A$1, всегда ссылается на ячейку, расположенную в определенном месте. При изменении позиции ячейки, содержащей формулу, абсолютная ссылка не изменяется. При копировании формулы вдоль строк и вдоль столбцов абсолютная ссылка не корректируется. По умолчанию в новых формулах используются относительные ссылки, и для использования абсолютных ссылок надо выбрать соответствующий параметр. Например, при копировании абсолютной ссылки из ячейки B2 в ячейку B3 она остается прежней =$A$1.
151

 Информатика
Информатика
Смешанные ссылки
Смешанная ссылка содержит либо абсолютный столбец и относительную строку, либо абсолютную строку и относительный столбец. Абсолютная ссылка столбцов приобретает вид $A1, $B1 и т. д. Абсолютная ссылка строки приобретает вид A$1, B$1 и т. д. При изменении позиции ячейки, содержащей формулу, относительная ссылка изменяется, а абсолютная ссылка не изменяется. При копировании формулы вдоль строк и вдоль столбцов относительная ссылка автоматически корректируется, а абсолютная ссылка не корректируется. Например, при копировании смешанной ссылки из ячейки A2 в ячейку B3 она изменяется с =A$1 на =B$1.
Коды ошибок в функциях
Если в ячейке появился код ошибки (табл. 4.15), необходимо выделить ее и исправить функцию в строке формул.
|
Таблица 4.15 |
|
|
Коды ошибок и их описание |
|
|
|
|
Êîä |
Описание |
|
ошибки |
||
|
||
#DIV/0! |
Происходит деление на нуль. Возможно, присутствуют |
|
|
ссылки на пустые ячейки |
|
#NA |
Значение отсутствует. Возможно, пропущен аргумент |
|
|
функции |
|
#NAME? |
В формуле используется имя диапазона, отсутствующее в |
|
|
книге |
|
#NULL! |
Попытка использовать пересечение двух непересекающихся |
|
|
областей. Возможно, в одном из диапазонов-аргументов |
|
|
присутствует лишний пробел |
|
#NUM! |
Один из аргументов функции выходит за пределы |
|
|
допустимых значений или недопустим по другим причинам, |
|
|
или же использованная итерационная функция не смогла |
|
|
найти решение |
|
#REF! |
Формула включает ссылки на удал¸нные ячейки |
|
#VALUE |
В качестве аргумента используется текст |
|
! |
|
|
##### |
Результат вычислений слишком широк, чтобы поместиться в |
|
|
ячейке. Необходимо увеличить ширину ячейки |
152
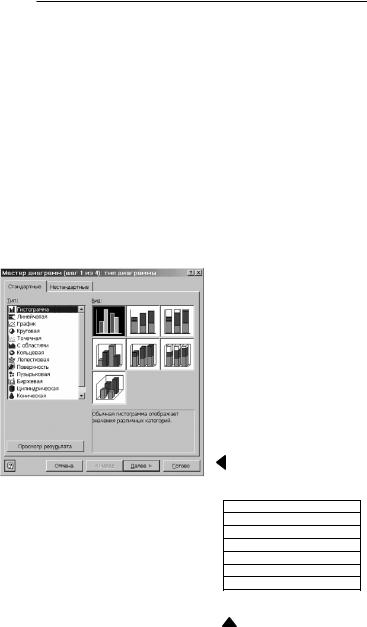
Глава 4. Офисные приложения операционных систем 

4.4.3. Создание диаграмм Excel
Диаграммы Excel создаются на основе данных из существующих листов.
Диаграмма строится с помощью Мастера диаграмм, который вызывается командами Вставка / Диаграмма либо щелчком на кнопке Мастер диаграмм на панели инструментов. В результате на экране возникает диалоговое окно (рис. 4.47), отвечая на вопросы которого пользователь указывает тип строящейся диаграммы, диапазон ячеек, в котором хранятся необходимые данные (в случае, если диапазон не был выделен до вызова Мастера диаграмм), указывает, какими должны быть заголовки, легенда (пояснение значения того или иного цвета или узора на диаграмме) и подписи данных. Готовую диаграмму можно затем перетащить в нужное место листа и изменить ее размеры обычными приемами работы с рисунками.
Форматирование диаграммы
Способы решения:
•использование меню Диаграмма (рис. 4.48), которое появляется на панели инструментов Стандартная вместо меню Данные в ходе создания диаграммы);
•использование панели инструментов диаграмм (рис. 4.49), отображается коман-
дами Вид / Панели инструментов;
Рис. 4.47
Тип диаграммы
Исходные данные
Параметры диаграммы
Размещение
Добавить данные
Добавить линию тренда
Îáú¸ìíûé âèä
Рис. 4.48
153
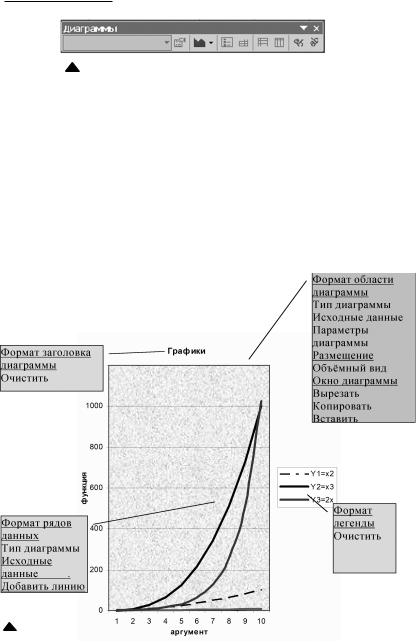
 Информатика
Информатика
Рис. 4.49
•вызов контекстного меню щелчком правой кнопкой мыши по интересующей области диаграммы. На рис. 4.50 (диаграмма построена на основе данных табл. 4.12) представлены варианты контекстных меню в зависимости от места щелчка правой кнопкой мыши.
Способы сортировки списков
1. С помощью клавиш  на стандартной панели инструментов (прежде нужно выделить заголовок или ячейку в нужном столбце). Используется для простой сортировки по одному из столбцов. При выделении нескольких столбцов вводится приоритет сортировки слева направо.
на стандартной панели инструментов (прежде нужно выделить заголовок или ячейку в нужном столбце). Используется для простой сортировки по одному из столбцов. При выделении нескольких столбцов вводится приоритет сортировки слева направо.
Рис. 4.50
154
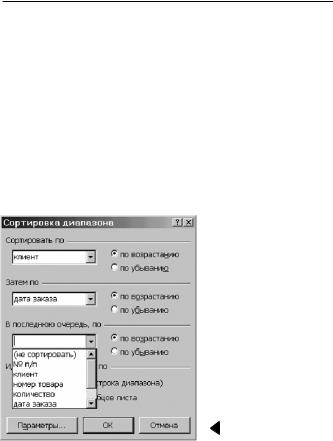
Глава 4. Офисные приложения операционных систем 

2. Командами Данные/Сортировка (диалоговое окно Сортировка диапазона представлено на рис. 4.51). Обладает большими возможностями.Длянормальнойработыактивнойдолжнабытьлюбаяячейкасписка.
В списке Сортировать по (рис. 4.51) необходимо выбрать нужный столбец из раскрывающегося списка. Установки по возрастанию и по убыванию определяют порядок сортировки. В полях Затем по и В последнюю очередь по выбирается при необходимости установка для вторич- ных сортировок.
Например, чтобы определить, кто из клиентов последним сделал самый дорогой заказ, необходимо отсортировать список по убыванию для столбца «Цена», установив вторичную сортировку по убывающей дате заказа.
Рис. 4.51
Выбор элементов списка с помощью автофильтра
Выбрать из меню Данные команды Фильтр/Автофильтр. После этого в заглавной строке каждого столбца появляются маленькие кнопкистрелки. Щелчок на стрелке приводит к появлению списка, содержащего несколько команд, а также перечень всех элементов этого столбца (рис. 4.52).
Для восстановления всего списка необходимо из меню Данные выбрать команды Фильтр/Отобразить все или же в раскрывающемся списке автофильтра выбрать опцию «Все».
155
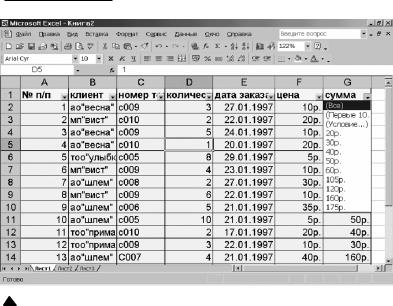
 Информатика
Информатика
Рис. 4.52
Настройка автофильтра
Воспользовавшись пунктом «Условие», в списке автофильтра можно сузить список, раскрывающийся при щелчке на кнопке-стрелке автофильтра. Например, можно включить в список только тех клиентов, которые сделали заказы период с 16 января по 21 января.
1.Щелкнуть на стрелке автофильтра в столбце «Дата заказа» и выбрать в появившемся списке пункт Условие.
2.На экране появится диалоговое окно Пользовательский автофильтр. В этом окне следует щелкнуть на верхней левой стрелке в рамке Дата заказа Появится список операторов сравнения (рис. 4.53), из которого выбрать нужный.
Щелкнуть на стрелке верхнего правого поля. Появится список всех элементов, имеющихся в этом столбце (рис. 4.54). Выбрать нужное зна- чение. Отметить оператор И, а затем щелкнуть на стрелке в нижнем левом поле и выбрать второе граничное значение.
3.Завершив установки, щелкнуть на кнопке ОК в диалоговом окне Пользовательский автофильтр. В результате в списке останутся видимыми только те записи, которые удовлетворяют заданным условиям.
156

Глава 4. Офисные приложения операционных систем 

Рис. 4.53 |
Рис. 4.54 |
4.5.Система управления базами данных MS ACCESS
Данные представляют собой набор фактов; они превращаются в полезную информацию лишь после того, как будут упорядочены каким-то разумным способом. Из всех приложений Office именно система управления базами данных (СУБД) Access представляет собой инструмент для подобной организации данных.
4.5.1. Общие сведения. Создание таблиц
Состав базы данных (БД)
•Таблицы. Структура таблицы определяется в режиме конструирования. Ввод и редактирование данных обычно осуществляется в режиме таблицы. В Access каждая строка соответствует одной записи, а каждый столбец — одному полю.
•Формы. В первую очередь предназначены для работы с данными на экране. Обычно выводятся данные из одной записи, либо предоставляется возможность внести данные в одну запись. Одно из преимуществ форм перед режимом таблицы– возможность отображать в одной форме данные из нескольких таблиц.
•Отчеты. Предназначены для вывода на печать данных из БД. Конструирование отчета не только позволяет вывести информацию в удобном и привлекательном виде, но и (по аналогии с формами) комбинировать данные нескольких таблиц, а также упорядочивать записи таблицы на основании данных других таблиц. Конструирование отчета происходит в режиме конструктора отчетов. При его создании расставля-
157

 Информатика
Информатика
ются специальные элементы управления как для вывода информации, так и для указания ее оформления и положения в отчете. При выводе отчета на печать данные из таблиц оказываются аккуратно упорядоченными и обработанными.
• Запросы. С их помощью можно выбрать из БД определенную информацию и упорядочить ее для использования в отчете или для просмотра на экране в форме или таблице. Запросы создаются в режиме конструктора запросов и, по сути, являются вопросами о содержимом БД. Ответы отображаются в режиме таблицы, который очень похож на аналогичный режим просмотра данных. Принципиальное отличие между режимом таблицы для просмотра данных и вывода результатов запроса заключается в том, что в последнем может содержаться информация из нескольких таблиц, выбранная на основании связанных полей.
Процесс создания БД состоит из следующих этапов:
•проектирование и создание таблиц для хранения данных;
•ввод данных;
•разработка других элементов БД, предназначенных для просмотра, редактирования и вывода информации.
Одна таблица может содержать данные о студентах, другая – об учебных дисциплинах. Эти отдельные таблицы необходимо связать воедино. Комбинация всех таблиц и их взаимных связей составляет «фундамент» БД. Приложения, работающие с БД, ориентируются на один из двух основных их видов: плоские таблицы (flat files) или реляционные базы. В плоской таблице вся взаимосвязанная информация должна находиться в одной таблице. Это означает, что любые данные, повторяющиеся в нескольких записях, должны присутствовать в каждой из этих записей. По мере развития и усложнения БД стало ясно, что такой способ неэффективен при хранении больших объемов информации – в результате возникла идея реляционных БД. В реляционной базе используется несколько разных таблиц, между которыми устанавливаются связи (relations). Они позволяют ввести информацию в одной таблице и связать ее с записями другой через специальный идентификатор. Хранение данных в связанных таблицах обладает рядом преимуществ:
•экономия времени, так как одни и те же данные не нужно вводить в нескольких таблицах;
•существенное сокращение ошибок, так как повторяющиеся данные вводятся (изменяются) один раз.
Обновление данных (например, ввод сведений о замене преподавателя) является одношаговым процессом, если имена преподавателей
158
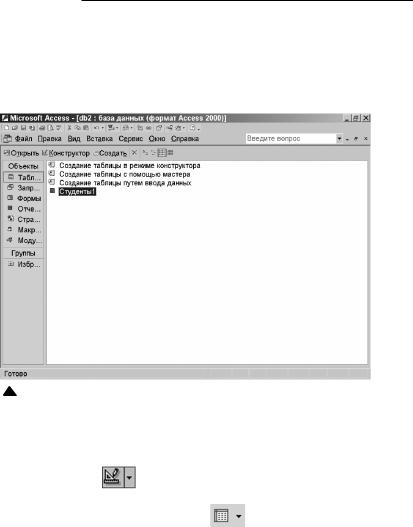
Глава 4. Офисные приложения операционных систем 

были сохранены в отдельной таблице. Если бы вместо этого имена хранились в таблице Студенты и занятия, то пришлось бы вручную исправлять имена преподавателя для каждой записи.
Все объекты в базе упорядочиваются по своему типу и отображаются на различных вкладках окна БД (рис. 4.55):
Рис. 4.55
Работа с объектами БД Access происходит в двух различных режимах:
•режим конструирования (переход из режима таблицы – нажатие
на кнопку |
на стандартной панели инструментов); |
•рабочий режим или режим таблицы (переход из режима конструи-
рования – нажатие на кнопку |
на стандартной панели инст- |
рументов).
В отличие от открытия пустых файлов в Microsoft Word или пустых листов в Microsoft Excel, все объекты БД в Access (в том числе и таблицы для хранения данных) должны быть сконструированы. В это понятие входит процесс создания объекта и его последующие изменения в соответствии с требованиями пользователя. В большинстве случаев это происходит в специальном режиме конструктора, в котором имеются средства для подобной работы.
159

 Информатика
Информатика
После фазы конструирования наступает рабочая фаза, во время которой различные объекты БД используются для ввода и редактирования информации, извлечения информации из базы при помощи запросов и распечатки отчетов, данные которых представлены в нужном виде. Во время рабочей фазы режим конструктора заменяется режимом таблицы или формы, где осуществляются рассмотренные ниже операции по вводу, редактированию и обработке данных.
Этапы проектирования БД
1.Определение входящих в БД таблиц и содержимого их полей.
2.Разработка структуру БД – каким образом поля распределяются по таблицам и в каком порядке.
3.Установка связей между таблицами (если информация в некоторых полях повторяется в ряде записей, следует подумать о помещении этих полей в отдельную таблицу и установке связей). Процесс организации полей и распределения их в одной или нескольких таблицах, а также создания связей называется нормализацией.
4.Назначение первичных ключей и индексов. Первичным ключом называется одно или несколько полей, которые однозначно определяют каждую запись в таблице. Наличие индекса помогает Access быстрее находить и сортировать записи. Поля, используемые в качестве первич- ного ключа, индексируются автоматически, но возможно составить отдельный индекс и для других полей, которые будут использоваться для поиска или сортировки.
Создание таблиц с помощью Мастера
1. Запустить программу Microsoft Access командами Пуск/Программы/ Microsoft Access.
2.В окне Создание Microsoft Access включить переключатель Новая база данных и щелкнуть кнопку ОК.
3.В окне Файл новой базы данных выбрать папку своей учебной группы (если ее нет – создать) и дать файлу имя «Студенты». Убедиться, что в качестве типа файла выбрано Базы данных Microsoft Access, и щелкнуть кнопку Создать. Откроется окно новой базы – Студенты: база данных (рис. 4.56).
4.Построить таблицу «Студенты1» новой БД с помощью Мастера: выбрать категорию «Деловые», образец таблицы «Студенты» (рис. 4.57).
5.В качестве образцов полей использовать поля Код Студента, Фамилия, Имя, Отчество, Адрес (при необходимости любое выбранное поле может быть переименовано — см. диалоговое окно).
160
