
Информатика_Гуда
.pdf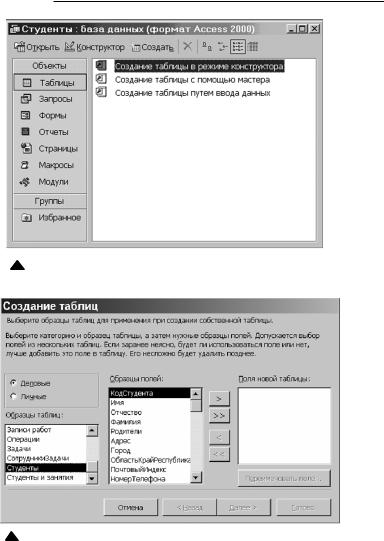
Глава 4. Офисные приложения операционных систем 

Рис. 4.56
Рис. 4.57
2.После нажатия на кнопку Далее ввести имя таблицы «Студенты 1» и нажать кнопку Готово.
3.Убедиться в наличии и правильном порядке следования полей созданной таблицы (при необходимости перемещения поля на новое место необходимо выделить нужное поле однократным щелчком мыши и
161

 Информатика
Информатика
затем перетащить название этого поля левой кнопкой мыши на новое место).
7. Заполнить записи созданной таблицы данными.
Построение таблицы путем ввода данных (на примере таблицы «Студенты 2»)
1. Дважды щелкнуть на значке Создание таблицы путем ввода данных — откроется бланк создания таблицы (рис. 4.58).
Рис. 4.58
2.Ввести поля, соответствующие таблице, построенной в соответствии с предыдущим заданием.
3.По окончании ввода имен полей и данных при попытке сохранения новой таблицы либо при попытке ее закрытия MS Access будет задан вопрос об имени созданной таблицы («Студенты 2»). После ввода имени на экране появится сообщение (рис. 4.59).
Рис. 4.59
162
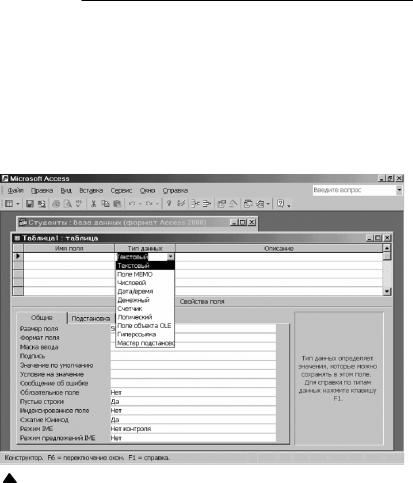
Глава 4. Офисные приложения операционных систем 

Если ключевое поле не было задано, то следует согласиться с поступившим предложением – этим полем станет поле «Код Студента» – как и в таблице, построенной с помощью Мастера.
Построение таблицы в режиме конструктора (на примере таблицы «Студенты 3»)
1. Дважды щелкнуть на значке Создание таблицы в режиме конструктора – откроется бланк создания структуры таблицы (рис. 4.60). Ввести поля, соответствующие таблице, построенной с помощью Мастера.
Рис. 4.60
2. Для выбора типа поля щелкнуть кнопку со стрелкой вниз – раскроется список полей (в случае сомнения в выбираемых параметрах одновременно открыть на экране таблицу БД «Студенты 1» в режиме конструктора командами Окно/Сверху вниз).
Добавление поля (в режиме конструктора)
Щелкнуть на первой пустой строке столбца Имя поля и ввести нужное имя (до 64 произвольных символов, включая пробелы). Затем при-
163
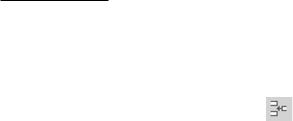
 Информатика
Информатика
ступить к заданию свойств, значения которых должны отличаться от принятых по умолчанию. Для вставки поля между существующими полями выполнить одно из следующих действий:
•выделить нижнее поле из пары и выполнить команды Вставка/ Строки;
•выделить нижнее поле и нажать кнопку |
Добавить строки на |
панели инструментов; |
|
•выделить нижнее поле и щелкнуть правой кнопкой мыши – открывается контекстное меню, выполнить команду Добавить строки;
•выделить всю нижнюю строку, щелкнув на ячейке в крайнем левом столбце, и нажать клавишу Insert.
Удаление поля
Щелкнутьмышьювлюбомместеудаляемойстрокиивыполнитьодно из действий:
•команды Правка/Удалить строки;
•нажать кнопку  Удалить строки на панели инструментов;
Удалить строки на панели инструментов;
•щелкнуть правой кнопкой мыши и выбрать из контекстного меню команду Удалить строки;
•выделить всю строку и нажать клавишу Delete.
Перемещение и копирование поля
Выделить всю строку щелчком на ячейке в крайнем левом столбце и выполнить одно из действий:
•перетащить мышью ячейку вверх или вниз;
•выполнить команды Правка/Вырезать, затем выделить строку, перед которой должно быть вставлено поле, и выполнить коман-
ды Правка/Вставить;
•щелчком правой кнопки мыши вызвать контекстное меню и выполнить команду Вырезать. Выделить строку, перед которой должно быть вставлено поле, щелкнуть правой кнопкой мыши и выполнить команду Вставить;
•вырезать поле сочетанием клавиш Ctrl+X. Выделить строку, перед которой должно быть вставлено поле и нажать Ctrl+V .
Переименование поля
Щелкнуть в ячейке с именем поля и ввести новое имя. Это никак не повлияет на существующие связи и не изменит содержимого БД.
164
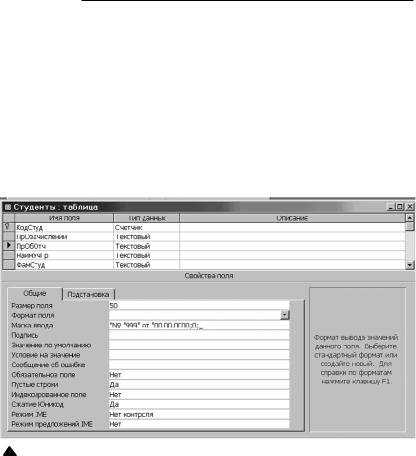
Глава 4. Офисные приложения операционных систем 

Установка свойств полей
Основные свойства поля определяются его типом (рис. 4.60). Остальные свойства поля задаются на вкладке Общие и Подстановка в нижней половине окна конструктора (рис. 4.61):
•выбрать нужное поле в верхней части окна;
•перейти на вкладку Общие (или на вкладку Подстановка для изменения свойств подстановочных полей);
•щелкнуть на изменяемом свойстве и ввести новое значение, в окне справа отображается краткая информация о текущем свойстве, а клавиша F1 вызывает подробную справку.
Рис. 4.61
4.5.2.Проектирование структуры БД в MS Access
Ввод и редактирование данных
В качестве примера рассмотрим создание БД, позволяющей хранить следующую информацию о студентах учебного заведения и их успеваемости:
•фамилия, имя, отчество студента;
•адрес (почтовый индекс, адрес) и номер телефона студента;
•номера и даты приказов по учебному заведению о зачислении и об отчислении;
165

 Информатика
Информатика
•сведения о специализации;
•наименование дисциплин, изучаемых студентом в каждом семестре;
•количество часов, отводимое учебным планом на каждую дисциплину;
•виды дополнительной отчетности по каждой дисциплине (домашнее задание, расчетно-графическая работа, контрольная работа, курсовая работа);
•виды отчетности по каждой дисциплине (зачет, зачет с оценкой, экзамен);
•результаты сдачи зачетов и экзаменов по семестрам;
•сведения о преподавателях по дисциплинам: фамилия, имя, отче- ство, наименование кафедры, должность, ученая степень и звание.
Создаваемая БД должна удовлетворять следующим требованиям:
•обеспечивать оперативность доступа к необходимой информации;
•обеспечивать полноту и достоверность хранимой информации;
•иметь минимальный объем;
•не иметь повторяющихся данных большого объема в полях;
•иметь простую логическую структуру;
•допускать возможность расширения числа полей данных в каждой таблице без существенного изменения общей структуры БД;
•обеспечивать удобство анализа хранимой информации;
•иметь возможность создания типовых документов, используемых
в учебном процессе вуза (списки учебных групп, зачетные и экзаменационные ведомости, сводные ведомости успеваемости учебной группы и каждого студента за семестр и весь период обуче- ния, приложение к диплому для каждого выпускника и пр.).
Дополнительные требования к создаваемой БД (должны быть учтены при необходимости в ходе доработок БД):
•в случаях заполнения полей кодами данных необходимо обеспе- чить пользователя БД контекстной помощью по истинным значе- ниям информационных полей, связанных с указанными кодовыми обозначениями;
•при вводе данных, имеющих конечное число значений, иметь возможность не только прямого ввода данных в ячейку, но и выбора указанных значений из всплывающего контекстного меню (поля со списком);
•при необходимости принять меры к исключению ввода данных, не вошедших в перечень, разрешенный для ввода;
166
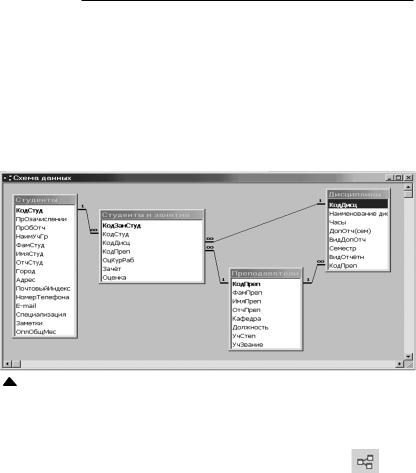
Глава 4. Офисные приложения операционных систем 

•в необходимых случаях обеспечивать контроль правильности вводимых данных путем использования типовых масок ввода и их модификаций (например, для обеспечения правильности ввода номера и даты приказа по вузу о зачислении студента).
Исходя из предъявленных выше требований к создаваемой БД, предлагается следующая структура БД (названия, общее назначение таблиц создаваемой БД и названия полей таблиц БД, взаимосвязи полей таблиц представлены Схемой Данных на рис. 4.62). Жирным шрифтом выделены поля главных таблиц, а обычным шрифтом – поля связанных таблиц.
Рис. 4.62 |
|
|
Создание связей |
|
|
1. |
Открыть файл БД (все таблицы в нем должны быть закрыты). |
|
2. |
Открыть окно Схема данных (открывается кнопкой |
ëèáî |
командами Сервис / Схема данных) и проверить наличие всех необходимых таблиц.
3.Для добавления в окно Схема данных таблицы выполнить команды Связи / Добавить таблицу или нажать кнопку Добавить таблицу на панели инструментов. Затем перейти на вкладку Таблицы.
4.Выделить нужную таблицу и нажать кнопку Добавить. После добавления всех нужных таблиц нажать кнопку Закрыть. Окно диалога Добавление таблицы открывается автоматически по команде Схема данных, если в его окне не содержится ни одной таблицы. Чтобы убрать таблицу из этого окна, щелкнуть на ней в произвольном месте и нажать клавишу Delete. При этом никакие связи данной таблицы не удаляются,
просто таблица со связями пропадает из виду.
167
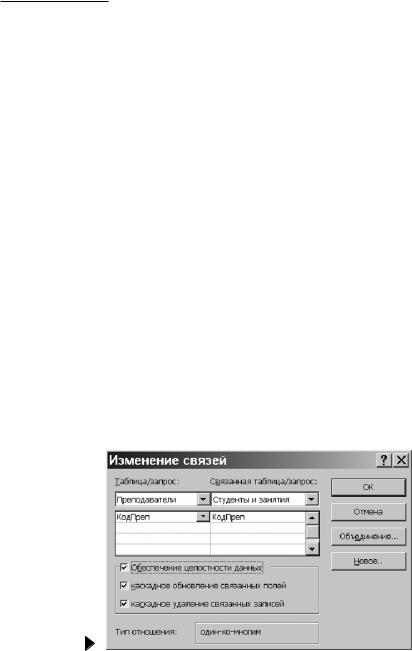
 Информатика
Информатика
5.Для создания связи перетащить одно связываемое поле на другое. При этом открывается окно диалога Изменение связей (рис. 4.63). В окне перечислены имена полей, участвующих в создании связи. Расположенное внизу поле Тип отношения задает тип создаваемой связи (символ «1» обозначает базовую таблицу; символ «?» обозначает подчиненную таблицу; при снятом флажке Обеспечение целостности данных между связанными таблицами существует линия без символов).
6.При установке флажка Обеспечение целостности данных Access следит за тем, чтобы при вводе или изменении данных не нарушалась связь между таблицами (не позволяет создать подчиненную связь при отсутствии соответствующей записи в базовой таблице; не разрешает изменить значение в связанном поле базовой таблицы при существовании связанных с ней записей в подчиненной таблице; не разрешает удалить запись первичной таблицы при существовании связанных с ней записей подчиненной таблицы). При установке флажка Каскадное обновление связей изменение значения в связанном поле базовой таблицы приводит к аналогичным изменениям в соответствующих записях подчи- ненной таблицы.
7.После задания всех необходимых параметров нажать кнопку Создать. Access возвращает пользователя в окно Схема данных, в котором появляется линия, обозначающая только что созданную связь.
Изменение связей
Изменить существующую связь можно либо командами Связи/Изменить связь при открытой Схеме данных либо щелчком правой кнопки мыши по выбранной линии связи в Схеме данных. В результате вызыва-
Рис. 4.63
168
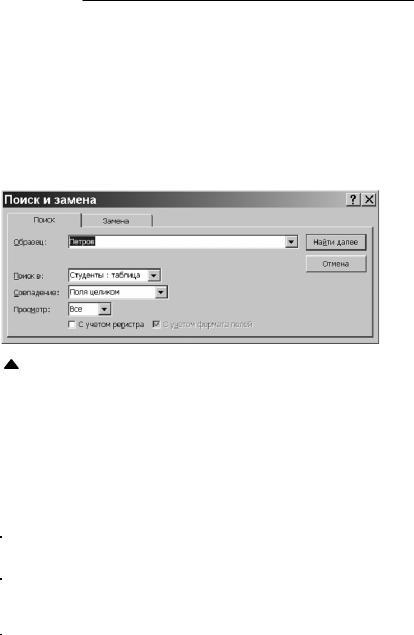
Глава 4. Офисные приложения операционных систем 

ется диалоговое окно Изменение связей (рис. 4.63). Например, для связи по коду преподавателя между таблицами «Преподаватели» и «Студенты и занятия» установить ключи в соответствии с рис. 4.63.
Поиск информации
Самый простой способ поиска нужного фрагмента — команды Правка / Найти или сочетание Ctrl+F. В любом случае открывается окно диалога (рис. 4.64). Например, на рис. 4.64 организован поиск студента по заданной фамилии в таблице «Студенты».
Рис. 4.64
По умолчанию поиск будет организован в поле, где до указанных команд находился курсор (текущее поле). Для поиска по всем полям необходимо указать имя таблицы. Последствия выбора различных зна- чений из списка Совпадение представлены в табл. 4.16.
Таблица 4.16
Последствия выбора различных значений из списка Совпадение
Значение |
|
|
|
Íå |
|
из списка |
Критерий совпадения |
Пример |
Совпадает |
||
совпадает |
|||||
совпадение |
|
|
|
||
|
|
|
|
||
С любой |
Текст может |
|
Романов |
|
|
|
кроме |
|
|||
частью |
находиться в любом |
ðîì |
|
||
паром |
|
||||
ïîëÿ |
месте поля |
|
|
||
|
ðîì |
|
|||
|
|
|
|
169
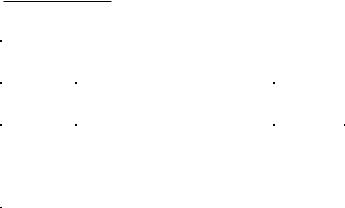
 Информатика
Информатика
|
|
|
Окончание табл. 4.16 |
||
|
|
|
|
|
|
Значение |
|
|
|
Íå |
|
из списка |
Критерий совпадения |
Пример |
Совпадает |
||
совпадает |
|||||
совпадение |
|
|
|
||
|
|
|
|
||
Ïîëÿ |
Введ¸нный текст |
|
|
Романов |
|
должен соответствовать |
ðîì |
ðîì |
кроме |
||
целиком |
|||||
всему полю |
|
|
паром |
||
|
|
|
|||
|
Текст должен |
|
|
|
|
|
находиться в начале |
|
|
|
|
С начала |
поля, но в конце поля |
ðîì |
Романов |
кроме |
|
ïîëÿ |
может содержаться |
ðîì |
паром |
||
|
|||||
|
дополнительная |
|
|
|
|
|
информация |
|
|
|
|
Воспользовавшись закладкой Замена, можно организовать замену, например, одной фамилии на другую.
Фильтрация записей
Самый простой способ фильтрации – использование фильтра по выделенному
1.Найти запись с информацией для отбора.
2.Щелкнуть в любом месте внутри поля или выделить все его содержимое.
3.Выполнить команды Записи / Фильтр / Фильтр по выделенному
или нажать кнопку  на панели инструментов.
на панели инструментов.
Дляфильтрацииповыделенномупозначениямнесколькихполейнужно, чтобы они находились в смежных столбцах (при необходимости переместить столбцы в режиме таблицы). Затем выделить данные, входящие в критерий отбора, и выполнить команду Фильтр по выделенному.
Для возврата к просмотру всех записей выполнить команды Записи / Удалить фильтр или щелкнуть кнопку  Удалить фильтр на панели инструментов.
Удалить фильтр на панели инструментов.
Использование обычного фильтра
1.Открыть нужную таблицу, например, таблицу «Студенты».
2.Выполнить команды Записи / Фильтр / Изменить фильтр или на-
жать кнопку  Изменить фильтр на панели инструментов. Окно с режимом таблицы исчезнет и возникнет окно Фильтр.
Изменить фильтр на панели инструментов. Окно с режимом таблицы исчезнет и возникнет окно Фильтр.
170
