
Информатика_Гуда
.pdf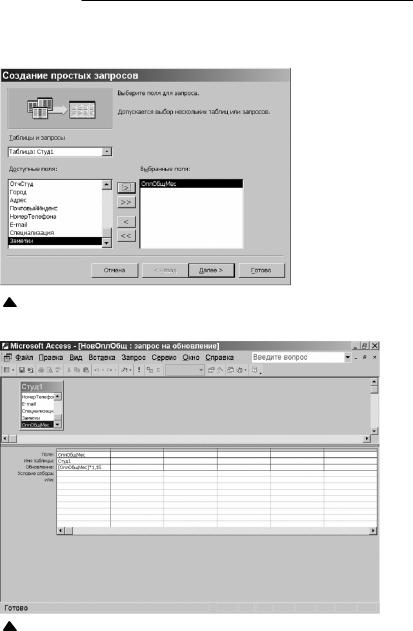
Глава 4. Офисные приложения операционных систем 

5) проверить правильность обновления записей в поле «ОплОбщМес» таблицы «Студ1» (табл. 4.24).
Рис. 4.74
Рис. 4.75
181
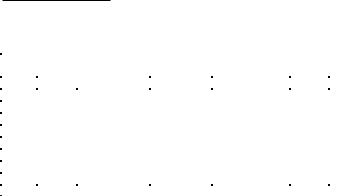
 Информатика
Информатика
|
|
|
|
|
|
Таблица 4.24 |
||
|
|
|
Обновление записей |
|
|
|
||
Êîä |
Íàèì |
ФамСтуд |
|
ИмяСтуд |
ОтчСтуд |
Адрес |
Òåë. |
ОплОбщ |
Ñòóä |
Ó÷Ãð |
|
Ìåñ |
|||||
|
|
|
|
|
|
|||
1 |
001 |
Иванов |
|
Èâàí |
Петрович |
|
|
255,30ð. |
2 |
001 |
Иволгин |
|
ϸòð |
Николаевич |
|
|
358,80ð. |
3 |
001 |
Петров |
|
Павел |
Сергеевич |
|
|
215,05ð. |
4 |
002 |
Сидоров |
|
Александр |
Сергеевич |
|
|
194,35ð. |
5 |
002 |
Павлов |
|
Дмитрий |
Михайлович |
|
|
292,10ð. |
6 |
003 |
Немцов |
|
Борис |
Петрович |
|
|
355,35ð. |
7 |
003 |
Харитонова |
|
Àëëà |
Ивановна |
|
|
272,55ð. |
8 |
003 |
Парамонова |
|
Татьяна |
Викторовна |
|
|
223,10ð. |
9 |
003 |
Иванов |
|
Сергей |
Сергеевич |
|
|
288,65ð. |
10 |
003 |
Александров |
|
Игорь |
Николаевич |
|
|
215,05ð. |
Запрос на удаление
Наиболее опасный тип запроса. Уничтожает в заданной таблице (таблицах) все записи, отвечающие заданным критериям. В целях безопасности перед выполнением запроса на удаление следует сначала провести запрос на выборку, в котором условия используются только для отбора записей. Это позволит просмотреть список удаляемых записей и убедитьсявтом,чтоизБДвыбранправильныйнаборданных.Толькопослеэтого следует переходить к запросу на удаление и уничтожать записи.
4.5.4. Отчеты MS Access
Отчет — это средство отображения данных при выводе на печать. Структуры Экранных форм и Отчетов похожи, т.е. все, что говорилось о формах, справедливо и для отчетов.
Основная работа происходит в режиме Конструктора, то есть Мастером создается «заготовка» отчета (чаще всего она не подходит полностью для окончательного печатного документа), а затем в Конструкторе этот отчет корректируется/дополняется под нужные требования пользователя. Когда отчет создан, то его выводят на печатающее устройство. Также его можно просматривать и на экране, но необходимо помнить, что отчет создается для печати, т.е. он обычно ограничен размерами стандартного печатного листа.
СУБД Access позволяет создавать отчеты автоматически – Автоот- четы. Существуют следующие виды:
•в один столбец;
•ленточный.
182

Глава 4. Офисные приложения операционных систем 

Структура этих Автоотчетов такая же, как и для Экранных форм. Следующие действия необходимо сделать для создания Автоотчета:
1)в окне базы данных выбрать закладку «Отчеты»;
2)нажать кнопку «Создать»;
3)выбрать режим создания отчета, например, Автоотчет в столбец;
4)выбрать таблицу, на основе которой будет создаваться отчет, например, таблицу «Список предприятий»;
5)нажать кнопку «Ок».
Тогда запускается Мастер автоотчета и создает автоотчет.
Замечания
1.Отчетыформируютсяпостранично,тоестьколичествополейбольшое, то не все поля одной записи могут поместиться на одной странице. Если видна не вся страница, то с помощью линии прокрутки можно посмотреть остальную ее часть. Для просмотра всей страницы (макета страницы) можно нажать кнопку «Масштаб». Имеется также кнопка «Две страницы», которая позволяет увидеть макет двух страниц.
2.Использование Ленточнойформыавтоотчета(всеполяводнустроку) может дать очень широкий отчет для большого количества полей.
Использование Конструктора отчетов
Конструктор отчетов используется обычно для модификации структуры отчетов, созданных с помощью Мастера.
Структура отчета в Конструкторе похожа на структуру Экранной формы, только добавлены еще две части:
•верхний колонтитул – эта часть располагается в верхней части каждой страницы отчета;
•нижний колонтитул – эта часть располагается в нижней части каждой страницы отчета.
Замечание: Мастер при создании отчета вставляет в нижний колонтитул стандартную функцию Now(), а также выражение = «Страница» & [Page] & «из» & [Pages], тогда в результате внизу каждой страницы будет выводиться текущая дата и номера страниц в виде:
Пятница 28 мая 2000 Страница 2 из 6.
Такие выражения могут создаваться пользователем с помощью Построителя выражений. Для запуска Построителя выражений необходимо:
1)вызвать контекстное меню на нужном месте;
2)выбрать пункт Свойства;
3)выбрать закладку Данные;
4)нажать кнопку Данные.
183

 Информатика
Информатика
Мастер отчетов
Используется для создания более сложных отчетов, чем Автоотчеты. Запуск Мастера:
1)в окне базы данных нажать кнопку Создать;
2)выбрать режим Мастер отчетов;
3)выбрать таблицу, на основе которой будет создан отчет;
4)нажать клавишу Ок, тогда запускается Мастер.
Шаг 1: выбрать поля, необходимые в отчете.
Шаг 2:можноопределитьпараметрыгруппировки,например,вСписке товаров сгруппировать по Коду предприятий.
Шаг 3: выбрать поле, по которому будет проведена сортировка (Код предприятия). Можно задать вычисление итоговых значений по числовым полям (по Цене).
Шаг 4: определить макет отчета. Шаг 5: задать стиль отчета. Шаг 6: ввести имя отчета.
В качестве примера рассмотрим создание ведомости сдачи студентами экзаменов по дисциплинам:
1) открыть БД;
2) для создания ведомости сдачи экзаменов использовать данные следующих полей:
•наименование дисциплины, семестр – из таблицы «Дисциплины»;
•фамилия, ученая степень, ученое звание преподавателя — из таблицы «Преподаватели»;
•фамилия, имя, отчество студента, наименование учебной группы студента — из таблицы «Студенты»;
•оценка — из таблицы «Студенты и занятия»; 3) запустить Мастер и в диалоговом окне указать наименования
нужных полей (см. п. 2); 4) установить один из вариантов группировки, например, как пока-
зано на рис. 4.76; 5) указать порядок сортировки и характер итоговых вычислений
(рис. 4.77, рис. 4.78); 6) результат работы Мастера :
•в режиме просмотра (рис. 4.79);
•в режиме Конструктора (рис. 4.80);
184
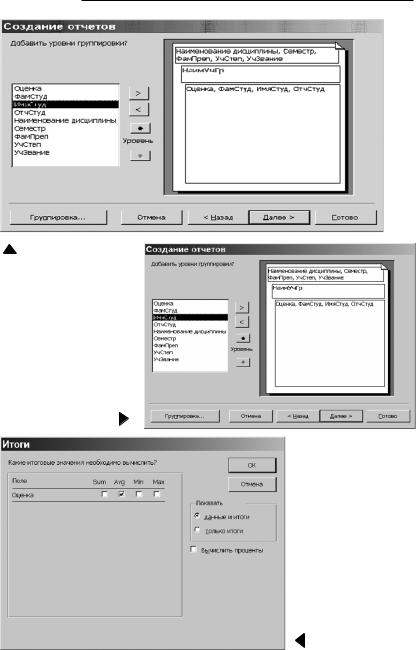
Глава 4. Офисные приложения операционных систем 

Рис. 4.76
Рис. 4.77
Рис. 4.78
185
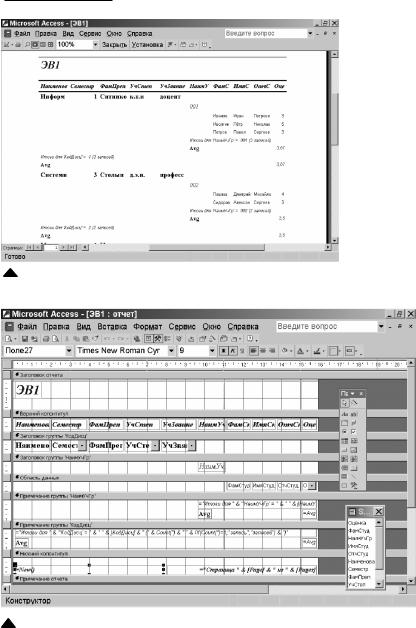
 Информатика
Информатика
Рис. 4.79
Рис. 4.80
186
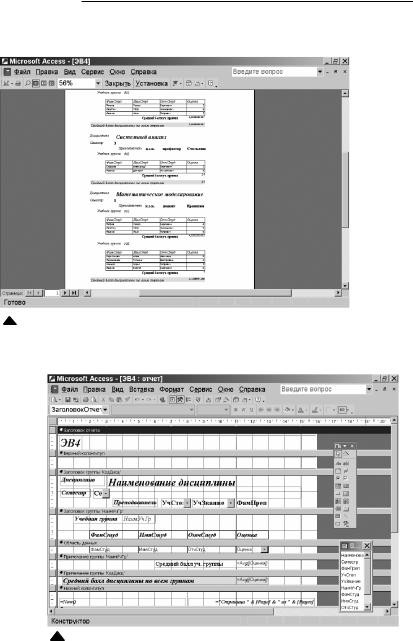
Глава 4. Офисные приложения операционных систем 

7) перейти в режим Конструктора и доработать полученный отч¸т с тем, чтобы он принял следующий вид (рис. 4.81).
Рис. 4.81
Вид доработанного отчета в режиме Конструктора (рис. 4.82);
Рис. 4.82
187

 Информатика
Информатика
4.6. Интеграция приложений MS OFFICE
Основные способы обмена данными между приложениями Office:
•статическое копирование/перемещение данных (вставленные данные становятся неотъемлемой частью документа-получателя и не сохраняют никакой связи с исходным документом);
•связывание данных — полная копия данных хранится только в документе-источнике; в документе-получателе находится лишь служебная информация для связывания и данные для отображения этого объекта на экране; при изменении документа-источни- ка связанные данные в документе-получателе обновляются автоматически либо по запросу пользователя;
•внедрение данных — данные сохраняют связь с программой-ис- точником, но не с документом; в документе-получателе хранится полная копия внедр¸нного объекта как при статическом копировании, однако благодаря связи между данными и программойисточником для их редактирования можно воспользоваться сред-
ствами программы-источника.
Выйти из режима редактирования. При работе в окне программыполучателя щ¸лкнуть за пределами объекта. При работе в окне про- граммы-источника выполнить команды Файл/Выход или закрыть окно приложения; чтобы сохранить результаты, ответить Да на запрос об обновлении объекта.
Статическое копирование/перемещение данных
•Выделить данные в программе-источнике и выполнить команду
Вырезать (Копировать) в меню Правка.
•Перейти в программу-получатель и установить курсор в месте вставки данных.
•Выполнить в программе-получателе команды Правка/Специальная вставка. На экране появляется диалоговое окно (рис. 4.83).
•Установить переключатель Вставить.
•Выбрать из списка Как требуемый формат данных.
Связывание
Для связывания используется либо выделенная часть документа, либо весь документ. Действия по передаче со связыванием части документа:
1) выделить данные в программе-источнике и выполнить команду Копировать (но не Вырезать) программы-источника для копирования данных в буфер обмена;
188
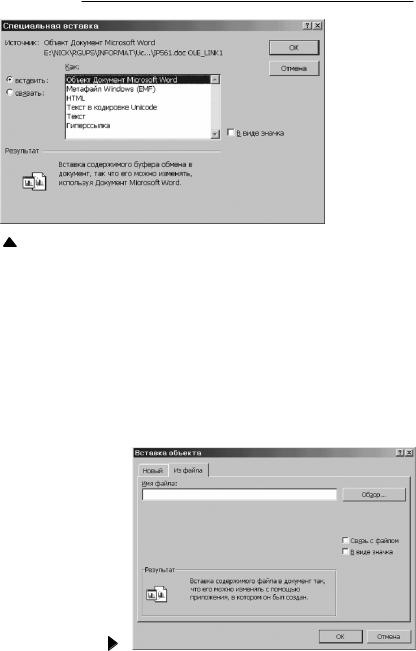
Глава 4. Офисные приложения операционных систем 

Рис. 4.83
2)подвести курсор к нужному месту документа-получателя и выполнить команды Вставка/Специальная вставка в программе-получателе;
3)в окне диалога Специальная вставка (рис. 4.83) установить переключательСвязать,азатемвыбратьнужныйформатданныхизспискаКак.
Если для связывания бер¸тся целый документ, можно либо его выделить целиком на этапе 1, либо выполнить следующие действия:
1)установить курсор в нужном месте документа-получателя;
2)выполнить команды Вставка/Объект программы-получателя и перейти на вкладку Из файла в открывшемся окне диалога Вставка объекта (рис. 4.84);
Рис. 4.84
189
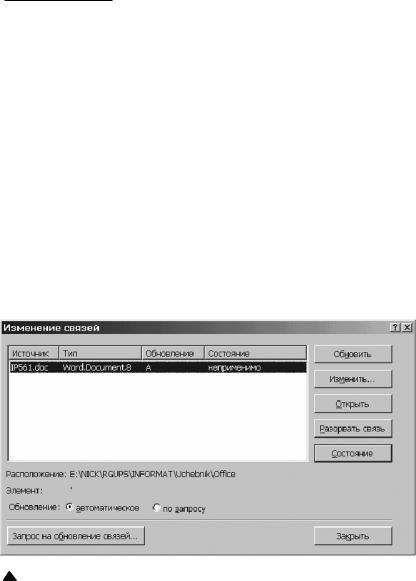
 Информатика
Информатика
3) установить флажок Связь с файлом и ввести в текстовое поле Имя файла наименование файла-источника.
Для изменения связанных данных необходимо вносить изменения в документ-источник одним из следующих способов:
1)запуститьпрограмму-источникиоткрытьвнейдокумент-источник;
2)выделить весь блок связанных данных в документе-получателе или установить внутри него курсор, после чего выполнить команды
Правка/Объект/Документ/Изменить (Открыть, Преобразовать тип). В результате запускается программа-источник, в которой открывается документ-источник;
3) при работе с некоторыми форматами связанных данных (например, объект или растр в документе Word) документ-источник в програм- ме-источнике открывается двойным щелчком мыши на связанных данных в документе-получателе.
Для изменения типов вставок в документе служат команды Правка/ Связи. В результате открывается диалоговое окно (рис. 4.85), отражающее все связи активного документа.
Рис. 4.85
Кнопка Запрос на обновление связей открывает окно диалога (рис. 4.86), устанавливающее режим обновления связей.
190
