
Информатика_Гуда
.pdf
Глава 4. Офисные приложения операционных систем 

3. Указать в полях те значения, по которым должна происходить фильтрация (например, по определенному номеру учебной группы). На-
жать кнопку Применение фильтра.
4. Произвести дополнительную фильтрацию (например, по имени Степан), воспользовавшись командой Изменить фильтр и введя соответствующую информацию в поле Имя. Выполнить предыдущее действие, добавив фильтрацию по полю Имя, но перед этим щелкнув на ярлычке Или в нижней части окна диалога Фильтр.
Примечание: при работе с обычным фильтром не существует возможности поиска значений из заданного диапазона. Например, нельзя найти товар с ценой выше 20 ед, но ниже 40 ед. В таких случаях следу-
ет пользоваться Расширенным фильтром либо запросами.
Использование Расширенного фильтра
Чтобы избежать двухступенчатого процесса применения фильтра с последующей сортировкой данных и выполнить одновременную фильтрацию и сортировку данных, можно воспользоваться командами Записи/Фильтр/Расширенный фильтр. Например, с помощью его помощью можно произвести фильтрацию в таблице «Студенты и занятия» в поле «Оценка» по условию: >3 , но <=5 (рис. 4.65).
Рис. 4.65
171
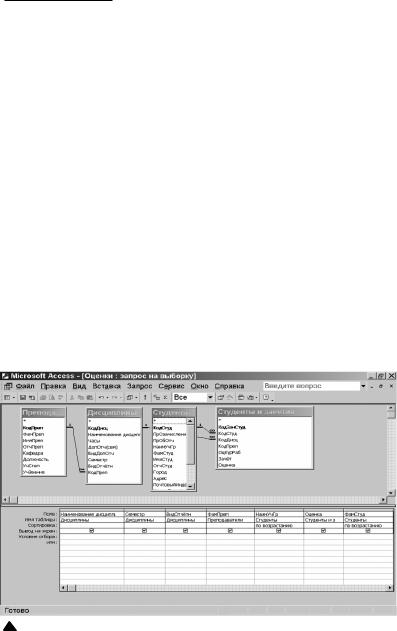
 Информатика
Информатика
4.5.3. Запросы MS Access
Рассмотрим создание запроса на примере создания сводной ведомости оценок студентов, упорядоченной по фамилиям студентов и номерам учебных групп.
1.Перейти на вкладку Запросы в окне БД и выбрать Создание запроса с помощью мастера либо выбрать значение Запрос из раскрывающегося списка Новый объект на панели инструментов.
2.Создать запрос «Оценки» в соответствии с образцом, представленным на рис. 4.66. Результат исполнения этого запроса представлен в табл. 4.17.
3.В режиме конструктора преобразовать запрос таким образом, чтобызаписибылиотсортированыповозрастаниюномераучебнойгруппы, но чтобы поле учебной группы на экране отсутствовало (убрать флажок Вывод на экран в поле НаимУчГр на рис. 4.66).
4.Вывести информацию о 25 % наиболее успевающих студентов:
• в режиме Конструктор установить сортировку по полю «Оценка»
по убыванию (рис. 4.67);
•изменить количество отображаемых в запросе записей – в режиме Конструктор, не находясь ни в одном из полей, выполнить команды Вид/ Свойства/строка Набор значений либо нажать кнопку Набор значений
на панели инструментов (рис. 4.68).
Рис. 4.66
172
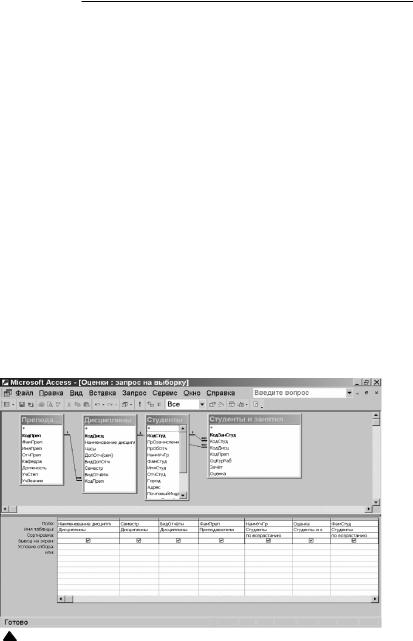
Глава 4. Офисные приложения операционных систем 

|
|
|
|
|
Таблица 4.17 |
||
|
|
Результат исполнения запроса |
|
|
|||
|
|
|
|
|
|
|
|
|
|
Оценки |
|
|
|
||
ФамСтуд |
Íàèì |
Наименование |
Ñå |
Âèä |
Ôàì Ïðåï |
Îöåí |
|
Ó÷Ãð |
дисциплины |
местр |
Îò÷¸òí |
êà |
|||
|
|
||||||
Иванов |
001 |
Математическое |
1 |
экзамен |
Крапивин |
4 |
|
моделирование |
|||||||
|
|
|
|
|
|
||
Иванов |
001 |
Информатика |
1 |
çà÷¸ò |
Ситников |
3 |
|
|
|||||||
|
|
|
|
|
|
|
|
Иволгин |
001 |
Математическое |
1 |
экзамен |
Крапивин |
5 |
|
моделирование |
|||||||
|
|
|
|
|
|
||
Иволгин |
001 |
Информатика |
1 |
çà÷¸ò |
Ситников |
5 |
|
|
|||||||
|
|
|
|
|
|
|
|
Петров |
001 |
Математическое |
1 |
экзамен |
Крапивин |
4 |
|
моделирование |
|||||||
|
|
|
|
|
|
||
Петров |
001 |
Информатика |
1 |
çà÷¸ò |
Ситников |
4 |
|
|
|||||||
|
|
|
|
|
|
|
|
Павлов |
002 |
Системный анализ |
3 |
экзамен |
Столыпин |
4 |
|
|
|||||||
|
|
|
|
|
|
|
|
Сидоров |
002 |
Системный анализ |
3 |
экзамен |
Столыпин |
3 |
|
|
|||||||
|
|
|
|
|
|
|
|
Иванов |
003 |
Математическое |
1 |
экзамен |
Крапивин |
4 |
|
моделирование |
|||||||
|
|
|
|
|
|
||
Немцов |
003 |
Математическое |
1 |
экзамен |
Крапивин |
3 |
|
моделирование |
|||||||
|
|
|
|
|
|
||
Парамонов |
003 |
Математическое |
1 |
экзамен |
Крапивин |
4 |
|
моделирование |
|||||||
|
|
|
|
|
|
||
Харитонов |
003 |
Математическое |
1 |
экзамен |
Крапивин |
5 |
|
моделирование |
|||||||
|
|
|
|
|
|
||
Рис. 4.67
173
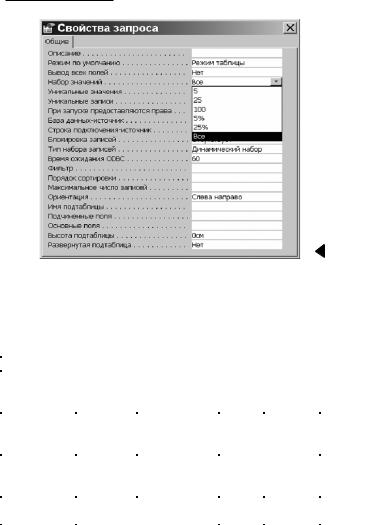
 Информатика
Информатика
Рис. 4.68
После возвращения в режим таблицы получим результат (табл. 4.18).
|
|
|
|
|
Таблица 4.18 |
||
|
|
Результат запроса |
|
|
|
||
|
|
|
|
|
|
|
|
|
|
Оценки |
|
|
|
||
Фамилия |
Íàèì |
Наименова- |
Ñå |
Âèä |
Ôàìè- |
Îöå- |
|
ние дисцип- |
ëèÿ |
||||||
студента |
ó÷. Ãð. |
местр |
îò÷¸òí. |
íêà |
|||
ëèíû |
препод. |
||||||
|
|
|
|
|
|||
|
|
Математи- |
|
|
Крапи- |
|
|
Иволгин |
001 |
ческое мо- |
1 |
экзамен |
5 |
||
âèí |
|||||||
|
|
делирование |
|
|
|
||
|
|
|
|
|
|
||
Харитоно- |
|
Математи- |
|
|
Крапи- |
|
|
003 |
ческое мо- |
1 |
экзамен |
5 |
|||
âà |
âèí |
||||||
|
делирование |
|
|
|
|||
|
|
|
|
|
|
||
Иволгин |
001 |
Информати- |
1 |
çà÷¸ò |
Ситни- |
5 |
|
êà |
êîâ |
||||||
|
|
|
|
|
|||
5. С помощью функции Групповаяоперация вычислить средний балл каждой из групп по рассмотренным дисциплинам.
Примечание: для добавления строки Групповая операция в бланк запроса необходимо, находясь в режиме Конструктор, выполнить команды Вид – Групповые операции или нажать кнопку Групповые опе-
174
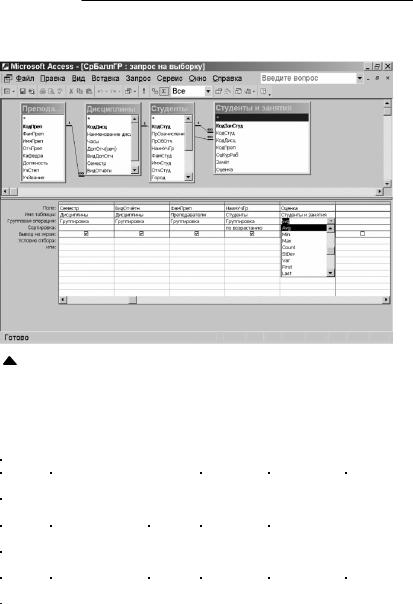
Глава 4. Офисные приложения операционных систем 

рации на панели инструментов. Пример параметров подобного запроса (режим конструктора) приведен на рис. 4.69;
Рис. 4.69
Режим таблицы этого же запроса представлен в табл. 4.19.
|
|
|
|
|
|
Таблица 4.19 |
|
|
Режим таблицы запроса |
|
|
|
|||
|
|
|
|
|
|
|
|
|
|
Средний балл |
|
|
|
|
|
Íàèì. |
Наименование |
Ñå- |
Âèä |
|
Фамилия |
|
Avg |
ó÷. ãð |
дисциплины |
местр |
îò÷¸òí |
|
Препод. |
|
Оценка |
001 |
Информатика |
1 |
çà÷¸ò |
|
Ситников |
|
3,66666666 |
|
|
|
|
|
|
|
|
001 |
Математическое |
1 |
экзамен |
|
Крапивин |
|
4,33333333 |
|
моделирование |
|
|
|
|
|
|
002 |
Системный |
3 |
экзамен |
|
Столыпин |
|
3,5 |
|
анализ |
|
|
|
|
|
|
003 |
Математическое |
1 |
экзамен |
|
Крапивин |
|
4 |
|
моделирование |
|
|
|
|
|
|
6. Представим себе, что планируется повышение оплаты за пользование общежитием с начала нового учебного года на 15 %. Чтобы выяс-
175

 Информатика
Информатика
нить, какова будет величина новой оплаты, ввести вычисляемое поле, а затем подкорректировать его название (рис. 4.70). Для выполнения этого задания необходимо, чтобы таблица «Студенты» включала в себя поле «Оплата общежития ежемесячная».
Рис. 4.70
Вид этого же запроса в режиме таблицы представлен в табл. 4.20.
Таблица 4.20
Запрос в режиме таблицы
ОплОбщМес
Ôàì. Ñòóä. |
Èìÿ ñòóä. |
Îò÷. ñòóä |
Íàèì |
Îïë. |
Ïëàí. |
|
ó÷. ãð. |
îáù. ìåñ |
оплата |
||||
|
|
|
||||
Иванов |
Èâàí |
Петрович |
001 |
222,00ð. |
255,30ð. |
|
Иволгин |
ϸòð |
Николаевич |
001 |
312,00ð. |
358,80ð. |
|
Петров |
Павел |
Сергеевич |
001 |
187,00ð. |
215,05ð. |
|
Сидоров |
Алексей |
Сергеевич |
002 |
169,00ð. |
194,35ð. |
|
Павлов |
Дмитрий |
Михайлович |
002 |
254,00ð. |
292,10ð. |
|
Немцов |
Борис |
Петрович |
003 |
309,00ð. |
355,35ð. |
|
Харитонова |
Àëëà |
Ивановна |
003 |
237,00ð. |
272,55ð. |
|
Парамонова |
Татьяна |
Викторовна |
003 |
194,00ð. |
223,10ð. |
|
Иванов |
Сергей |
Сергеевич |
003 |
251,00ð. |
288,65ð. |
|
Александров |
Игорь |
Николаевич |
003 |
187,00ð. |
215,05ð. |
|
|
|
|
|
169,00ð. |
194,35ð. |
176

Глава 4. Офисные приложения операционных систем 

Создание перекрестного запроса с помощью мастера
На рис. 4.71 и в табл. 4.21 приведен пример такого запроса в режиме Конструктор и его вид в режиме Таблица.
Рис. 4.71
Таблица 4.21
Вид запроса в режиме таблица
Дисциплины Запрос
Íàèì |
Ñå- |
Âèä |
Фамилияп |
Информа- |
Ìàò. |
Ñèñò. |
|
Модели- |
Àííà- |
||||||
ó÷. ãð |
местр |
îò÷¸òí. |
ðåï |
òèêà |
|||
рование |
ëèç |
||||||
|
|
|
|
|
|||
|
|
|
|
|
|
|
|
001 |
1 |
çà÷¸ò |
Ситников |
3,6666 |
|
|
|
001 |
1 |
экзамен |
Крапивин |
|
4,3333 |
|
|
003 |
1 |
экзамен |
Крапивин |
|
4 |
|
|
002 |
3 |
экзамен |
Столыпин |
|
|
3,5 |
177

 Информатика
Информатика
Запрос на создание таблицы
Для его организации необходимо (для учебных целей использовать созданный ранее запрос «Оценки»):
•текущий запрос перевести в режим Конструктора;
•на панели инструментов Стандартная выбрать команду Запрос (либо нажать на кнопку Тип запроса) и в открывшемся меню выбрать команду Создание таблицы. Запрос на создание таблицы полезен при создании резервных копий информации. Таблица создается при каждом запуске запроса (данные существовавшей таблицы замещаются новыми из базового запроса), поэтому запуску предшествует ряд предупреждений:
•запроснасозданиетаблицыприведеткизменениюданныхтаблицы;
•существующая таблица (в примере – таблица «Оценки1») будет удалена перед выполнением запроса;
•в новую таблицу будет помещено следующее число записей: 12.
Примечание: для возвращения запроса из режима создания таблицы в режим выборки необходимо выбрать нужный запрос в окне БД однократным щелчком левой кнопки мыши, выбрать режим Конструктор, затем выполнить команды Запрос – Выборка.
Запрос на добавление
Как и запрос на создание таблицы, копирует записи из одной таблицы (или нескольких таблиц) в другое место. Этот вид запроса новых таблиц не создает, а копирует отобранные записи в существующую таблицу. Для изучения этого типа запросов выполнить следующие действия:
•создать 2 копии таблицы «Дисциплины» – «Дис1» и «Дис2»;
•изменить в таблице «Дис1» содержимое полей (прежде всего, названия дисциплин), например, как показано в табл. 4.22;
•с помощью Мастера создать запрос на основе таблицы «Дис1» (перенести все поля исходной таблицы, за исключением поля КодДисц). Диалоговое окно с выбранными полями показано на рис. 4.72;
•перейти в режим Конструктора, выбрать тип – Запрос на добавление и выбрать в качестве целевой таблицы (куда будут добавляться записи из таблицы «Дис1») таблицу «Дис2» (рис. 4.73);
•после сохранения запроса в памяти запустить его и убедиться в правильности добавления записей в таблицу «Дис2» (табл. 4.23).
178
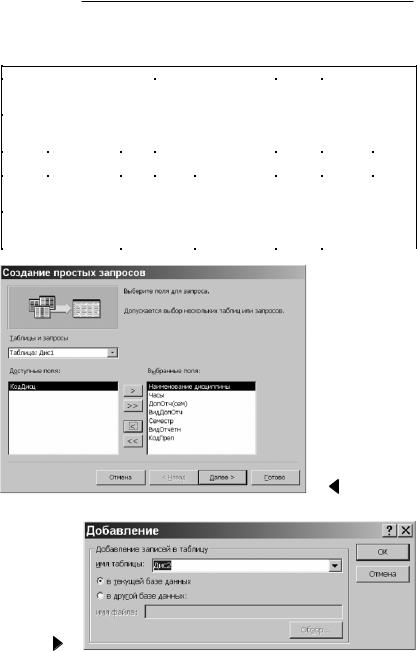
Глава 4. Офисные приложения операционных систем 

Таблица 4.22
Изменение содержимого полей
Äèñ1
Êîä |
Наименова- |
×à- |
Äîï. |
|
Ñå- |
Âèä |
Êîä |
|
ние дисцип- |
îò÷ |
Âèä äîï. îò÷. |
||||||
äèñö. |
ñû |
местр |
отчетн. |
ïðåï. |
||||
ëèíû |
(ñåì) |
|
||||||
|
|
|
|
|
|
|||
1 |
Информати- |
200 |
1 |
контр. раб. |
1 |
çà÷¸ò |
1 |
|
|
êà |
|
|
|
|
|
|
|
|
Äèñ1 |
|
|
|
|
|
|
|
2 |
Системный |
110 |
1 |
|
3 |
экзамен |
2 |
|
|
анализ Дис1 |
|
|
|
|
|
|
|
3 |
Математиче- |
112 |
|
|
1 |
экзамен |
3 |
|
|
ское модели- |
|
|
|
|
|
|
|
|
рование Дис1 |
|
|
|
|
|
|
|
4 |
Экономиче- |
150 |
|
|
2 |
çà÷. ñ |
2 |
|
|
ская теория |
|
|
|
|
îö. |
|
|
|
Äèñ1 |
|
|
|
|
|
|
Рис. 4.72
Рис. 4.73
179
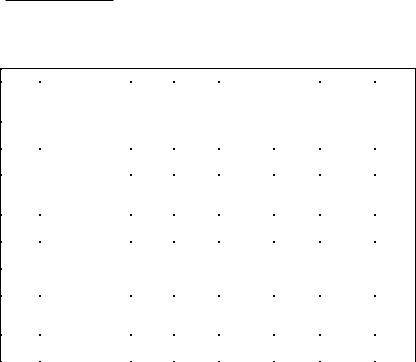
 Информатика
Информатика
Таблица 4.23
Добавление записей в таблицу
Äèñ2
Êîä |
Наименование |
|
Äîï. |
Âèä |
Ñå- |
Âèä |
Êîä |
|
×àñû |
îò÷. |
äîï. |
||||||
äèñö |
дисциплины |
местр |
îò÷. |
ïðåï. |
||||
|
(ñåì.) |
îò÷. |
||||||
|
|
|
|
|
|
|||
1 |
Информатика |
200 |
1 |
контр. |
1 |
çà÷¸ò |
1 |
|
|
ðàá. |
|||||||
|
|
|
|
|
|
|
||
2 |
Системный |
110 |
1 |
|
3 |
экзамен |
2 |
|
анализ |
|
|||||||
|
|
|
|
|
|
|
||
|
Математиче- |
|
|
|
|
|
|
|
3 |
ское моделиро- |
112 |
|
|
1 |
экзамен |
3 |
|
|
вание |
|
|
|
|
|
|
|
4 |
Экономическая |
150 |
|
|
2 |
çà÷. ñ |
2 |
|
теория |
|
|
îö. |
|||||
|
|
|
|
|
|
|||
13 |
Информатика |
200 |
1 |
контр. |
1 |
çà÷¸ò |
1 |
|
Äèñ1 |
ðàá. |
|||||||
|
|
|
|
|
|
|||
14 |
Системный |
110 |
1 |
|
3 |
экзамен |
2 |
|
анализ Дис1 |
|
|||||||
|
|
|
|
|
|
|
||
|
Математиче- |
|
|
|
|
|
|
|
15 |
ское моделиро- |
112 |
|
|
1 |
экзамен |
3 |
|
|
вание Дис1 |
|
|
|
|
|
|
|
16 |
Экономическая |
150 |
|
|
2 |
çà÷. ñ |
2 |
|
теория Дис1 |
|
|
îö. |
|||||
|
|
|
|
|
|
Запрос на обновление
Позволяет изменить значение любого поля БД для записей, удовлетворяющих указанным критериям. При работе с запросом на обновление Access добавляет к бланку запроса строку Обновление. Она используется для ввода выражений, определяющих способ изменения обновляемого поля.
Для изучения этого типа запросов нужно выполнить следующие действия:
1)создать копию таблицы «Студенты» – «Студ1»;
2)создать новый запрос с помощью Мастера на основе таблицы «Студ1», выбрав одно поле – «ОплОбщМес» (рис. 4.74);
3)по окончании создания запроса перейти в режим Конструктор, выбрать на панели инструментов тип запроса Обновление и в появившейся строке Обновление записать выражение [ОплОбщМес]*1,15 (рис. 4.75);
4)после сохранения изменений в структуре созданного запроса, запустить его на выполнение;
180
