
Информатика_Гуда
.pdf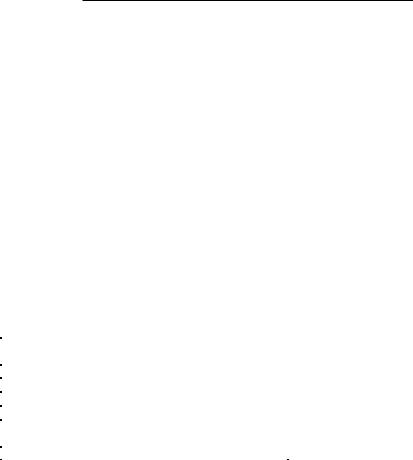
Глава 4. Офисные приложения операционных систем 

Выделение текста с помощью клавиатуры
1.Установить курсор в начало (конец) фрагмента текста.
2.Нажать и удерживать клавишу Shift.
3.Перевести курсор в конец (начало) фрагмента текста, используя клавиши (сочетания клавиш) управления курсором (табл. 4.4).
4.Отпустить клавишу Shift.
Весь документ может быть выделен сочетанием клавиш Ctrl + A.
Выделение текста мышью
Наиболее распространенный способ:
1)щелкнуть мышью на начале (конце) фрагмента текста;
2)нажать левую кнопку мыши и, удерживая ее, перетащить указатель мыши в конец (начало) фрагмента текста;
3)отпустить левую кнопку мыши.
В табл. 4.6 представлены наиболее употребимые способы выделения текста мышью.
|
Таблица 4.6 |
|
Способы выделения текста мышью |
||
|
|
|
Действие |
Выделяемый |
|
фрагмент |
||
|
||
Двойной щелчок на слове |
Слово |
|
Щелчок на предложении при нажатой клавише Ctrl |
Предложение |
|
Щелчок в полосе выделения рядом со строкой |
Строка |
|
Перетаскивание вверх или вниз в полосе выделения |
Несколько строк |
|
Двойной щелчок в полосе выделения рядом с |
Абзац |
|
абзацем или тройной щелчок в абзаце |
||
|
||
Тройной щелчок в полосе выделения |
Весь документ |
|
Наконец весь документ можно выделить командами Правка/Выделить все (Select All).
Перемещение и копирование текста с помощью буфера обмена (clipboard)
1.Выделить текст.
2.Выполнить:
■или команды Правка/Вырезать (для копирования — Правка/Копировать);
121

 Информатика
Информатика
■или нажать на панели инструментов кнопку  (для копирования –кнопку
(для копирования –кнопку  );
);
■или нажать Ctrl + X (для копирования – Ctrl +С);
■или щелкнуть на выделенном фрагменте правой кнопкой мыши и выполнитькомандуВырезатьилиКопироватьизконтекстногоменю.
3.Установить курсор в позицию вставки текста.
4.Выполнить
■или команды Правка/Вставить;
■или нажать на панели инструментов кнопку  ;
;
■или нажать Ctrl + V;
■или щелкнуть на нужной позиции текста правой кнопкой мыши и выполнить команду Вставить из контекстного меню.
Преимущества использования буфера обмена:
■после вставки текст не исчезает из него (в буфере сохраняется копия до того момента, пока в буфер не будет помещена другая информация командами Вырезать или Копировать);
■буферобменаможетиспользоваться дляперемещенияиликопиро- ванияинформациимеждуразличнымиWindows-приложениями.
Перемещение и копирование текста c помощью мыши
1.Выделить фрагмент текста.
2.Переместить указатель мыши на выделенный фрагмент (вид указателя изменится с I на стрелку) и нажать левую кнопку мыши.
3.Для перемещения текста нужно просто перетащить его в новое место. Чтобы скопировать текст, во время перетаскивания нужно держать нажатой клавишу Ctrl.
Данный способ работает только при установленном флажке Использовать перетаскивание при правке. Флажок находится на вкладке Правка окна диалога, открываемого командами Сервис/Параметры.
Поиск и замена текста
Основная процедура для поиска текста в Word
1.Выполнить команды Правка/Найти или нажать Ctrl + F, чтобы открыть вкладку Найти окна диалога Найти и заменить (рис. 4.19).
2.Для проведения быстрого поиска с использованием параметров, заданных при последнем выполнении команды Найти, перейти к шагу
3.При необходимости задания параметров поиска нажать кнопку Больше и выбрать нужные параметры (рис. 4.20).
122
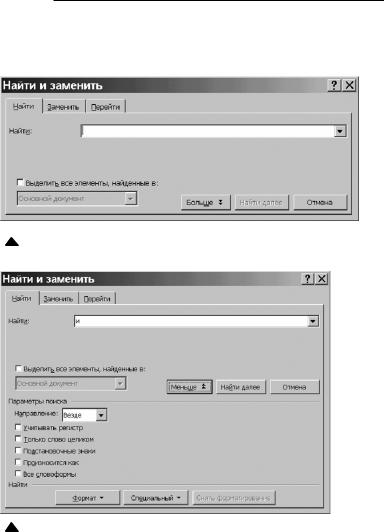
Глава 4. Офисные приложения операционных систем 

3. Если нужно найти определенные слова или предложения, то следует ввести текст в поле Найти (нажатие кнопки ? позволит выбрать текст, который искался ранее).
Рис. 4.19
Рис. 4.20
4.Если ищется определенный формат или сочетание форматов, то необходимо нажать кнопку Формат, выбрать тип форматирования и указать его атрибуты в появившемся окне диалога (рис. 4.21).
5.Нажать кнопку Найти далее для поиска следующего вхождения искомого текста или форматирования.
6.Закрыть окно диалога кнопкой Отмена.
123
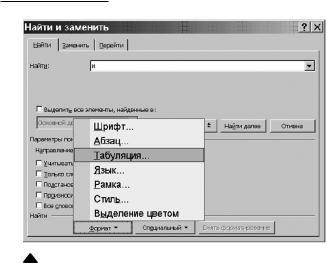
 Информатика
Информатика
Рис. 4.21
4.3.2. Форматирование документа Word
4.3.2.1. Непосредственное форматирование символов
Использование окна диалога Шрифт
Это окно позволяет накладывать на символы любые атрибуты формата. Для вызова окна диалога нужно выполнить команды Формат/ Шрифт (рис. 4.22) или щелкнуть на выделенном тексте правой кнопкой мыши и выбрать из контекстного меню команду Шрифт.
Использование окна диалога Абзац
В общем случае абзацы следует форматировать, накладывая на них подходящие стили из списка на панели инструментов форматирования. Для непосредственного же форматирования абзаца необходимо:
1)установить курсор в пределах абзаца или же выделить абзац целиком или частично; для форматирования нескольких соседних абзацев выделить весь фрагмент, в который входит хотя бы некоторая часть каждого из них;
2)открыть окно диалога Абзац (рис. 4.23) и выбрать нужные атрибуты формата.
124
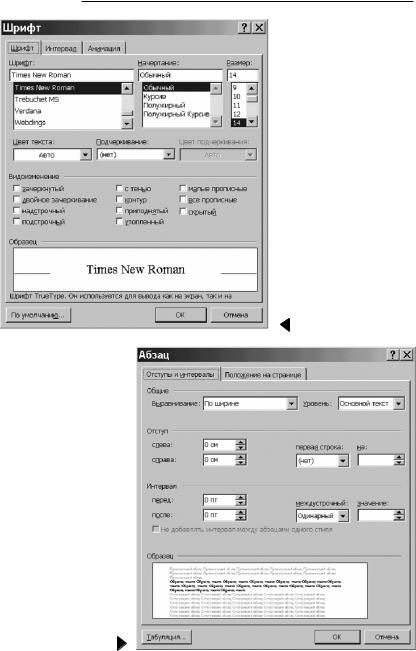
Глава 4. Офисные приложения операционных систем 

Рис. 4.22
Рис. 4.23
125
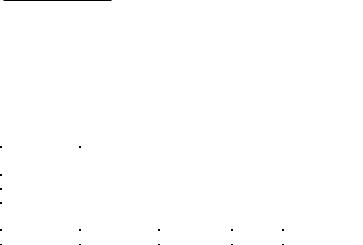
 Информатика
Информатика
Ввод размера в окна диалога
В некоторых окнах диалога Word приходится вводить размеры, где показывается текущее значение в виде числа, за которым следует единица измерения. В табл. 4.7 приводится таблица соотношений различ- ных единиц измерения, используемых в Office.
Таблица 4.7
Соотношение различных единиц измерения, используемых в Office
Единицы |
Сокраще- |
Пункты |
Ïèêè |
Сантимет- |
Äþé- |
|
íèå |
|
|
ðû |
ìû |
Пункты |
ïò |
1 |
1/12 |
0,035 |
1/72 |
Ïèêè |
ïê |
12 |
1 |
0,42 |
1/6 |
Сантимет- |
ñì |
28,35 |
2,38 |
1 |
0,39 |
ðû |
|
|
|
|
|
Дюймы |
″ |
72 |
6 |
2,54 |
1 |
4.3.2.2. Настройка стилей и шаблонов Word
Изменение стилей
Каждый раз, когда открывается новый, пустой документ, он получа- ет копию набора стилей из шаблона, на базе которого он был создан. Конкретный нaбop cтилeй, а также aтpибyты фopмaтa, xpaнящиecя в ниx, измeняютcя в зaвиcимocти от выбpaннoгo шaблoнa. Однако в любом cлyчae cpeди ниx присутствует базовый нaбop стилей общего назна- чения, известных как встроенные стили, например, Обычный, Основной текст и Заголовок 1 — 3aгoлoвoк 9. B нeкoтopыx шаблонах пpeдycмoтpeны дополнительные встроенные стили для ocoбыx целей. Haпpимep, для форматирования элементов титульного листа в шаблоне
Современный oтчeт имеются стили Название предприятия, Заголовок на обложке и Подзаголовок на обложке. Kpoмe того, в шaблoн дoкyмeнтa мoгyт включaтьcя стили, oпpeдeляeмыe caмим пoльзoвaтeлeм.
Пользователь может изменять любые стили в документе. При изменении стиля весь текст, на который он наложен, получает новые атрибуты формата. B этом состоит важное преимущество стилей пepeд непосредственным форматированием текста. Поскольку в кaждoм дoкyмeнтe coдepжитcя cвoй coбcтвeнный нaбop cтилeй, измeнeниe стиля влияет тoлькo на этот дoкyмeнт; oнo не влияет на шaблoн или дpyгиe дoкyмeнты, coздaнныe на ocнoвe этoгo шaблoнa.
При изменении или создании стиля cлeдyeт помнить, что один стиль может быть ocнoвaн на другом. B шаблоне Обычный, поставляемом в
126

Глава 4. Офисные приложения операционных систем 

составе Word, стиль Обычный является базовым для большинства других стилей абзацев. Например, стиль Основной текст определяется как «обычный + интервал после 6 пт». Это определение означает, что Основной текст имеет все атрибуты фopмaтa стиля Обычный, за исключением интервала пocлe абзаца: в стиле Обычный интервал пocлe абзаца составляет 0 пунктов, а в стилеОсновной текст – 6 пунктов. Любые нaлoжeнныe пoвepx стиля aтpибyты omмeняюm дeйcтвиe aтpибyтoв стиля.
Если изменить такой базовый стиль, как Обычный, то мгновенно изменятся все основанные на нем стили. Например, если назначить стилю Обычный новые атрибуты – шрифт Courier New и интервал в 10 пунктов после абзаца, то шрифт стиля Основной текст также изменится на Courier New. Однако на Основной текст не распространяется интервал в 10 пунктов после абзаца, поскольку конкретное значение этого интервала уже указано в нем самом (то есть данный атрибут не наследуется от стиля Обычный).
Создание одного стиля на основе дpyгoгo помогает сделать форматирование бoлee последовательным. Например, если присвоить стилю Обычный новый шрифт, то этот шрифт автоматически распространится на все порожденные стили, что позволит избежать наличия разных шрифтов в документе.
Изменение стилей с помощью окна диалога Стиль Возможности:
•переименование стиля;
•выбор стиля, на котором основан изменяемый стиль;
•выбор стиля, который автоматически присваивается абзацу, следующему за тем, которому назначен изменяемый стиль;
•назначение сочетания клавиш для быстрого наложения стиля;
•копирование изменяемого стиля в шаблон документа;
•удаление стилей, созданных пользователем.
Вызов окна диалога (рис. 4.24) производится последовательностью действий Формат/Стили и форматирование/щелчок правой кнопкой мыши по имени стиля в диалоговом окне/выбор во всплывшем меню команды Изменить. В этом же меню имеется команда удаления выбранного стиля.
Изменение и создание шаблонов документов
В шаблоне хранятся разнообразные элементы, составляющие основу документа Word. При создании нового документа некоторые из этих элементов (например, текст и стили) копируются в него из выбранного
127
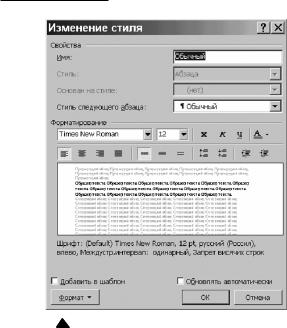
 Информатика
Информатика
Рис. 4.24
шаблона. Другие элементы (такие, как автотекст и макросы) хранятся в шаблоне. Тем не менее шаблон остается присоединенным к документу, и последний может получить доступ к этим элементам. После создания нового документа и шаблон и документ содержат свою личную копию этих элементов. Изменение каких-либо элементов в документе не влияет на шаблон, а изменения в шаблоне не влияют на документ.
Изменение шаблонов
Шаблоны Word изменяются в результате следующих действий:
•создание элементов автотекста, макросов, панелей инструментов, структур меню или сочетаний клавиш. При создании любого из этих элементов можно выбрать между сохранением его в шаблоне Обычный или в шаблоне документа, если они отличаются;
•нажатие кнопки По умолчанию в окне диалога Шрифт/Язык или Параметры страницы и подтверждение запроса. При этом сохраняются атрибуты символов, языка или параметры страницы в шаблоне документа. Атрибуты символов и языка хранятся в стиле Обычный.
128
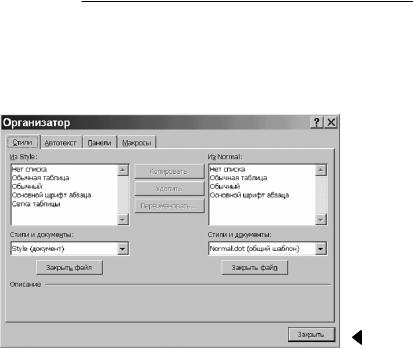
Глава 4. Офисные приложения операционных систем 

Можно также сознательно изменить содержание выбранных шаблонов с помощью команд Сервис/Шаблоны и надстройки/кнопка Организатор (рис. 4.25). В открывшемся окне диалога затем выбрать вкладку, соответствующую типу элемента шаблона, и далее следовать инструкциям диалогового окна.
Рис. 4.25
Еще один способ изменения шаблона – открыть файл шаблона и отредактировать его приемами редактирования обычных документов.
1.Выполнить команды Файл/Открыть или нажать кнопку Открыть на стандартной панели инструментов.
2.В окне диалога Открытие документа выбрать из списка Типы файлов значение Шаблоны документов, а затем выбрать имя изменяемого шаблона. Большинство шаблонов хранятся во вложенной папке Шаблоны той папки, в которой был установлен Office (обычно это папка Program Files/Microsoft Office).
3.Отредактировать и отформатировать шаблон приемами работы с обычными документами.
4.Выполнить команду Файл/Сохранить.
Создание новых шаблонов
Происходит почти так же, как и процесс создания документа.
1.Выполнить команды Файл/Создать.
2.В окне диалога Создание документа выбрать раздел Создание с помощью шаблона (рис. 4.26) и подраздел Общие шаблоны (рис. 4.27).
129
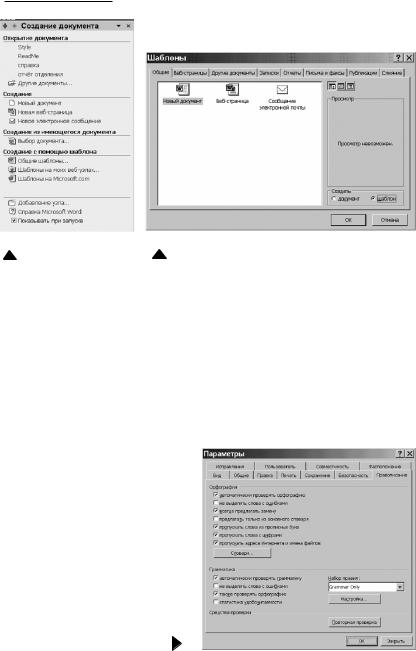
 Информатика
Информатика
Рис. 4.26 |
Рис. 4.27 |
3.Ввести в новый шаблон текст и графику, отредактировать и отформатировать шаблон приемами работы с обычными документами.
4.Выполнить команду Файл/Сохранить.
4.3.3. Проверочные средства Word
Автоматическая проверка орфографии при вводе
Необходимо выполнить команды Сервис/Параметры/вкладка Правописание (рис. 4.28) и установить флажок Автоматически проверять
орфографию.
Рис. 4.28
130
